
Boosting Productivity on KDE Plasma Linux: Unveiling 7 Top Strategies for Optimal Performance

Boosting Productivity on KDE Plasma Linux: Unveiling 7 Top Strategies for Optimal Performance
Quick Links
- Mix and Match Themes to Customize the Desktop Appearance
- Enable Desktop Effects and KWin Scripts
- Set Up Virtual Desktops and the Pager Widget
- Create New Activities to Set Up Custom Workspaces
- Customize the Panels and Add Widgets
- Enable Screen Edges With Desired Quick Actions
- Pair Your Phone With the Plasma Desktop Using KDE Connect
The KDE Plasma desktop offers unparalleled customization and flexibility, making it a favorite among Linux enthusiasts. However, the wealth of features and options can be overwhelming for some users.
To give you a sense of the different Plasma features and how they work, here’s a look at how I use KDE Plasma to create a truly personalized and productive computing environment.
I’m running KDE Neon with Plasma 6 for this overview. I’ll showcase how I tweak the default settings to get my preferred look, feel, and layout, so you can also follow along and make these tweaks if you like them. Older versions of Plasma will also have these features, but the interface might be slightly different.
1 Mix and Match Themes to Customize the Desktop Appearance
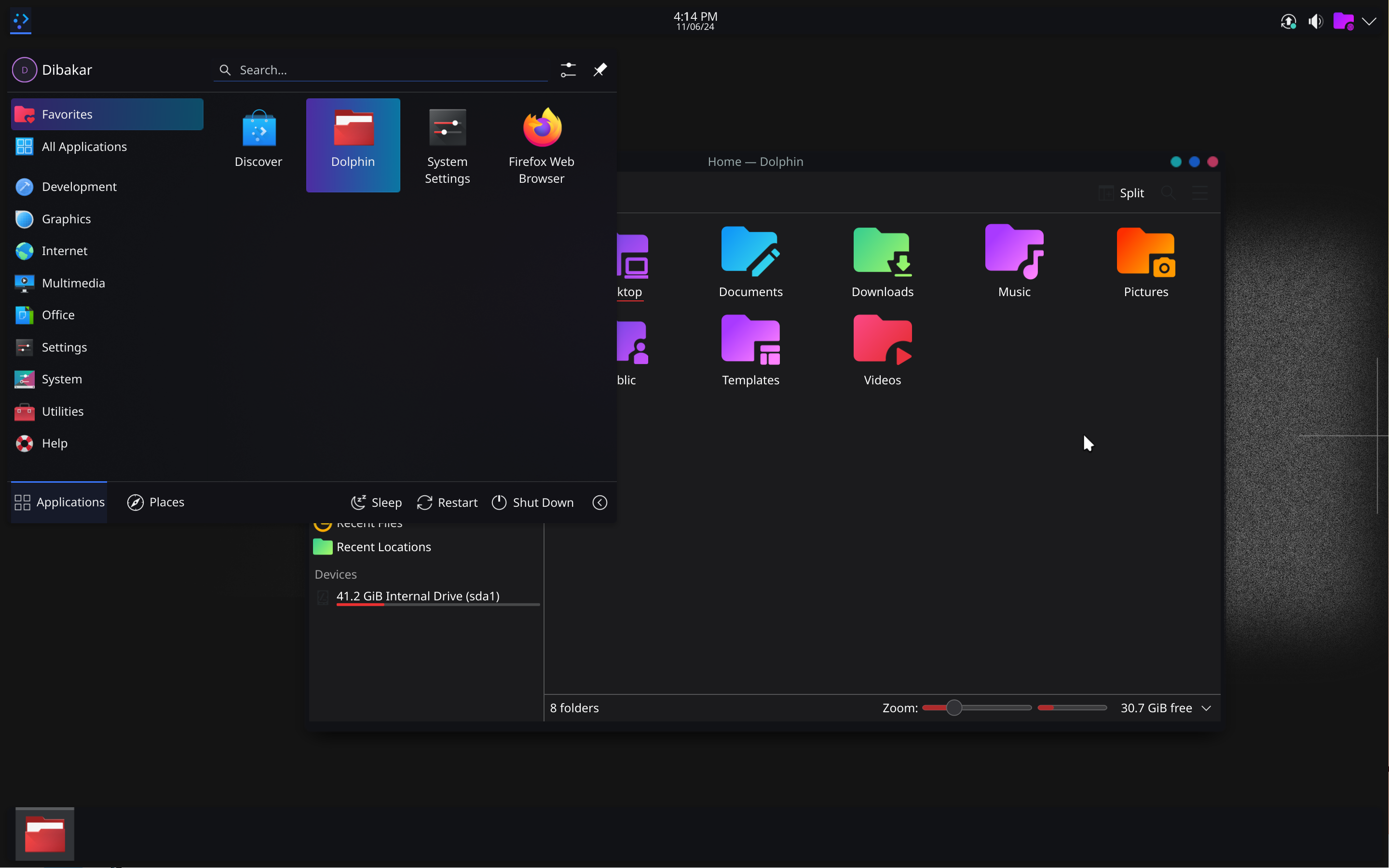
One of the best things about KDE Plasma is its customizability. You have complete control over how you want your desktop to look and feel. At the top level, you can download global themes, of which there are dozens. Here’s a look at how I used a theme to change the default clean and airy look of Plasma 6 to a more minimal and dark aesthetic:
Close
That said, I am so in love with the default look of KDE Plasma 6 that I’m keeping it as is. However, if you want to change the theme, you can go to System Settings > Appearance & Style > Colors & Themes. From here, you can apply any of the themes available on your system or click on the “Get New” button to install new themes.
To tweak individual UI elements, you can use the left-hand sidebar to navigate between all available options.
Close
When you apply a global theme, you are changing multiple UI elements, like the color, application style, window decorations, icons, cursor, etc. The fun thing about Plasma is that you get granular control over each of these elements. This means you can use the icon pack from theme A, with window decoration from theme B, and the application style of theme C to create a desktop that’s uniquely yours.
2 Enable Desktop Effects and KWin Scripts
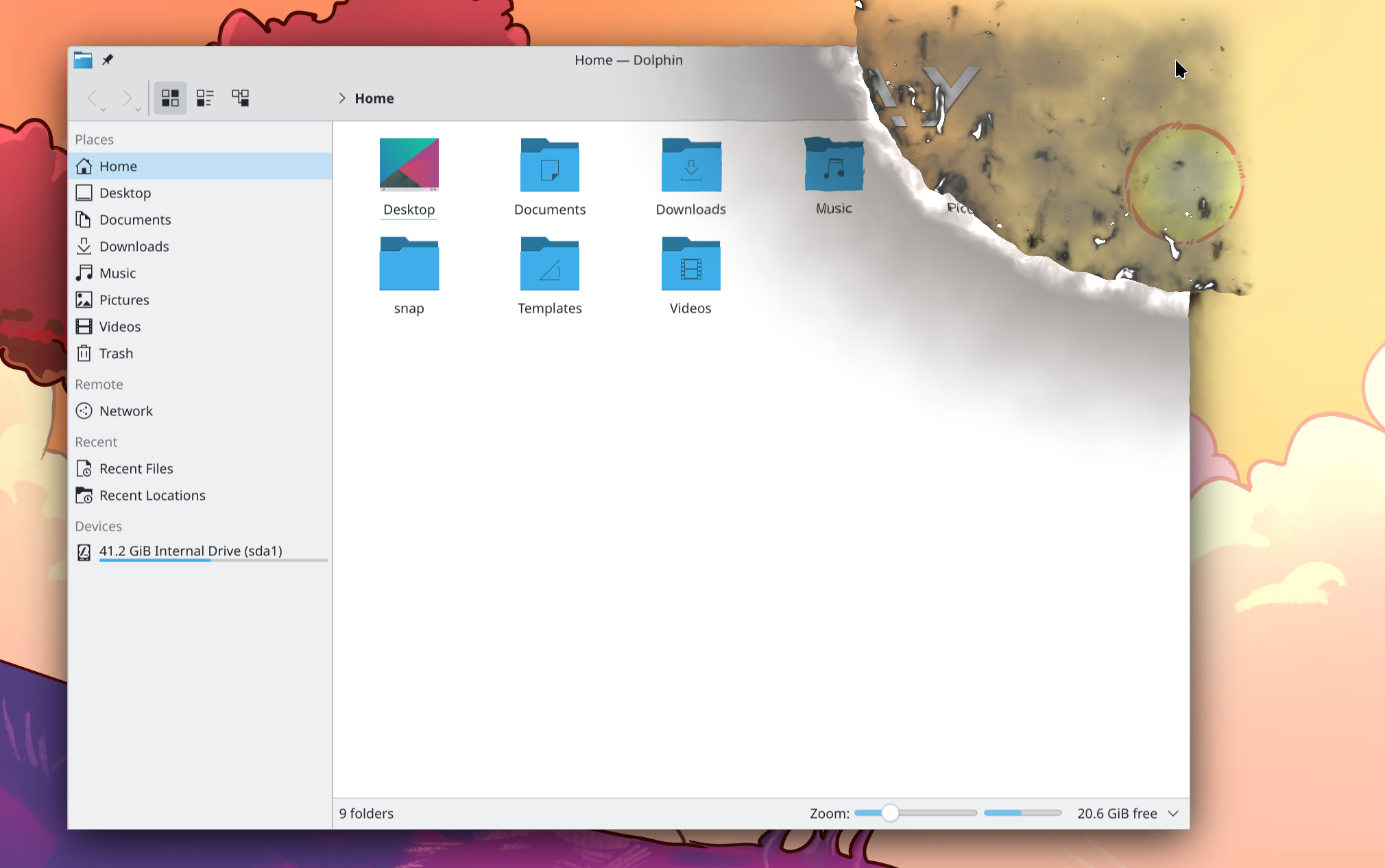
Desktop effects and KWin scripts are two powerful features that enhance the usability and aesthetics of the Plasma desktop. You can access them by opening System Settings > Apps & Windows > Window Management.
Now, with desktop effects, you can control the overall feel of your desktop by adding smooth transitions, animations, and other visual enhancements. You’ll already have a bunch of desktop effects preinstalled, but you can also add more by clicking on the “Get New” button.
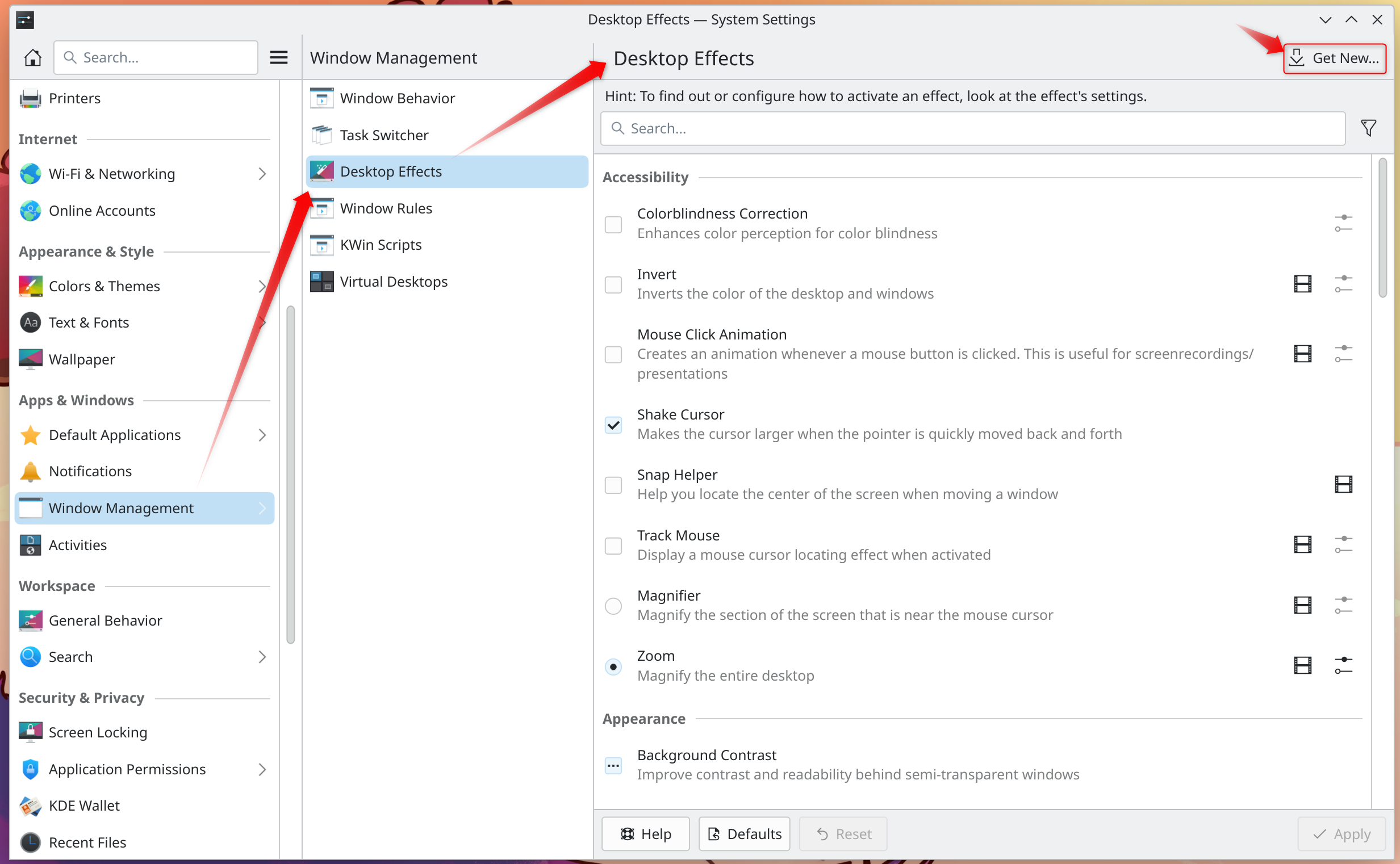
Here are the ones that I always keep enabled:
- Shake Cursor: If enabled, rapidly shaking the cursor will enlarge it, making it easy to locate.
- Full Screen: Animate a window going full-screen or leaving full-screen.
- Login: Smoothly fade to the desktop when logging in.
- Logout: Smoothly fade to the logout screen.
- Maximize: Animate a maximizing window or restore from maximize.
- Wobbly Windows: Make the windows wobble when you move them.
- Overview: Give you an overview screen similar to GNOME 40 for viewing your virtual desktops.
- Tiling Editor: Allows you to create dedicated spaces for tiling windows.
- Incinerate [Burn my Windows]: A fun and optional feature that’ll start a burning animation when you close an open window.
Coming to KWin scripts, these are used to extend the functionalities of the window manager and tweak how different windows behave. You will get a few pre-installed options, but you can install more options by clicking on “Get New.”
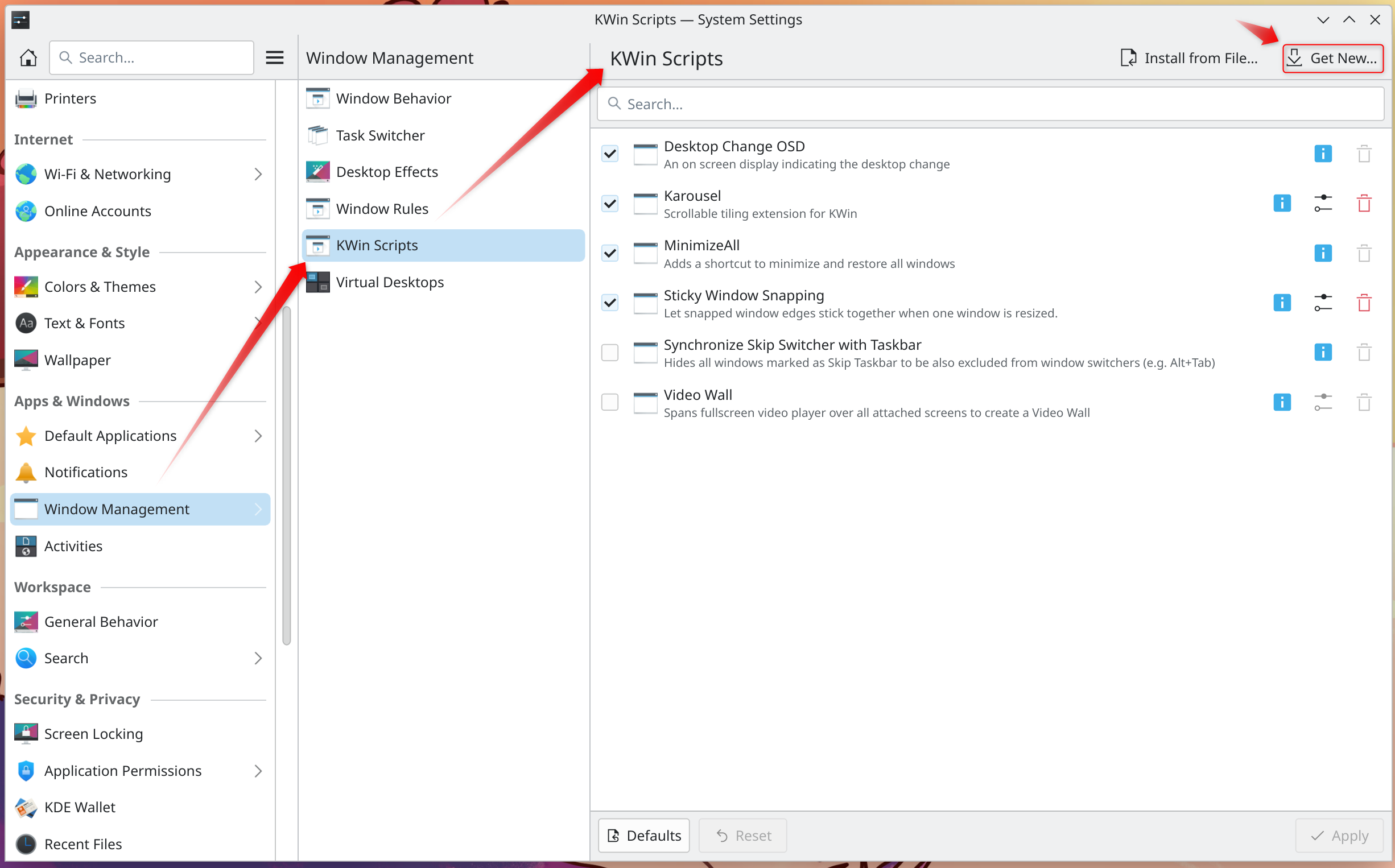
Here are my recommendations for the must-have KWin scripts:
- Desktop Change OSD: An on-screen display pops up if and when you change desktops.
- MinimizeAll: Adds a shortcut to minimize and restore all windows.
- Sticky Window Snapping: Let snapped window edges stick together so that when you resize one window, the other one proportionally resizes with it.
- [Optional] Karousel: New windows you open will push existing windows to the side and create a carousel of windows. Useful for users with ultrawide monitors.
3 Set Up Virtual Desktops and the Pager Widget
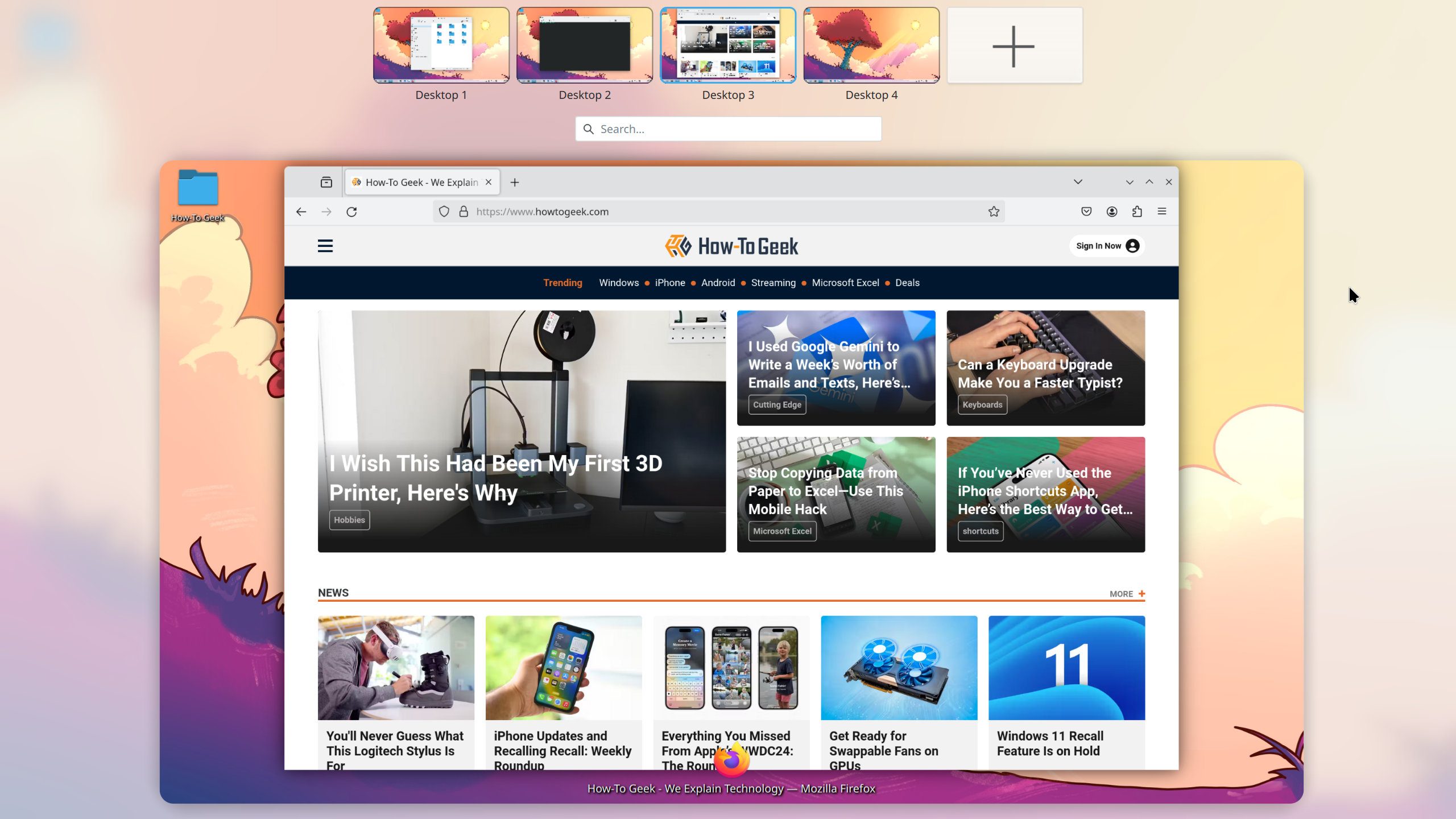
If you’re like me, you probably have a ton of app windows open while working. Having everything gathered on the same desktop can be counterproductive and overwhelming. That’s where virtual desktops come in handy. They help you organize your app windows and create a clutter-free workspace.
To set up virtual desktops, go to System Settings > Apps & Windows > Window Management > Virtual Desktops. From here, you can click the “Add” button to add more virtual desktops. You can also add rows, which will create a grid of virtual desktops, but I’ve found this more of a gimmick than actually useful.
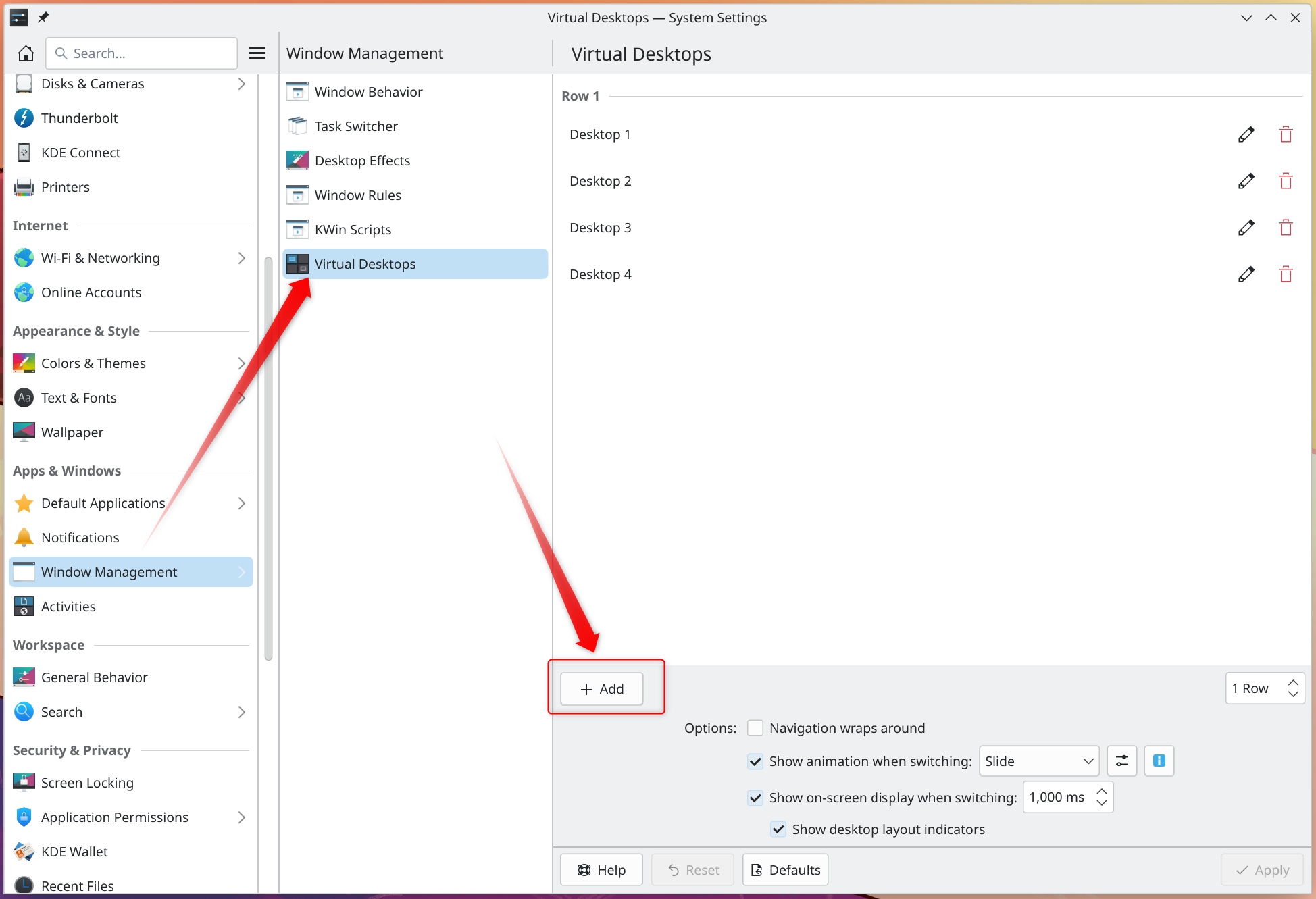
That said, what makes virtual desktops shine on KDE Plasma is the Pager widget. This handy tool allows you to see which apps are running on each desktop and quickly jump between them with a single click—no more navigating the virtual desktop overview.
You can even drag and drop apps between virtual desktops directly from the Pager widget. This feature is a game-changer for productivity, allowing you to quickly reorganize your desktops without interrupting your workflow.

To add the Pager widget, right-click on your panel and select “Add Widgets.” Search for “Pager” and drag it onto your panel.
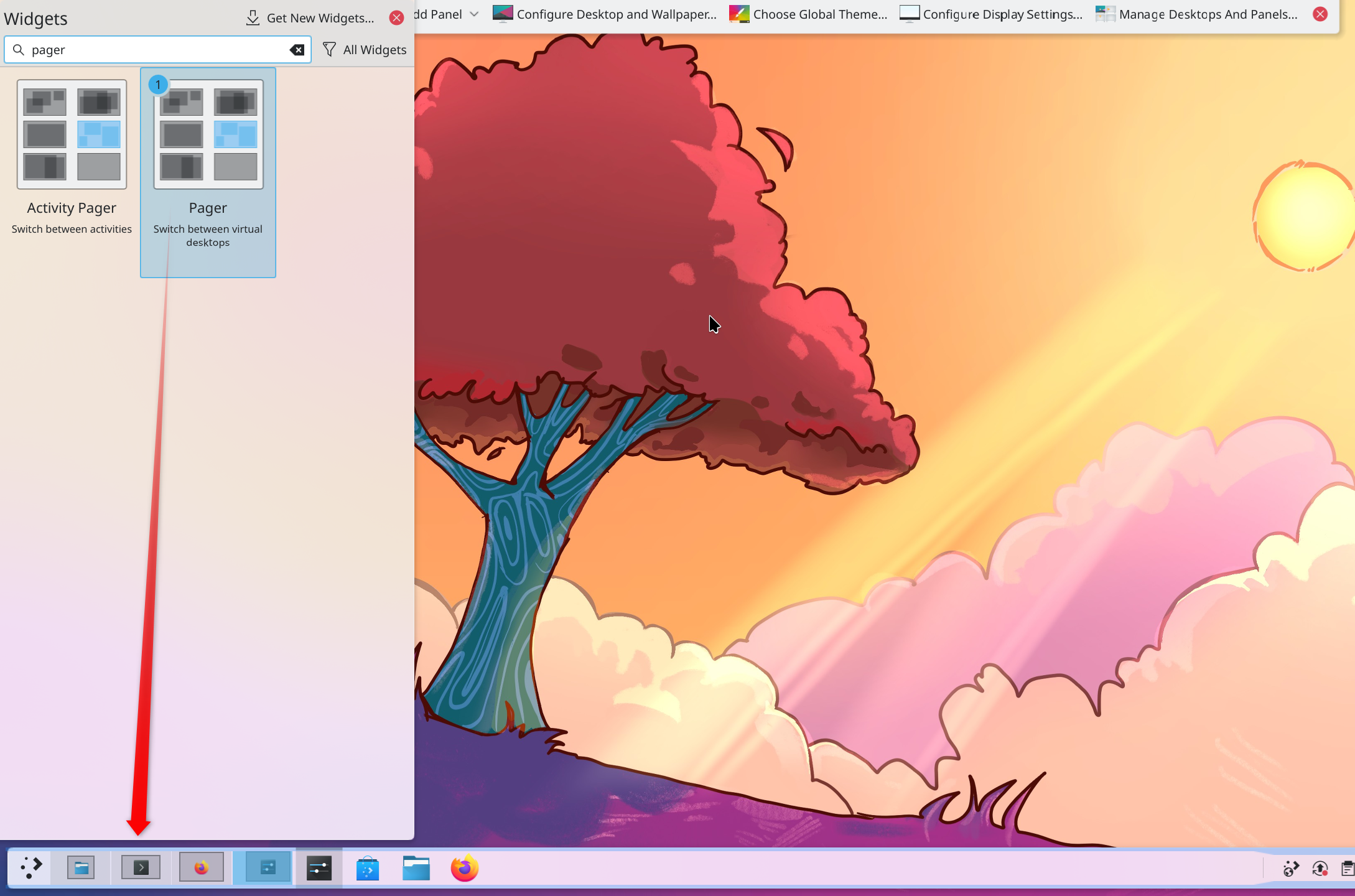
You can customize the appearance and behavior of the Pager widget by right-clicking on it and selecting “Configure Pager.” Enable app icons in the Pager widget to see which apps are running on which virtual desktops so you can jump between them more seamlessly and also drag and drop those apps if and when necessary.
4 Create New Activities to Set Up Custom Workspaces
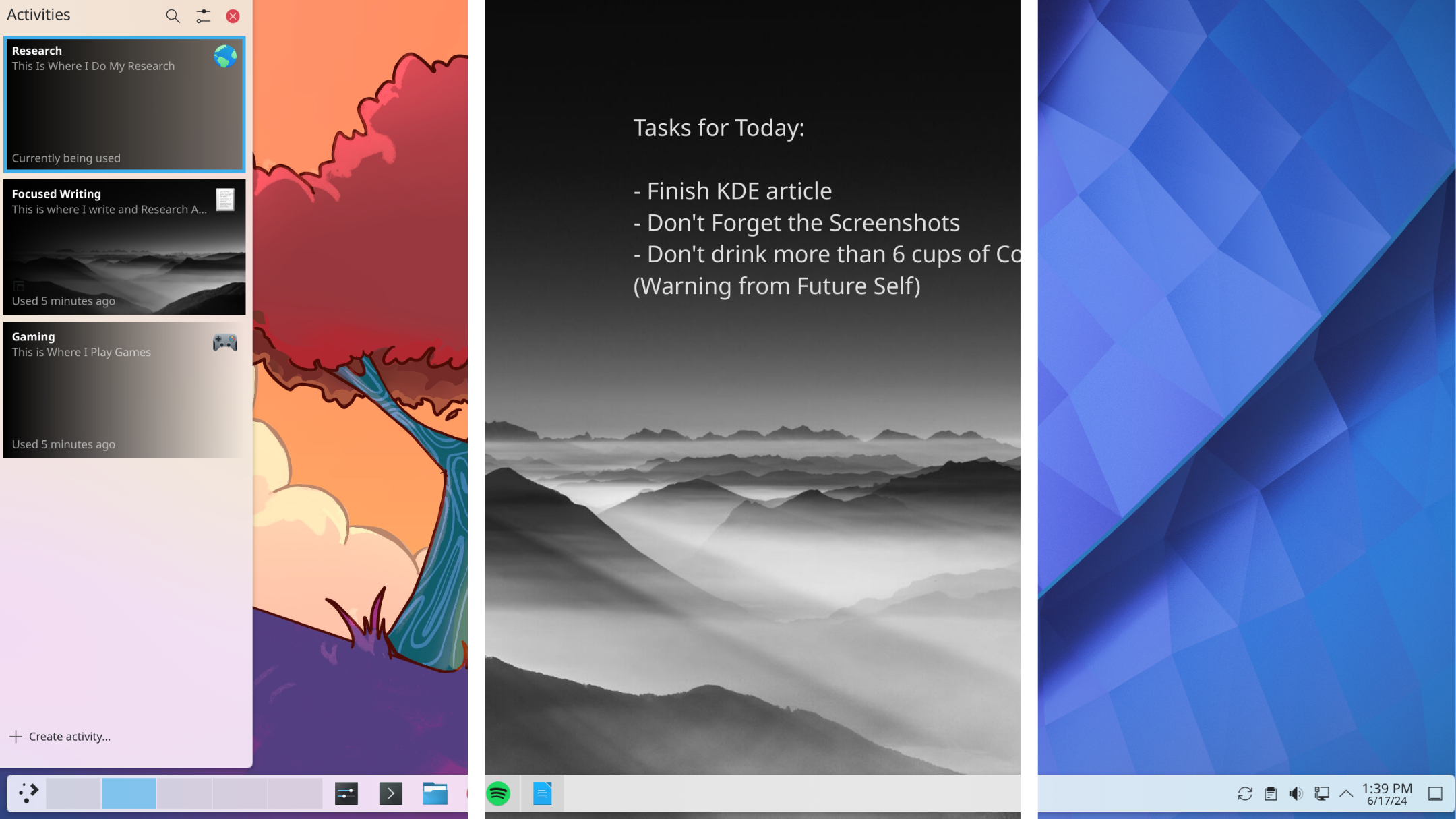
Activities in KDE Plasma are like virtual desktops on steroids. You can check out how they work in my detailed guide on how to use and set up KDE Activities to improve your productivity.
To summarize, KDE Activities allow you to create separate workspaces, aka activities, each with its own set of favorite and pinned apps, widgets, and wallpapers. You can potentially create an activity focused on personal stuff and another for work. Or you can do what I do and have one for gaming, one for focused writing, and one for research—the three reasons why I use my PC.
Close
If you change the theme or add new panels, then those changes will take effect across all activities. Changes exclusive to activities are the wallpaper, pinned apps, and anything you have on the desktop—files, folders, or widgets.
To create a new activity, click on the application launcher and select “Activities.” From there, you can click on “Create Activity” and choose a name and icon for your new activity.
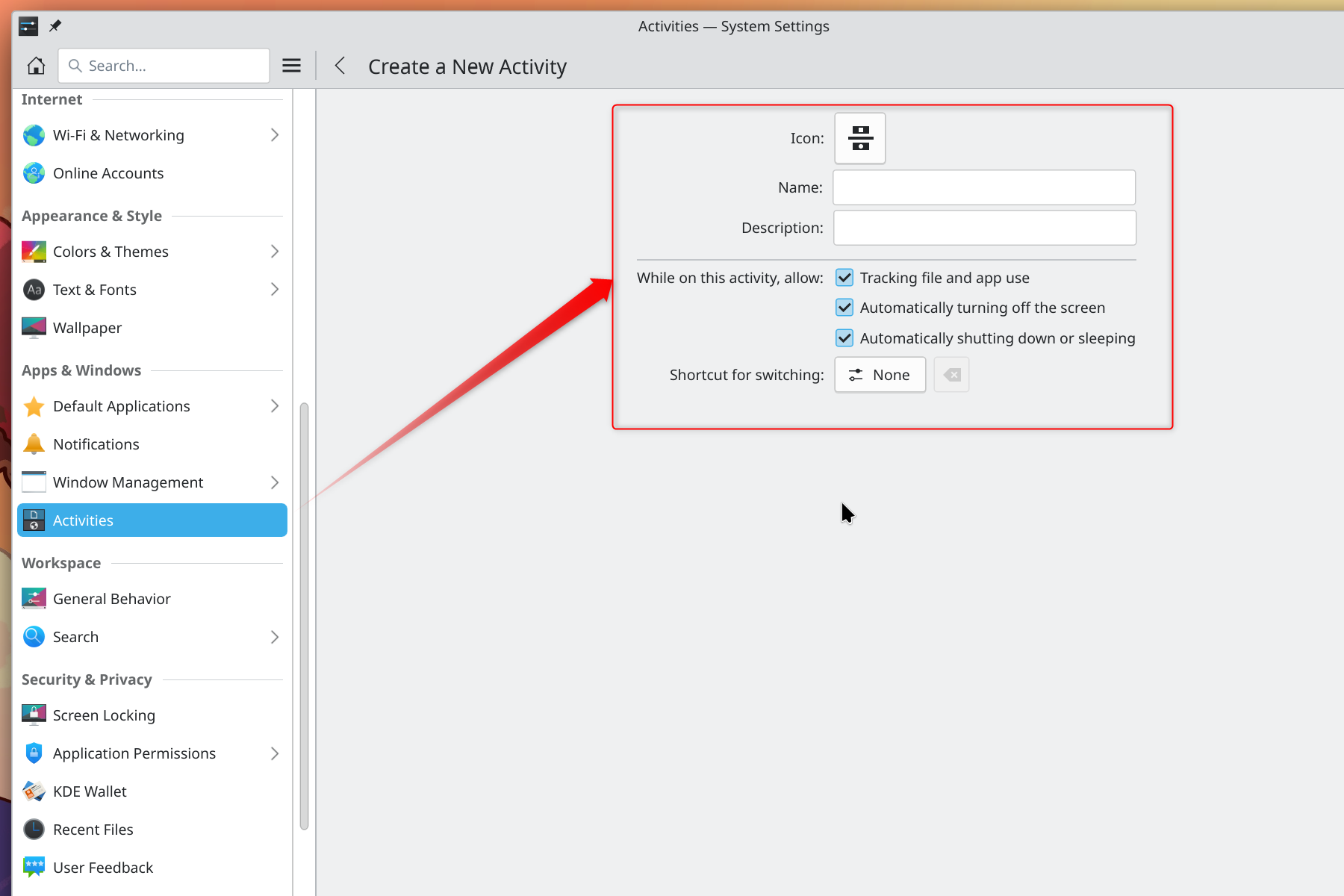
By default, you can switch between activities by hitting Super+Q, but you can also keep an activities pager widget on your desktop or panel to make it easier.
5 Customize the Panels and Add Widgets
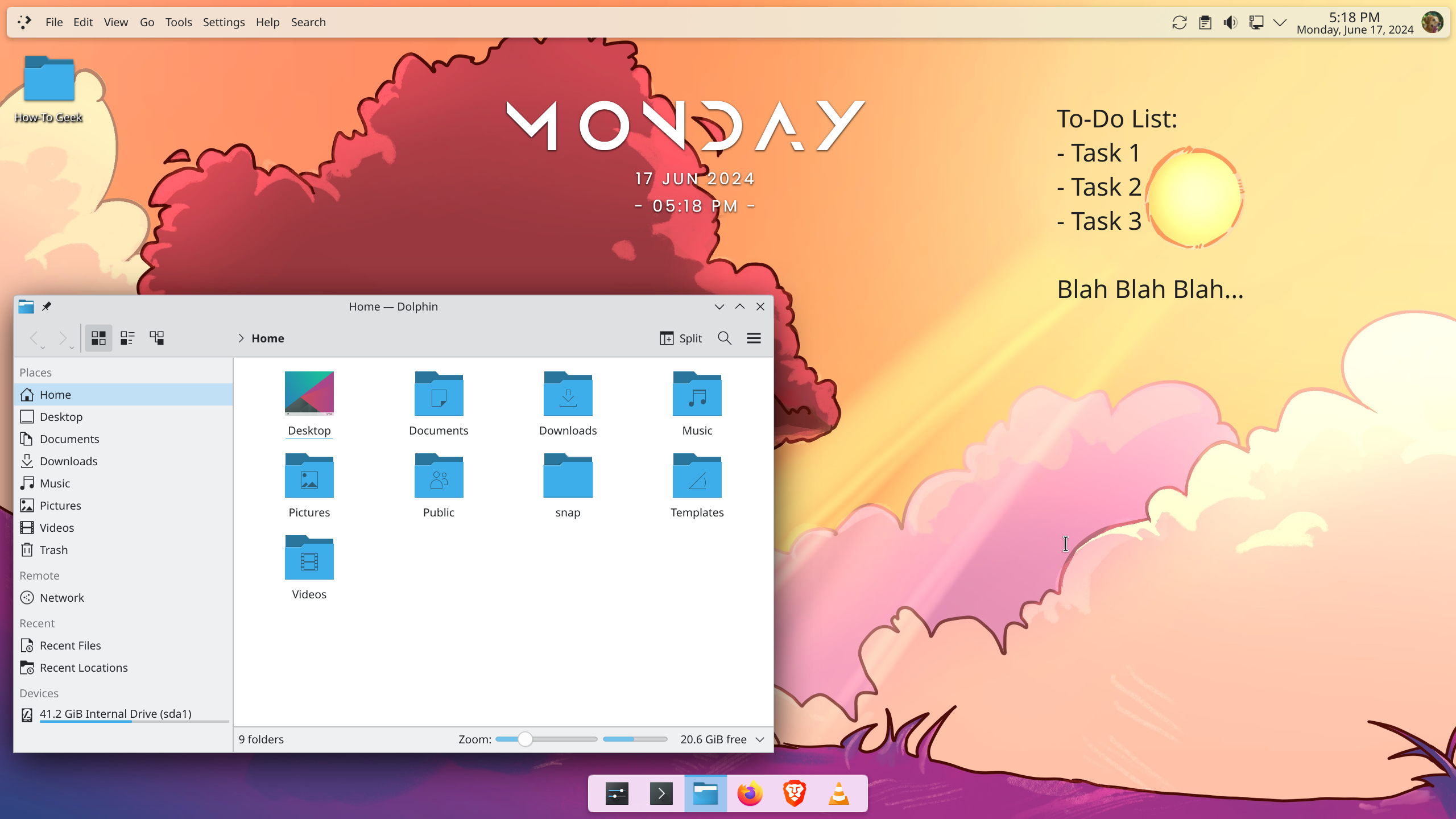
Panels are flexible bars that you can place on the edge of the screen to hold various widgets. Meanwhile, widgets, aka plasmoids, are interactive applications that can show relevant information. Together, panels and widgets build the KDE Plasma desktop experience. For instance, in the above image, I have a panel on the top and a shorter panel on the bottom to recreate the macOS desktop, where widgets help to show the pinned apps in the dock, global menus, and the control center area.
You can add a new panel by right-clicking on the desktop and then clicking on “Enter Edit Mode.” From here, you can click Add Panel > Empty Panel and start customizing. You’ll have options to control their position, alignment, widget, visibility, opacity, style, and height. You can also add widgets to the panel and separate them by adding a spacer.
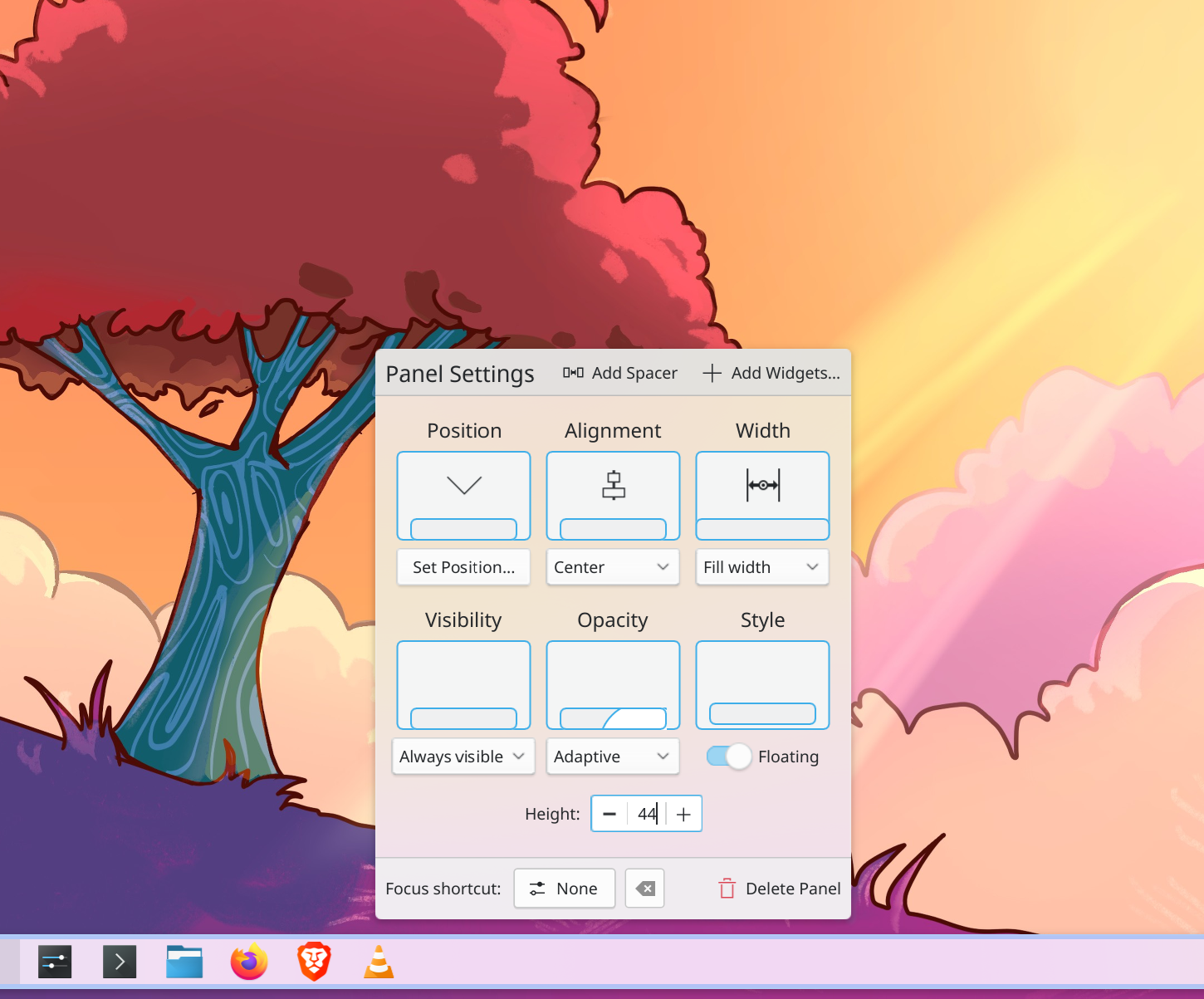
To add widgets, right-click on the desktop, click on “Enter Edit Mode” and then “Add Widget.” This will open a sidebar from where you can drag and drop widgets you like onto the panel. You can also click the “Get New” button to explore and download new widgets and add them to your panels or desktop.
Close
Here are a few recommendations to get you started:
- Pager: To visualize all open virtual desktops_._
- Global Menu: To view all the context menus of the active app window—similar to macOS.
- Application Launcher: Functions like the Windows start menu.
- System Tray: For quick access to system settings.
- Timer: To use the Pomodoro technique while working.
- Digital Clock: For quick access to time and my schedule.
- Icon-Only Task Manager: To pin favorite and currently running apps on the panel. I used this widget with a single panel to create the macOS dock in the above image.
- Sticky Notes: To quickly take notes. You can have this on your panel or directly on your desktop for quick access.
- Modern Clock: To see the current day and date and stylize the desktop.
6 Enable Screen Edges With Desired Quick Actions
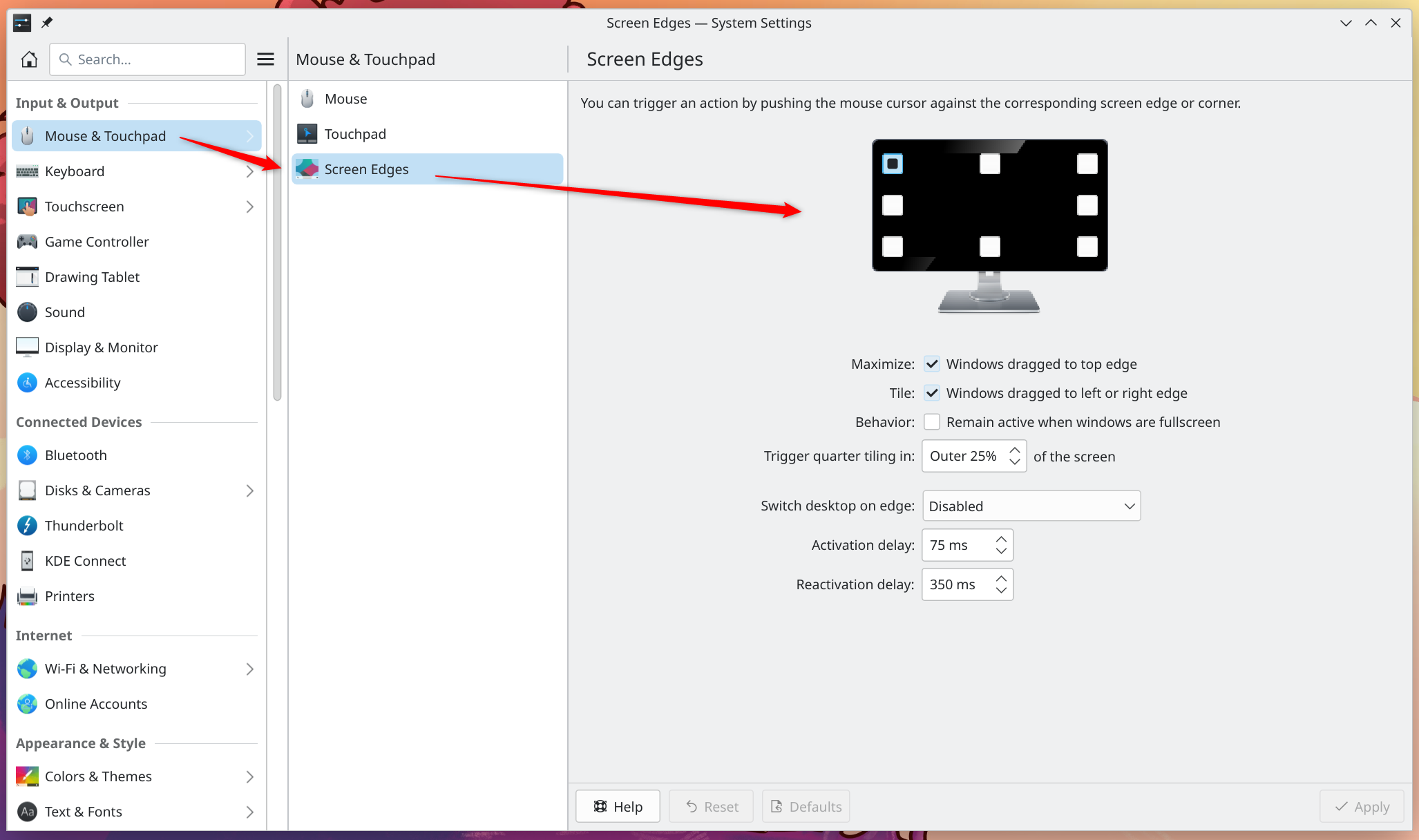
Screen edges are a powerful feature where you quickly move your mouse cursor to the screen edges or corners, to trigger a desired action. I have it set to open the Overview screen in the top-left corner, the Activities Manager in the top-right, and Peek at Desktop in the bottom-right corner.
To set up screen edges, head to System Settings > Workspace > Screen Edges. Here, you’ll see a visual representation of your screen with each corner and edge labeled. Click on the one you want to customize, and you’ll be presented with a dropdown menu of available actions.
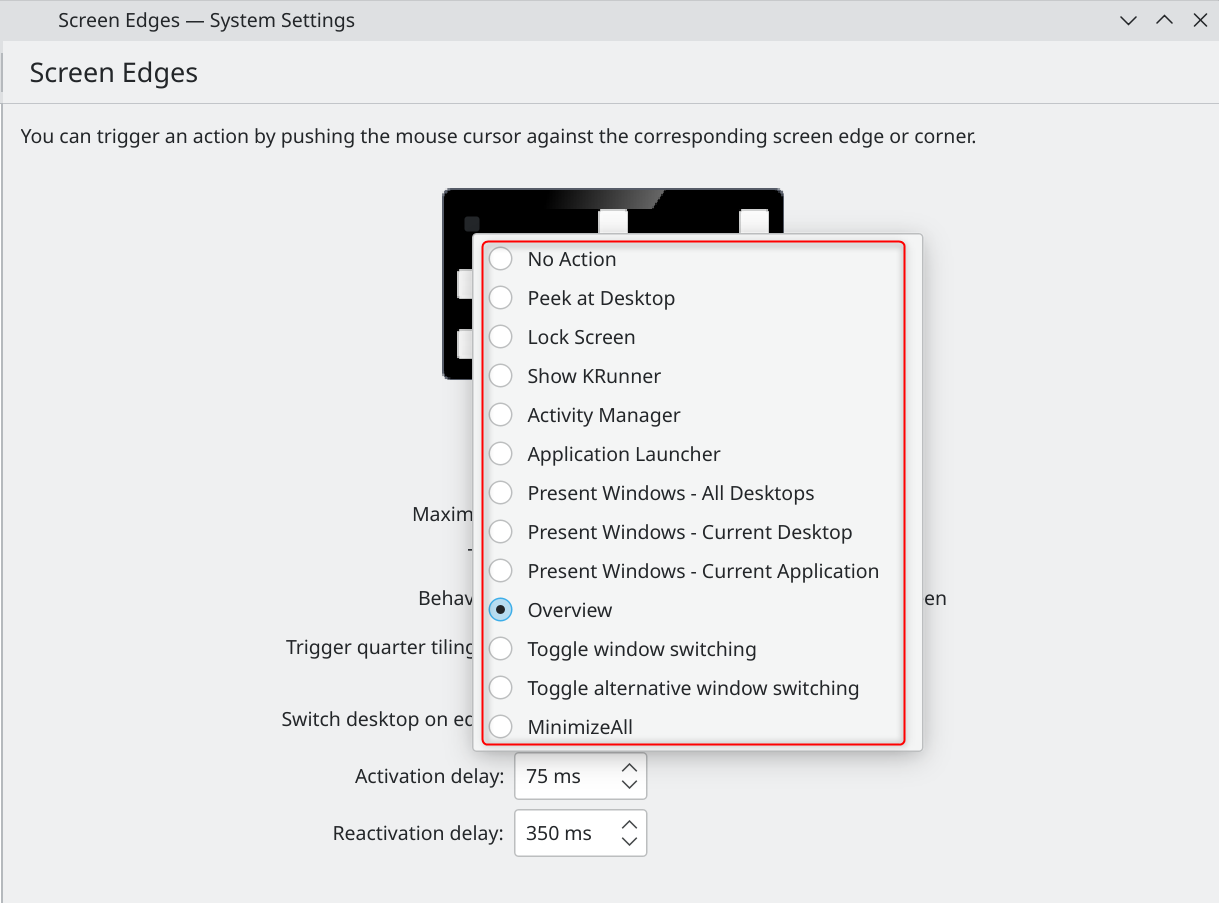
By leveraging screen edges and quick actions, you can dramatically improve your efficiency and streamline your workflow. Experiment with different actions and find the ones that work best for you.
7 Pair Your Phone With the Plasma Desktop Using KDE Connect
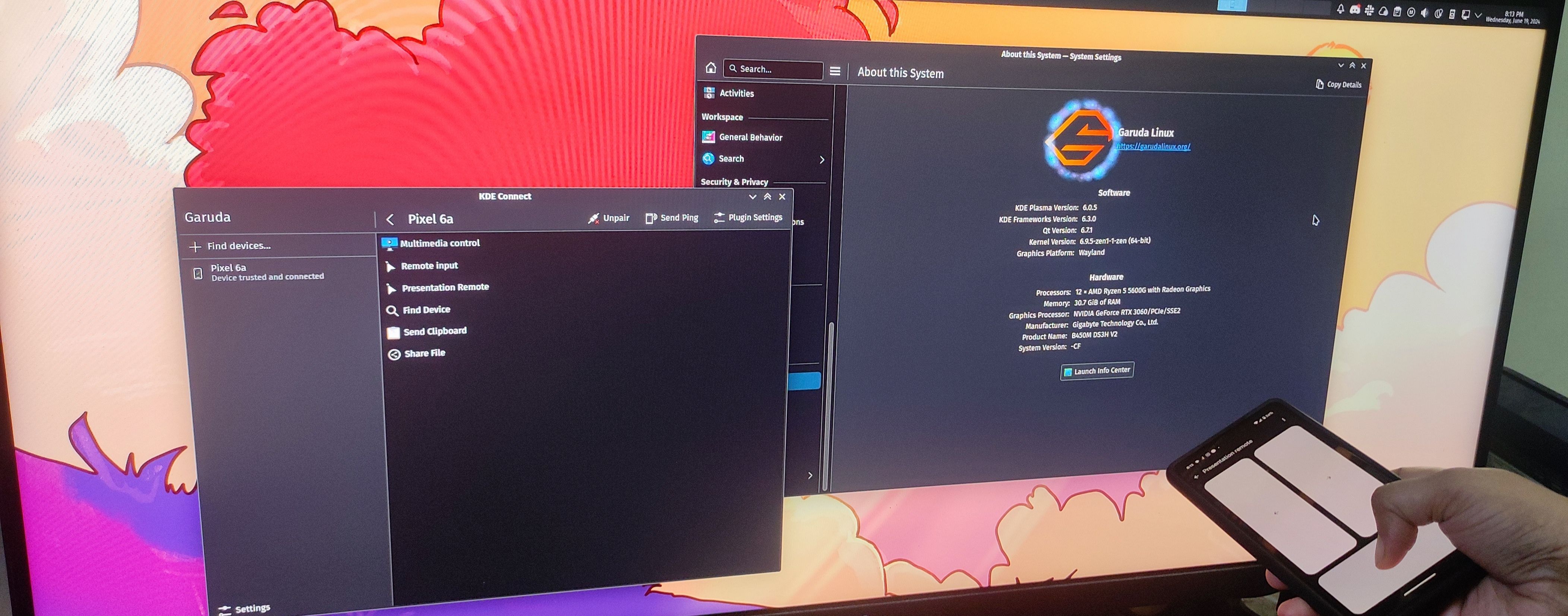
KDE Connect is a super powerful app that lets you connect and control your Plasma desktop from your phone and vice versa. The app comes preinstalled on KDE Plasma. All you have to do is install it on your Android or iOS smartphone, follow the on-screen pairing instructions, and you are good to go.
Once connected, you’ll be able to do the following things:
- Use your phone as a wireless touchpad and keyboard for your desktop, and vice versa.
- Receive phone notifications on your Plasma desktop, and vice versa.
- Share clipboards between devices.
- Reply to SMSes from your desktop.
- Control desktop media from the phone and vice versa.
- Use your desktop to ring your phone (similar to any “Find My Phone” option).
- Use your phone to control slideshows on your desktop.
- Transfer large files between devices.
- Create desktop commands and then remotely execute them from your phone.
I have a detailed guide on setting up and using KDE Connect on Windows 11 . You can follow that to set up KDE Connect on your Plasma desktop, as the process is almost identical.
KDE Plasma is just bustling with awesome features—from customizing how the desktop looks to optimizing your workflow efficiency. I hope seeing how I use KDE Plasma has inspired you and given you some ideas for using it yourself. If it has, my recommendations would be using KDE Neon or Kubuntu —if you’re new to Linux, or Garuda —for experienced Linux users.
Also read:
- [New] 2024 Approved Flavorful Frontier Groundbrenant Title Strategies for Food Networks
- [New] How To Retrieve Your Voice on YouTube (Comments) for 2024
- [New] In 2024, Fuel the Drive Best Video Ideas for Channels' Success
- [New] Optimal Viewport Adjustment IPhone's Zooming Guide
- [Updated] 2024 Approved Giggle Gallery Exploring the Best 15 Hilarious Video Picks
- [Updated] 2024 Approved Superior Approaches to Record Phone Usage
- [Updated] Dynamic Viewership Statistics Platforms
- [Updated] Game On The Leading 12 YouTube Videographers for Opening Tutorials (Free/Paid) for 2024
- [Updated] How to Increase Video Engagement with Customizable YouTube Thumbnails for 2024
- [Updated] In 2024, Feast Your Eyes on 9 Whole-Film Winter Wonders No Charge
- [Updated] In 2024, Giggles Guidebook Planning 7 Funny Video Frameworks
- [Updated] In 2024, How To Maximize Income A Simplified 3-Step Process for YouTube Revenue Monitoring
- Apple ID Locked for Security Reasons On Apple iPhone 13 Pro? Find the Best Solution Here
- Global Perspective on Countries Dominating in French Speaking
- Hard Reset Xiaomi Redmi A2+ in 3 Efficient Ways | Dr.fone
- In 2024, How to Transfer Photos from Nokia C22 to New Android? | Dr.fone
- In 2024, Smooth Insertion of Videos Into Your Custom YouTube Shelves
- In 2024, Top Picks Essential Products Every Entrepreneur Must Own
- Meta Quest Series Enhances with Spatial Video Playback as Tech Community Awaits the Vision Pro - Exclusive Details on ZDNET
- Title: Boosting Productivity on KDE Plasma Linux: Unveiling 7 Top Strategies for Optimal Performance
- Author: Jeffrey
- Created at : 2024-11-18 22:20:29
- Updated at : 2024-11-19 19:24:02
- Link: https://eaxpv-info.techidaily.com/boosting-productivity-on-kde-plasma-linux-unveiling-7-top-strategies-for-optimal-performance/
- License: This work is licensed under CC BY-NC-SA 4.0.