
Creating Accessible Android UIs: Tips and Strategies for Older Generations

Creating Accessible Android UIs: Tips and Strategies for Older Generations
Quick Links
Smartphones can be confusing for seniors who may be less than enthusiastic about tech. And while manufacturers like Samsung have built-in features to simplify home screens and the app drawer, many others don’t. Fortunately, there are plenty of launcher replacements in Google Play that can make navigating through an Android phone much simpler than it is out of the box. Out of all the ones I tested, however, these apps really stand above the rest.
Your Phone Might Have a Native Simple Mode
Before you go looking for a third-party launcher, take a quick look through your settings menu. Some phones have a built-in simple mode that makes your phone easier to use . These modes are labeled differently and triggered differently depending on your phone’s manufacturer.
Samsung calls it Easy Mode, OnePlus calls it Simple Mode, but they both do the same thing. They make the icons and the text larger. Samsung’s simpler UI has a whole home screen dedicated to favorite contacts. You can enable these modes with a single toggle, but the location of those toggles varies between manufacturers.
On a Samsung, you can open Settings > Display > Easy Mode. Samsung’s Easy Mode also has a magnifier for magnifying any part of the UI . And it features a dedicated screen for displaying and dialing your favorite contacts.
BaldPhone
BaldPhone is the most thoughtfully designed launcher on this list. The developer says it’s “purely a goodwill product” and it shows. Made for users with visual or motor impairment, the BaldPhone strips down the default Android UI to only the basic essentials.
Close
It has three levels of accessibility—something you won’t find in other launchers:
- The first is the regular level, which lets you interact with the UI without any touch delay. And it supports swiping to scroll.
- The medium level adds a touch delay, so you have to press and hold for a bit to work the display. It also disables swiping gestures for scrolling. Instead, you have to scroll using arrow buttons (which also have that touch delay).
- Finally, there’s a high level that lengthens the touch delay while keeping the arrow-only scrolling. The medium and high level accessibility levels prevent accidental swipes and touches.
Even at the regular accessibility level, BaldPhone has an Accidental Touch Guard enabled by default. Other than selecting the right accessibility level on the first launch, BaldPhone doesn’t need much of a setup.
Close
It comes with a quick toggle bar with an SOS button (where you can add emergency contacts and emergency services), a battery indicator, a flashlight button, a volume toggle, and a notification button. You can switch between light and dark modes for the whole launcher.
Close
There’s a big keyboard built right into the launcher, which can replace the standard Gboard or SwiftKey keyboards with a single tap. You can adjust the font size to your preference. Baldphone also features a dedicated pill widget that reminds you to take your medicine. The contacts app shows your phonebook in a big font size and comfortable buttons. It even features a neatly accessible dialer app with big buttons.
Close
To help you figure out how to use the launcher, it has a tab with video tutorials. I did find that permissions were a bit of a hassle because BaldPhone requires a ton of them to work. That’s why it comes with a handy little toggle that can grant all required permissions at once.
Close
BaldPhone is completely free, open source, and safe. Sadly, you can’t download this app from the Google Play Store. You can install it from F-Droid or sideload BaldPhone by grabbing its APK file from the F-Droid website.
Big Launcher
Next up is Big Launcher. It looks similar to BaldPhone, except with a more colorful UI. It’s also more customizable because you can change the font and home layout and add multiple home screens with favorite apps. It lacks the extra accessibility features you get with BaldPhone, and it’s missing helpful add-ons like a pill widget or a dedicated keyboard.
You will have to use the default dialer and messaging app. If that works for you, the Big Launcher could be another good free alternative. You can purchase a dedicated Big Dialer and Big Messaging app as add-ons. With the paid dedicated dialer and messaging app, Big Launcher is an almost perfect launcher for seniors.
You can technically install and use the base launcher with the companion dialer app for free. However, the free version of the dialer app isn’t fully functional (and I don’t recommend it). The free version disables the keypad, so you won’t be able to press any keys during a call or view your call logs.
The setup is super easy. You just have to tap a check icon on a few screens and the launcher is good to go.
Close
If you’re planning on using the free version, you should replace the Messages app icon (it’s basically just an ad for Big SMS). Tap the three-dot menu on top and select “Set Buttons.” Tap the Messages icon to pull the Application Picker. Here, find your default Messages app or search for it. Tap the default app to make the switch. You can do the same for the phone app.
Close
You’ll notice that the default app icons look ugly when scaled up, and they just don’t go with the overall theme. Let me show you how to get back that icon but keep the default app. Tap the three-dot menu and select “Set Buttons.” Tap “App,” then select “Change Icon” and “Internal.” Pick an icon, and that’s it!
Close
You can download Big Launcher and its add-ons from the Play Store.
Elder Launcher
If you just want a lightweight home screen with your favorite apps and contacts, Elder Launcher is for you. It has no fancy customization or advanced accessibility features. You don’t get a dedicated senior-friendly dialer or messaging apps.
Close
But it’s also the simplest to download and set up. You can install it from Google Play and it only needs minimal permissions. It’s not as feature-rich, but an excellent alternative if you’re put off by BaldPhone’s complicated setup or the paid add-ons in Big Launcher.
You can download Elder Launcher from the Play Store.
Nova Launcher
Nova Launcher isn’t designed for seniors, but it is an amazingly customizable launcher. If you’re a tech-savvy person who’s setting up a phone for a senior, Nova is a solid option.
First off, you can make the icons on the home screen bigger and set them in a neat grid. You can disable the dock and lock the layout (to prevent accidental taps and changes to the home screen).
Close
Android’s native accessibility features can also come in handy here. You can go into the phone’s display settings and increase the overall text size. Enable magnification and remove animations.
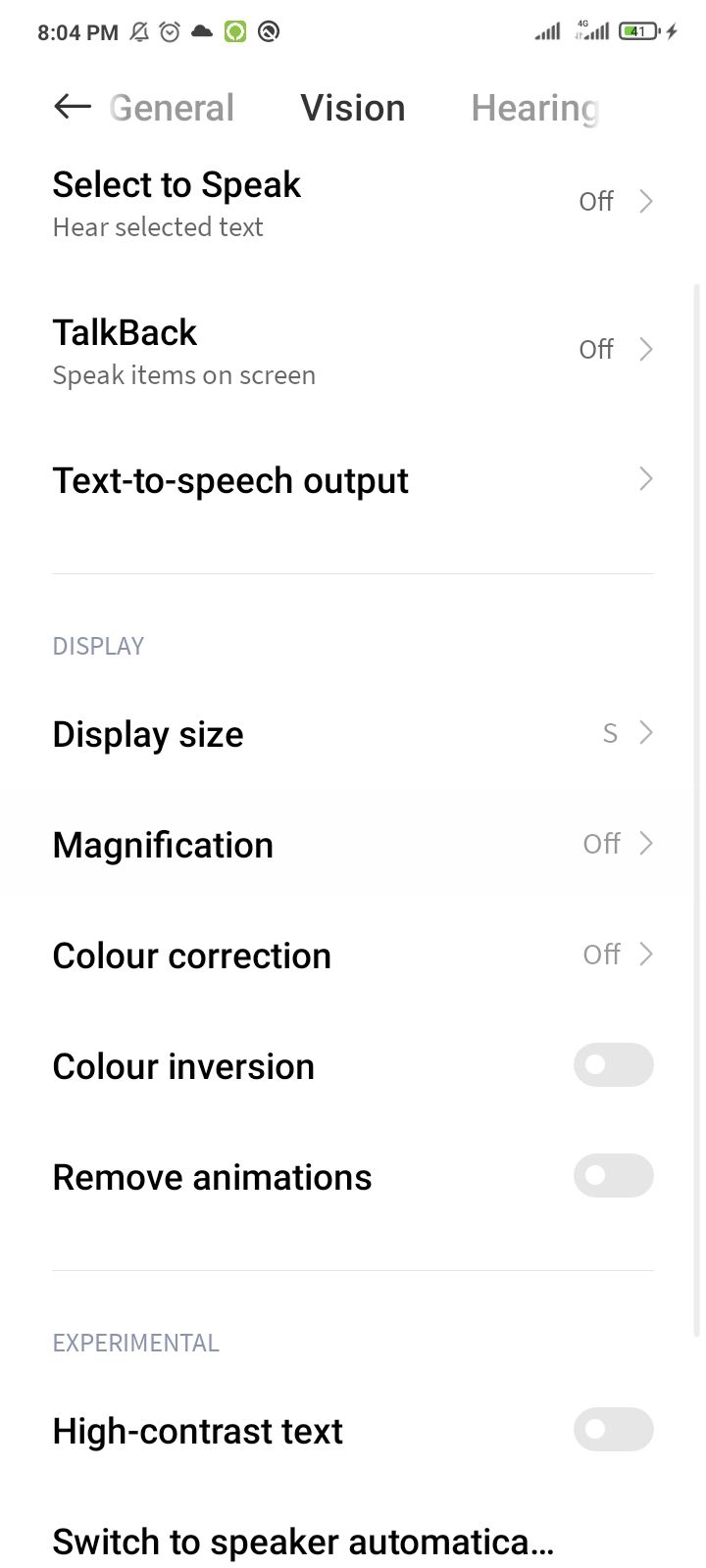
Nova Launcher is available for free on the Google Play Store.
With that, you’ve learned a few tricks to make Android senior-friendly. Overall, BaldPhone is the best of the bunch. It has a beautiful, friendly interface, and it just works. Big Launcher is a paid alternative of BaldPhone. For seniors who just need the phone or SMS app, you can’t go wrong with the Elder launcher.
Also read:
- [New] 2024 Approved From YouTube to AVI Perfect Conversion Tools Revealed
- [New] 2024 Approved Gaming Channel Evolution Best 14 Video Ideas on YouTube
- [New] In 2024, How to Add a YouTube Video to Google Slides
- [New] In 2024, How to Add Timestamps to YouTube Video to Increase Views
- [New] In 2024, Streamline Your Online Presence Using Wirecast and Facebook Live
- [New] In 2024, What Is a Parody and How to Make a Parody Video
- [Updated] 2024 Approved From FLV to YouTube Stardom Top 10 Video Conversion Tools Reviewed
- [Updated] 2024 Approved Harmony Hunt - Uncover the Most Popular Free Downloader Apps on YouTube and Android
- [Updated] Gamer-Friendly Video Capture Apps for 2024
- [Updated] In 2024, Exiting Facebook Livestreams Device-Specific Methods
- [Updated] In 2024, Harmonizing Hues in Online Beauty Videos
- [Updated] Unmatched Streaming Excellence Top 1Enas Comparative Analysis for 2024
- 2024 Approved FunnyBox Simple Setup for Content Creators
- 2024 Approved Maximizing iPhone Video Clarity Top 4 Fixes Using Premiere Pro's HDR Tools
- Expert Tips for Repairing 'Failed to Load steamui.dll' And Restarting Your Steam Client Successfully
- HP Printer Driver Download & Update for Windows 10, 11
- In 2024, Chroma Mastering Toolkit
- Old-School Gaming Resurrected: Xemu's Role in PC
- Title: AI-Enhanced Drug Discovery - Accelerating Time From Lab to Patient
- Title: Creating Accessible Android UIs: Tips and Strategies for Older Generations
- Author: Jeffrey
- Created at : 2024-11-17 20:30:24
- Updated at : 2024-11-19 17:33:35
- Link: https://eaxpv-info.techidaily.com/creating-accessible-android-uis-tips-and-strategies-for-older-generations/
- License: This work is licensed under CC BY-NC-SA 4.0.