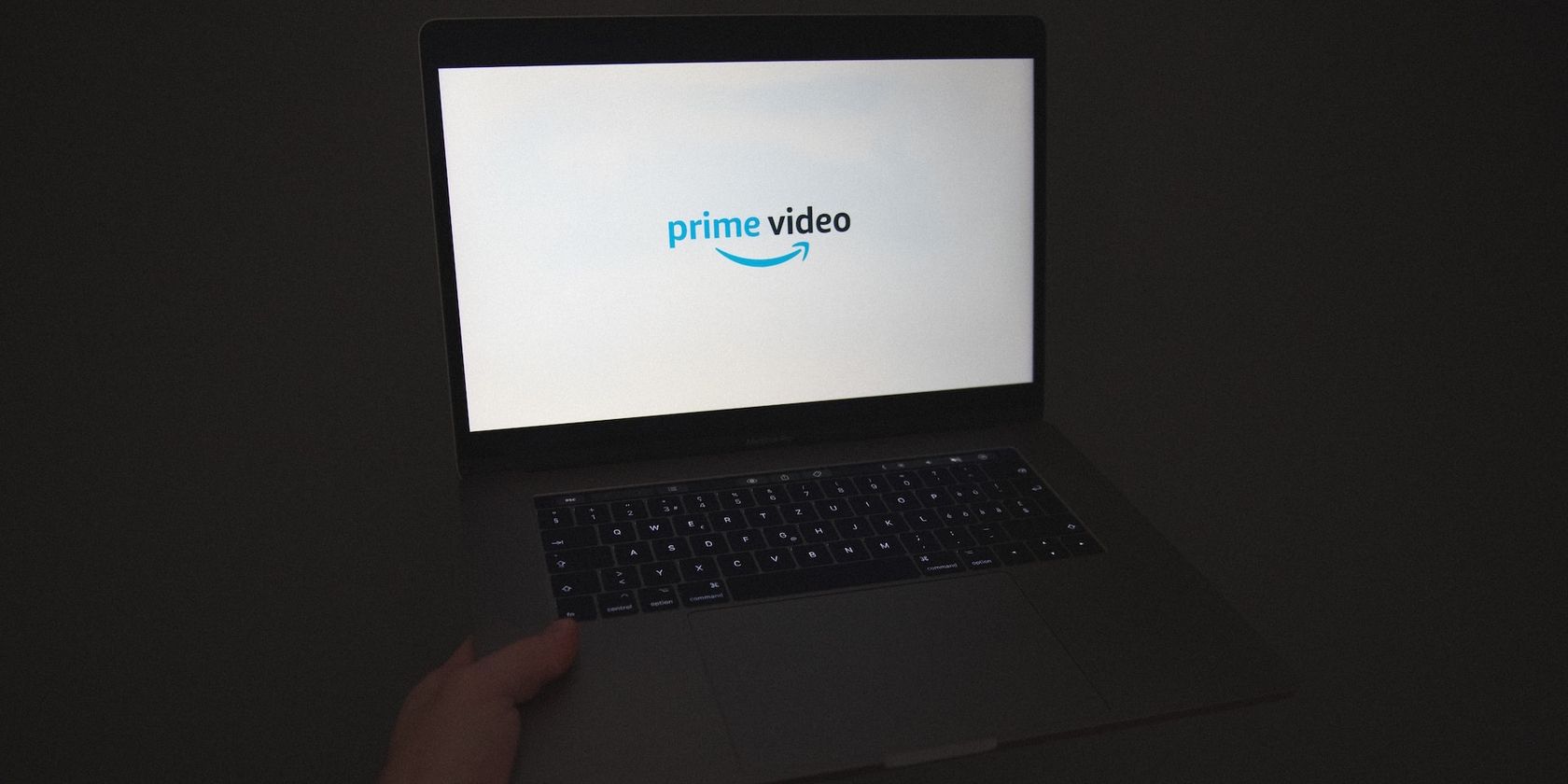
Easy Tips and Tricks on Altering the Cover Image of a Kindle Publication

Easy Tips and Tricks on Altering the Cover Image of a Kindle Publication
How to Change Kindle Book Cover
Posted by Jonny Greenwood on 2/17/2022 2:52:51 PM.
4.6 (16 comments)

I read Kindle books, read a lot. When I see those Kindle books displayed on the bookshelf screen, I feel gratified like admiring a beautiful artwork. In this case, an unsuitable book cover will make feel a bit uncomfortable and I deeply want to change a more lovely cover for it. For example, the ugly public domain book cover like the image below:

What if we add a more beautiful cover for the last public domain book? It will look like this:

I bet most of you will like the second image and want to make your bookshelf beautiful and tidy like the image above. And this post is going to tell you how to change Kindle book cover.
Change Kindle book cover to beautify your bookshelf
1Find the image you want to set as cover
For example, I purchased the book Les Miserables in Kindle store but the cover is far away from beautiful, then I find another cover by search in Google, so I want to replace the default cover with the image I like.

2Remove DRM to make it possible to change Kindle book cover
First you should know for all the books sold in Amazon Kindle book store, they are not able to be customized as they are protected by DRM. Click the buttons below you can get a free 30-days trial of Epubor Kindle DRM Removal, which helps you get the authority to change book cover within one click:
3Install Calibre - The tool helps us customize Kindle book cover
Download the tool here: http://calibre-ebook.com , which is free to use.
4Load the book with Calibre and edit book meta-data
Find the DRM-free book decrpyted by Kindle DRM Removal in the 2nd step, and drag it into Calibre’s interface. Right click on the item name and choose “Edit metadata” — “Edit metadata individually”, then you can see the options for changing cover.


Click “Browse” to choose the image you want to set as cover, then click “OK” to confirm this customization.
By the way, you can also edit the book name, author name, genre, tag information as you want in the metadata edit screen.
If everything goes well, click the item name you can see its cover image has been changed through the right meta-info sidebar as the image shows.
5It isn’t over yet, you need to convert mobi book to mobi again
You may be confused by this step. What’s the point of converting mobi to mobi? Because if you only edit the metadata and click OK, the customized metadata is not written into your book, instead it’s just saved in Calibre’s local library.
To make sure the customization goes into effect, you need to convert the mobi book to mobi to write the new metadata into the book itself, not just in Calibre’s local library.

6Transfer the book to your Kindle
Click “Click to open” format in the right sidebar after the conversion finishes, you will see the newly converted mobi book, while the original mobi book’s extension name will become “.original_mobi”.
Transfer the newly converted mobi book to your Kindle, if you don’t know how to do it, here is the guide about3 ways to transfer books to Kindle .
7Enjoy the new book cover on Kindle

As you see, It displays perfectly on Kindle Fire.
 Trouble Shooting
Trouble Shooting
Q: The cover doesn’t show up in my Kindle for PC/Mac.
A: Yes, that’s normal, but as long as you follow this guide, the cover will displays well on your Kindle device and app.
Q: The new cover is blurry on my Kindle.
A: Please choose a high-definition image as the new cover.
Q: The cover remains default on my Kindle.
A: Please make sure you were transferring the correct mobi file into your Kindle. How to check? Double click the item name to read it via Calibre, flip to the first page to check the cover image.
Related Readings

Jonny Greenwood joined Epubor since 2011, loves everything about eBooks and eReaders. He seeks the methods to read eBooks more freely and wants to share all he has got with you.
SHARING IS GREAT!
16 Comments
Lisa
07/3/2013 12:57:31
Thanks very much for trying this, I have followed all the steps on this page, and my book’s ugly cover has now been removed, (yay!) but it’s now just a default text cover, not my nice new downloaded one? Any ideas where I’m going wrong?
I did have a weird problem that when I opened the file in calibre it was already showing the nice cover I wanted before I even changed it! But I changed it anyway to be extra safe, and converted back to mobi.
Any advice much appreciated!
Lisa
Jonny Greenwood
07/3/2013 20:06:44
Hi Lisa,
Can you please contact me via email [epubor.fors@gmail.com ] and send the book file to me, then I can check out what is happening on your book.
Thanks
Sab
12/28/2013 09:49:31
oh damn. so it won’t show for kindle for mac?:(thanks a million, though :)
Hank Bumgardner
02/16/2014 14:53:32
I had good luck with covers showing in Kindle for PC by changing a setting in Calibre.
Preferences > Output Options(under conversion section) > Mobi Output > Enable sharing of book content via Facebook, etc. …..
I tried a Mobi to Mobi conversion and it did not work so I did Mobi to Epub back to Mobi and it works!
Shaquille
05/25/2014 17:36:49
I’m having the same problem that Lisa is having. Thanks for the advice, but I just have the default cover for some files now! Is there any advice on that?
kislay
12/28/2014 23:04:08
Hank is right. I found this in FAQ in Calibre.
The covers for my MOBI files have stopped showing up in Kindle for PC/Kindle for Android/iPad etc.?
This is caused by a bug in the Amazon software. You can work around it by going to Preferences->Output Options->MOBI output and setting the “Enable sharing of book content” option. If you are reconverting a previously converted book, you will also have to enable the option in the conversion dialog for that individual book (as per book conversion settings are saved and take precedence).
Note that doing this will mean that the generated MOBI will show up under personal documents instead of Books on the Kindle Fire and Amazon whispersync will not work, but the covers will. It’s your choice which functionality is more important to you. I encourage you to contact Amazon and ask them to fix this bug.
Sindy
03/2/2015 00:06:24
Will this work for Kindle Paperwhite books too?
B
05/23/2015 05:57:38
Followed Hank’s directions to convert it to EPUB, then back to MOBI and it worked. Thanks!
PoD
06/7/2015 10:34:50
I looked at and followed many suggestions / solutions on the internet (including from the Calibre site) and none of them worked.
I followed Johnny’s instructions and it worked to perfection.
- Do a Google Image search and download the covers/thumbnails required.
- Run Calibre > choose Edit Metadata > ‘Change Cover’ > Browse (locate the downloaded cover) > ‘Ok’
- Then choose ‘Convert Books’ > Select Input Format = mobi & Output Format = mobi
- On the submenu’s on the left hand side select ‘Metadata’. Make sure the box that says ‘Use Cover from Source File’ is unchecked (does not have a tick or a x)
- Click ‘Ok’.
- Follow Johhny’s instructions on transferring / syncing the newly created mobi.
lordmikau
07/21/2015 21:50:47
Hi! I tried this and I’m having a problem, my kindle app doesn’t recognize the upload as a book… it only recognizes it as a document and I can’t synchronize it across devices… any help please? I tried with the facebook sharing option both on and off with the same result :(
vonbraun
09/5/2015 23:11:42
Brilliant. Worked like magic.
Uncaged.Heart
01/11/2016 09:33:12
I can’t even find the ‘Output format’ option anywhere!
Tried searching the other items in the drop-down menus as well.
Thanks a ton, though :D
Epubor
01/11/2016 18:55:18
Hi,
Which software you are using? Calibre or Kindle DRM Removal?
nypaulie
10/17/2016 01:57:13
Went through all the steps and my book still has the generic “noncover”. I am using a Kindle Paperwhite.
ach
04/28/2019 22:51:09
same here. can’t figure out the way to get the book covers shown.
Dev
02/17/2017 06:11:48
Thank you so much! I’ve been stuck on this for the longest time, I was missing the ‘convert mobi to mobi’ step because it’s so non-intuitive. Great guide!
Leave a comment
| Rating | |
| —— | |
| YourName | * 1 to 50 chars |
|---|
| Internet Email |
|---|
| Comments | UBB Editor |
|---|
Also read:
- [New] 2024 Approved Find Friends in Fandom's Forums
- [New] 2024 Approved For Social Media Savants Distinguishing Between IGTV & YouTube
- [New] 2024 Approved How to Build Successful YouTube Advertisements for Free?
- [New] 2024 Approved How to Safeguard Against Youtube Prohibitions
- [Updated] In 2024, Funnies in a Flash Top 10 Quick & Quirky Video Concepts for YouTubers
- 2024 Approved Electorate Enthrallment Best Politic-Based Game Reviews
- Do You Absolutely Need a Phone Screen Guard for Your Mobile Device?
- In 2024, Unveiling AV1 Foundations and Fundamentals
- Maximizing Your Work Potential with the Latest Generation of Apple's 10.2-Inch IPadOS Tablet
- Reimagine Windows 11 Notepad: Aesthetics & Readability
- Secure Your System: Steps to Turn Off Test Mode in Windows 11 & 10
- Shield Yourself From Crypto Frauds - Expert Advice by YL Computing
- What You Want To Know About Two-Factor Authentication for iCloud From your Apple iPhone 11 Pro
- ZDNet Mobile Device Evaluation Process Explained
- Title: Easy Tips and Tricks on Altering the Cover Image of a Kindle Publication
- Author: Jeffrey
- Created at : 2024-12-06 17:04:13
- Updated at : 2024-12-07 20:21:48
- Link: https://eaxpv-info.techidaily.com/easy-tips-and-tricks-on-altering-the-cover-image-of-a-kindle-publication/
- License: This work is licensed under CC BY-NC-SA 4.0.