
Effortless Guide: Cutting and Pasting Text Across iPhone, iPad & Mac

Effortless Guide: Cutting and Pasting Text Across iPhone, iPad & Mac
Quick Links
- How to Copy Any Text on iPhone or iPad
- How to Copy Any Text on Mac
- Why This Is So Useful
- More Useful iPhone Tricks
Key Takeaways
- Tap the “Show Text” icon that appears in Apple Photos or Preview to select and copy text in any image or video on your iPhone, iPad, or Mac.
- You can copy text from just about anything as long as you can get a clear photo of it with your iPhone, making it useful for copying recipes, page text, or signs.
- The feature also works in Safari, with text selectable on both iPhone and Mac as if it were a standard web page. Or you can take a screenshot.
Select text, copy it, and paste it into a note, email, or document from anywhere using your iPhone, iPad, or Mac. This trick can help you circumvent all kinds of pesky limitations or even grab “IRL” text by taking a photo.
How to Copy Any Text on iPhone or iPad
You can copy text within images or videos right on your iPhone and iPad. The only limitation here is that your device must be able to recognize it as text, so messy handwriting and fancy fonts probably won’t work.
This is possible using Apple’s built-in text recognition, which works automatically using videos and images right across the operating system. You can invoke this feature using many apps, but perhaps the most straightforward implementation is in the Photos app.
Select a photo from your camera roll and look for the “Show Text” icon in the bottom-right corner of the image (below).
![]()
Tap on this and the text in the image should immediately be highlighted. You can now select this text as you would any other, by tapping and holding your finger until the text selection tool appears. Drag the start and end points where you want them, or hit “Select All” to grab everything.
You can now use “Copy” to copy that text to the clipboard. Now open Notes, an email or Messages conversation, or a text document of your choice and paste the text by tapping and holding then selecting “Paste” from the context menu.
This also works using videos as long as you pause the video on the text that you want to copy. Now repeat the process using the “Show Text” icon and select what you want to copy.
This trick also works in Safari, just tap and hold an image then choose “Show Text” first.
How to Copy Any Text on Mac
This trick also works on a Mac in much the same way. Tap on the “Show Text” icon in the bottom right corner while viewing an image using the Photos app. You can do the same thing while viewing a video provided you pause on a relevant frame.
This works in Preview when viewing images saved locally (but it doesn’t work in Quick Look, so make sure you click “Open in Preview” first). It also works in Safari when you’re viewing an image, but you don’t need to click “Show Text” first as your Mac should auto-detect the text.
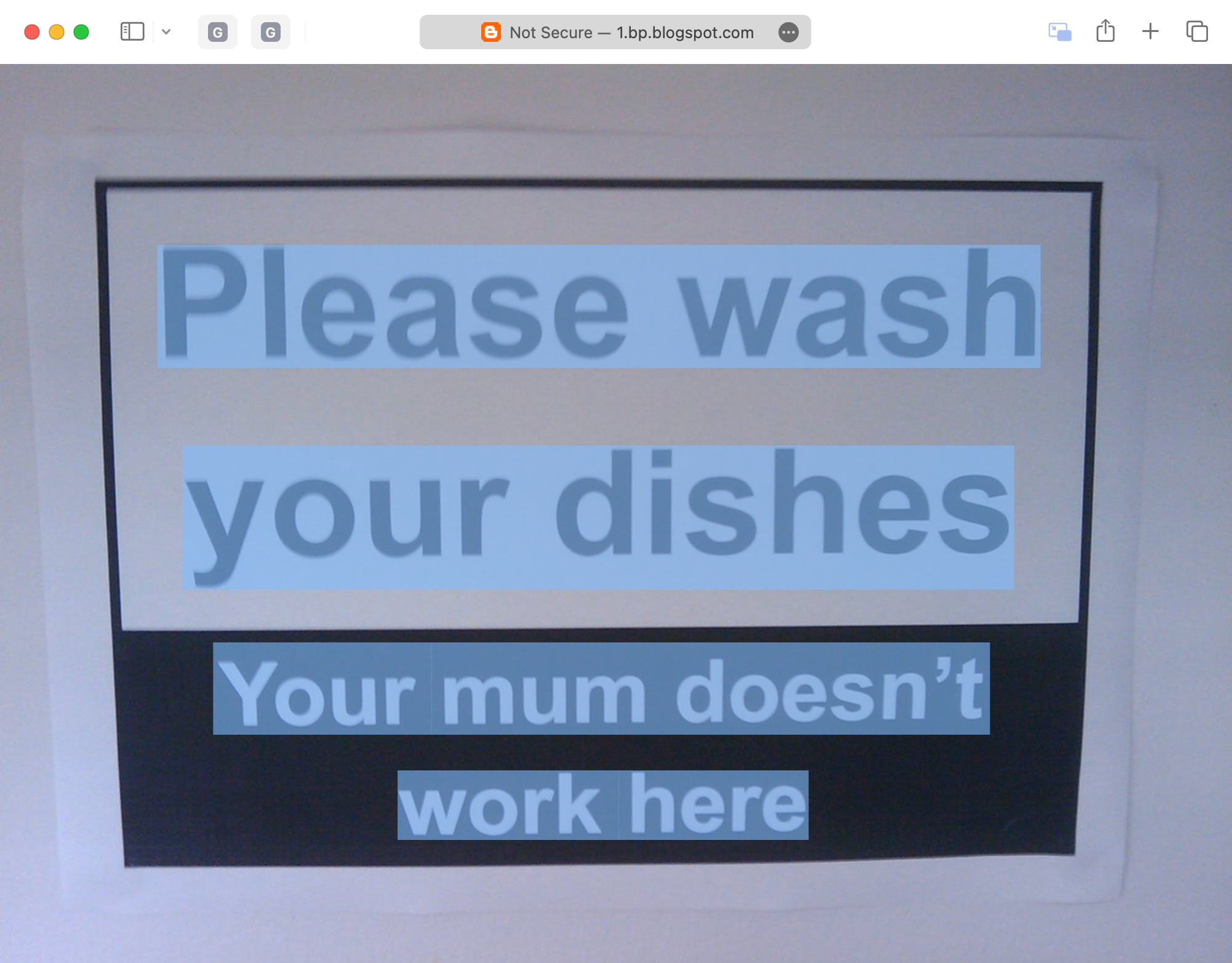
Click and drag to select text as you would anywhere else on your Mac, then copy using the Command-click menu or Command+C keyboard shortcut.
Why This Is So Useful
This neat trick circumvents the inability to select and copy text on certain websites. Use your iPhone, iPad, or Mac to take a screenshot and then copy the text as normal. I’ve used this trick to copy recipes from YouTube’s description box in the iPhone app, for example.
It also allows you to copy text from just about anything as long as you can get a decent photo of it with your iPhone. So if you want to copy the text on a page or a sign, simply snap a photo and then use this trick to copy and paste it as necessary.
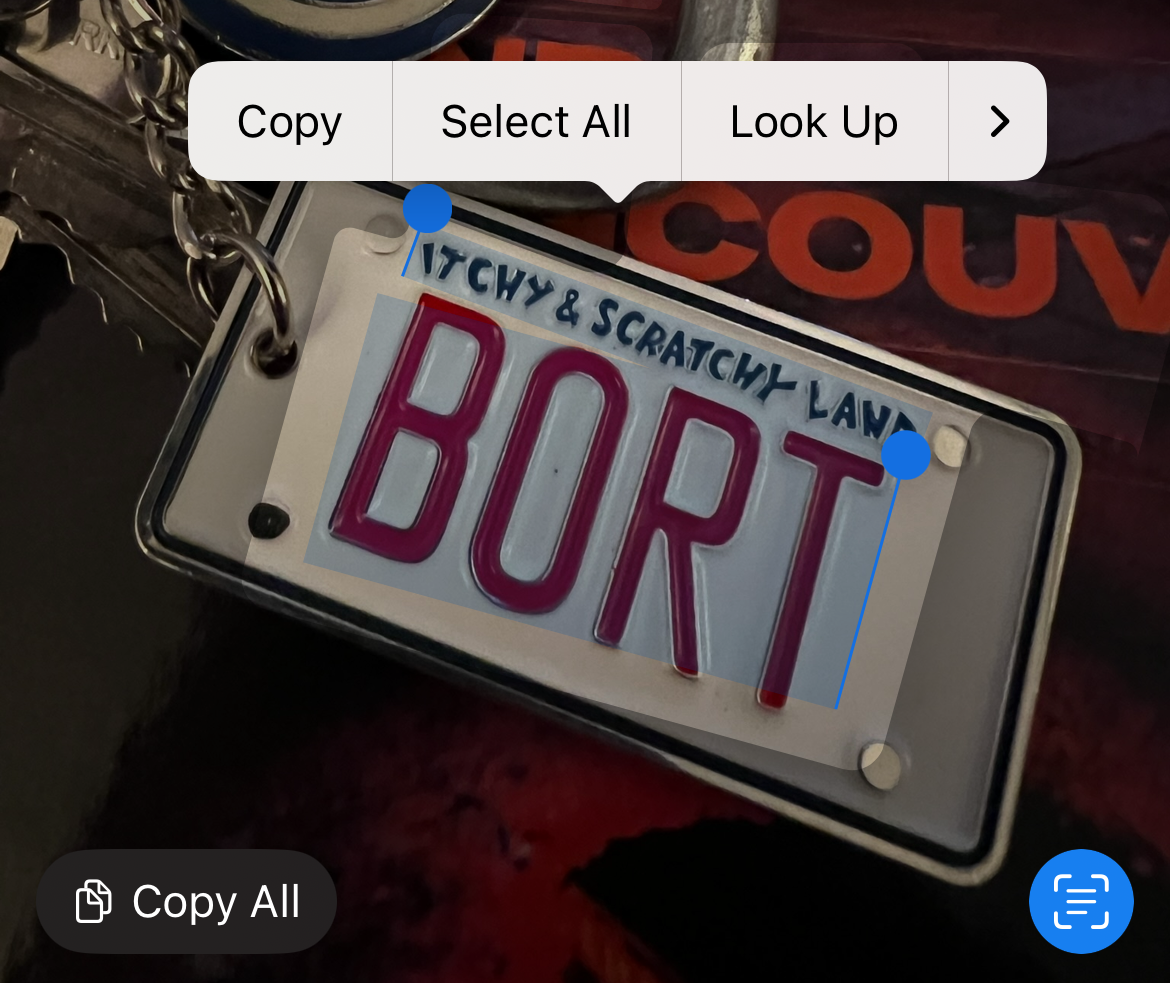
If you go this route, you might end up with a lot of junk screenshots clogging up your Camera Roll (or Mac desktop). You can delete screenshots on an iPhone or iPad by locating them under the “Media Types” section of the Albums tab in Apple Photos.
More Useful iPhone Tricks
There are plenty of other iPhone screenshot tricks you’re probably not using , like capturing full web pages and using a gesture instead of the usual button presses.
Other productivity-boosting tips include searching for the emoji you want to type , limiting the time you spend on social media using Apple’s built-in tools, and creating powerful workflows using the Shortcuts app .
Also read:
- [New] 2024 Approved How to Create a Playlist on YouTube
- [New] 2024 Approved How to Optimally Apply a Creative Commons License
- [Updated] 2024 Approved How Many Viewer Thumbs Up Equals Money? YouTube Tips
- [Updated] CaptureCrafted Expert Reviews on the Best Screen Recorders for 2024
- [Updated] From Zero to Viral Video Top 10 User-Friendly YouTube Concepts for 2024
- [Updated] Harness the Power of YouTube's Movie Maker for Professionals for 2024
- [Updated] In 2024, From Live Action to YouTube Recording Your Device Display
- [Updated] In 2024, Premium Apps for Perfectly Altered Videos on iOS & Desktop
- Beantech's Bitwatch S1 Plus in Focus – A Compelling Look at an Economical Smartwatch Choice
- Change Location on Yik Yak For your Poco C50 to Enjoy More Fun | Dr.fone
- In 2024, Artful Expression on Tablets Leading iOS Drawers
- In 2024, IPhone Video Tips Trim to Size with Precision Cutting
- In 2024, SwiftPodcasts Guide for iPhone Users - Download Made Simple
- Title: Effortless Guide: Cutting and Pasting Text Across iPhone, iPad & Mac
- Author: Jeffrey
- Created at : 2024-11-12 19:12:13
- Updated at : 2024-11-19 21:16:44
- Link: https://eaxpv-info.techidaily.com/effortless-guide-cutting-and-pasting-text-across-iphone-ipad-and-mac/
- License: This work is licensed under CC BY-NC-SA 4.0.