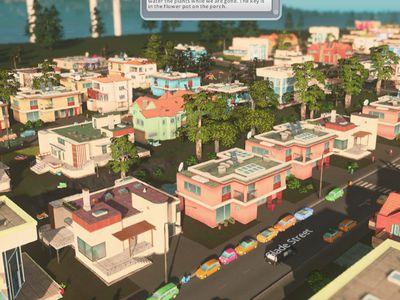
Fast Solutions: Why Your iPhone's Apple Music Playlists Aren't Displayed on iTunes

Fast Solutions: Why Your iPhone’s Apple Music Playlists Aren’t Displayed on iTunes
iOS 17 Update Mobile Transfer Backup iPhone Ventura Update Errors & Fixes 
![]() Home > Manage iPhone > Apple Music Playlists Not Showing in iTunes
Home > Manage iPhone > Apple Music Playlists Not Showing in iTunes
Apple Music Playlists Not Showing in iTunes? Fixed Here
Be frustrated that your iPhone Apple Music playlists failed to show up in iTunes? Never mind. Scroll down this article, you can find quick fixes for Apple Music playlist not showing in iTunes error.
![]() By Abby Poole to iTunes Troubleshooting Tips|Last updated on Jan 8, 2024
By Abby Poole to iTunes Troubleshooting Tips|Last updated on Jan 8, 2024
“I had a ton of playlists in apple music on my iphone. The last time I plugged my phone into my computer, it synced with itunes, and took playlists off of my phone. Upon further investigation, when I look at my iphone in itunes on my computer, the playlists show up there, but not on my iphone. Please help! I want those playlists back on my iphone!” - mgildin from Apple Discussion
Usually, many Apple users would like to use iTunes to sync and transfer Apple Music playlists from iPhone to iTunes or vice versa. However, there are still some users get stuck in an annoying iTunes error, namely iPhone playlist not showing up in iTunes. That is to say, after you’ve synced Apple Music playlists from iPhone to iTunes, you’ll find all your playlists, or not all the songs you added to a playlist are not showing up in the iTunes. But why aren’t your playlists not showing up in iTunes? How can you fix it?
Here are two solutions to resolve Apple Music not showing up in iTunes. Read on the check the details.
1. Turn on Automatically Add Songs to My Music When Adding to Playlists
Actually, sometimes your Apple Music playlists fail to show up in iTunes because you haven’t turned on the automatically sync to add songs to My music when adding them to your playlists. Thus, if that’s the case, you just can solve the frequently occurred iPhone playlists not syncing to iTunes issue easily with the followings steps.
Step 1: Open iTunes on your computer. If your iTunes is not on the latest version, just click iTunes > Check for updates to update it.
Step 2: Connect your iPhone to computer with a USB cable (If your iPhone fails to connect iTunes, fix it here ). Make sure iTunes is syncing music, then apply all settings and click Sync.
Step 3: Click iTunes > Preferences. Then tick the boxes of “iCloud Music Library” which is logged in with your Apple Music account and “Add songs to My Music when adding to your playlists”.

Step 4: Click OK button to finish the setting. Then go back to the main interface of iTunes.
Step 5: Tap the iPhone device button, click “My Music Playlists” then you can find your iPhone Apple Music playlists showing up in iTunes.
Also See: How to fix iTunes not playing music error ; iTunes music library disappeared after update
2. Transfer Playlists from iPhone to Computer without iTunes
Generally, your music playlists contain your favorite songs. If you never want to lose these songs at any time, you’d better transfer your playlists from iPhone to computer for a backup regularly. For that, you cannot miss MacX MediaTrans - an awesome alternative to iTunes , which sync your iPhone playlists to computer easily without iTunes. Thus you’ll never be perplexed by the Apple Music playlists not showing in iTunes problems.
How to Transfers iPhone Apple Music Playlists to Computer without iTunes
Step 1: Free download the iTunes alternative on your Mac or Windows version on PCs. Then plug in your iPhone to computer with a USB cable, and tap “Trust This Computer” on your iPhone.

Step 2: Click on “Music Manager” icon on the main interface to get an access of all your music files on iPhone. Then tap the existing playlist on the left column (or you can also click “+” button to build a new music playlist ). Tick on the box of “Select All” to make all the songs under the category selected. By the way, this step is valid to transfer all your music files from iPhone to Mac , or Windows PCs.

Step 3: Click “Export” button on the top of the panel, the whole music playlist will be exported to your computer in very short time without pesky iTunes errors .
Once you’ve transferred all your Apple Music playlists on your computer, you’ll never be troubled with playlist not showing error since you can manually add your playlists to iTunes from computer easily without any hassle.
Still have any problem on iPhone Apple Music playlists not showing in iTunes or how to transfer Apple music playlist from iPhone to computers, just email us >>
Tags: Transfer music iTunes Tips
Related Articles

Fixed: iTunes Could Not Back up the iPhone Because An Error Occurred

iTunes Won’t Sync Ringtones, Apps etc. to iPhone After iTunes 12.7 Update

How to Fix iTunes Error 14 While Updating to iOS 17

iTunes Songs Greyed out with Dotted Circle? Fix It Now

iTunes Down? iTunes Not Working Problem Fixed!

iTunes Library Missing Files? Learn the Tips to Restore Them
![]()
Digiarty Software, Inc. (MacXDVD) is a leader in delivering stable multimedia software applications for worldwide users since its establishment in 2006.
Hot Products
Tips and Tricks
Company
Home | About | Site Map | Privacy Policy | Terms and Conditions | License Agreement | Resource | News | Contact Us
Copyright © 2024 Digiarty Software, Inc (MacXDVD). All rights reserved
Apple, the Apple logo, Mac, iPhone, iPad, iPod and iTunes are trademarks of Apple Inc, registered in the U.S. and other countries.
Digiarty Software is not developed by or affiliated with Apple Inc.
![]() Transfer iPhone Apple Music Playlists to Computer without iTunes
Transfer iPhone Apple Music Playlists to Computer without iTunes
Also read:
- [New] The Roadmap to Seamless Mass TikTok Downloads
- [Updated] ChuckleCanvas Funny Images for Social Media Sharing for 2024
- 15 Best Strongest Pokémon To Use in Pokémon GO PvP Leagues For Realme Narzo 60x 5G | Dr.fone
- 2024 Approved Camera Confusion No Video Display Issue
- 3 Ways to Track Apple iPhone 14 without Them Knowing | Dr.fone
- AI Breakthroughs Set to Amplify Capabilities of M4 iPad Pro Announced for Worldwide Developers Conference Showcase | Tech Analysis by ZDNET
- Apple Integrates OpenAI's ChatGPT Into iOS, iPadOS & MacOS: A New Era of Conversational Interfaces - ZDNet
- Apple Vision Pro Overview: In-Depth Analysis of Costs, Capabilities & Hands-On Reviews for Tech Enthusiasts | ZDNET
- Augmented Intelligence at Play: Apple Embraces Change with Siri, Taking Inspiration Cues From Microsoft and Bing Synergy
- Choosing the Right Apple Laptop: In-Depth Comparison of MacBook Pro Vs. MacBook Air
- Get Your Tech Essentials: IPhone, iPad, Apple Watch, AirPods & Mac at Half Price with Vision Pro - See How on ZDNet!
- In 2024, Why is iPogo not working On OnePlus Ace 2 Pro? Fixed | Dr.fone
- Master Clean: How to Erase and Refresh Your Android Device Cache
- Stepwise Mastery of Green Screen Techniques in Kinemaster
- The Ultimate Racer's Dilemma GoPro Hero 4 or Ghost-S?
- Unmissable 35+ Tablet Discounts on Prime Day 2Atury 2024: Active Deals Curated
- Upgrade Your Experience with the New iPhone 15 - Apple's Invitation [iPhone 15] | ZDNet
- Title: Fast Solutions: Why Your iPhone's Apple Music Playlists Aren't Displayed on iTunes
- Author: Jeffrey
- Created at : 2024-12-06 16:33:17
- Updated at : 2024-12-07 19:19:15
- Link: https://eaxpv-info.techidaily.com/fast-solutions-why-your-iphones-apple-music-playlists-arent-displayed-on-itunes/
- License: This work is licensed under CC BY-NC-SA 4.0.



