
Guide: Mastering Incognito Mode on the Oculus Quest 2 Virtual Reality Headset

Guide: Mastering Incognito Mode on the Oculus Quest 2 Virtual Reality Headset
Quick Links
Your Oculus Quest 2 comes with the Oculus Browser, which will let you browse the web privately without keeping a record of your browsing history. Here’s how to quickly enable private browsing on both the Quest 1 and Quest 2 headsets.
How Does Private Browsing Work on the Oculus Quest 2?
Much like private browsing in a desktop web browser such as Google Chrome, Private Mode in Oculus Browser isn’t a way to conceal your browsing history from your ISP, business, school, or websites you visit.
Related: How Private Browsing Works, and Why It Doesn’t Offer Complete Privacy
Instead, it will keep other people who use Oculus Browser on your Oculus Quest 1 or 2 headset from seeing your browsing activity while you were using Private Mode. When you exit Private Mode, Oculus Browser will erase browsing history, cookies, site data, and temporary files created during the session.
Also, it’s important to know that while private browsing on the Quest, any bookmarks you create and files you download will still be visible to other users of your Quest device. So for maximum privacy, don’t bookmark or download anything sensitive.
How to Browse Privately on the Oculus Quest 2
First, open the Oculus Browser on your Quest 1 or Quest 2 device (these same instructions work for both). You can find it in your app library, which you can access by clicking the grid of nine dots in the universal menu near the bottom of your viewpoint.
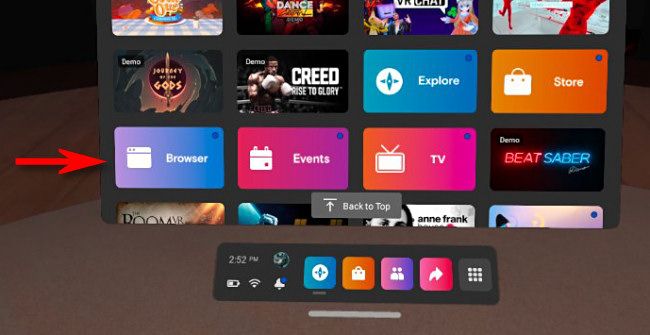
When Oculus Browser opens, click the three-dots menu button in the upper-right corner of the window.
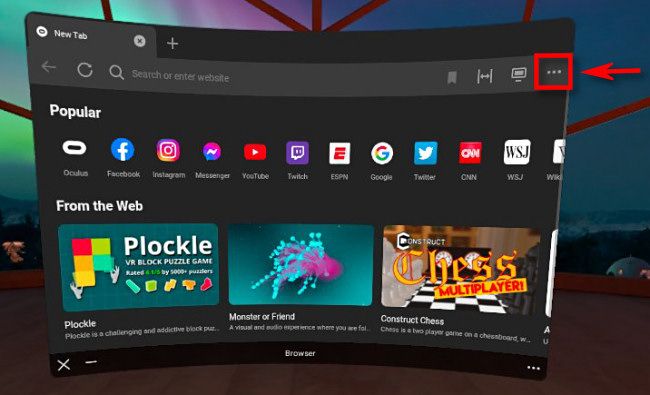
In the menu that appears, click “Enter Private Mode.”
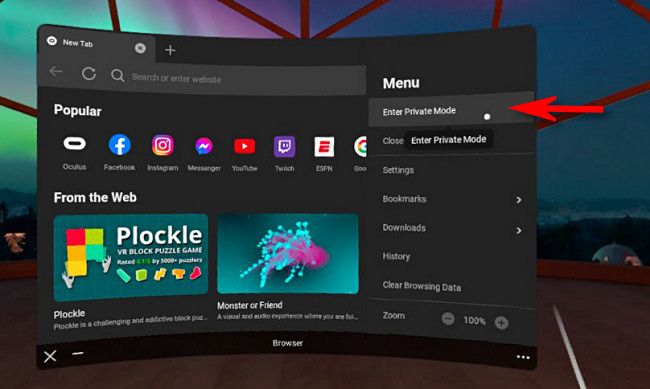
Once your enter Private Mode, you’ll see a message that tells you about how the mode works. While browsing in Private Mode, you’ll see a purple icon (of a hat and glasses) in the upper-right corner of the window.
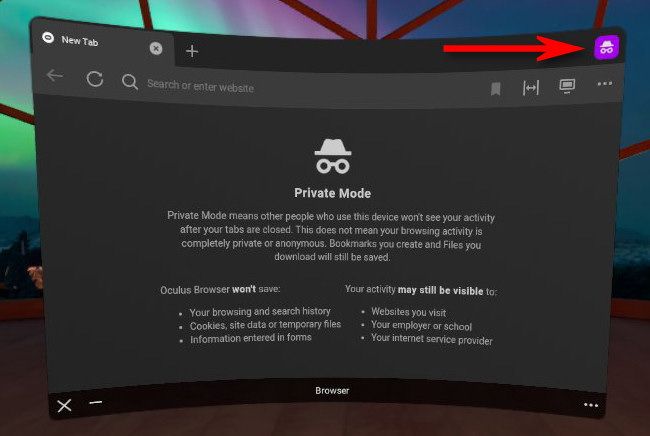
When you’re done and you want to quit private browsing, click the three-dots menu button in the corner of the browser window. In the menu that appears, select “Exit Private Mode.”
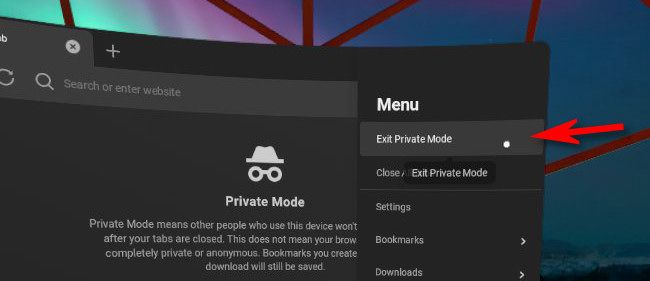
After that, you’ll be back in normal browsing mode. Any browsing activity from now on will be saved in your history, which you can clear by clicking the menu button and selecting “Clear Browsing Data.” Stay safe!
Related: The Oculus Quest 2 Is Great, and It’s the Future of VR
Also read:
- [New] 2024 Approved Amplify Your Video Content with Precision Insights From Social Blade & YouTube
- [New] Banner Bliss Savor Your Complimentary Set of Designs for 2024
- [New] In 2024, 25 Steps Forward in YouTube Mastery and Recognition
- [Updated] Effortless Harmony Creating Engaging and Organized YouTube Playlists for 2024
- [Updated] Get More Views with the Best YouTube Thumbnail Ideas for 2024
- [Updated] How to Increase YouTube Traffic by a Million Safely Done
- [Updated] Streamlining Short Film Previews for Channels
- 2024 Approved Unveiling Quantum HDR Essentials
- 8 Unexpected Ways Language Expands Your Horizons
- In 2024, Methods to Change GPS Location On Samsung Galaxy A15 5G | Dr.fone
- July Highlights: Exclusive List of Hot TV Shows on Discovery+ Streaming
- Live and Learn Twitter Video Chronicles of '23 for 2024
- Resolve Your Apple iPhone 14 Plus Keeps Asking for Outlook Password | Dr.fone
- パーティションのない状態にする: Windows 10, 11向けUSBメモリの分割解消方法
- Title: Guide: Mastering Incognito Mode on the Oculus Quest 2 Virtual Reality Headset
- Author: Jeffrey
- Created at : 2024-11-23 16:47:04
- Updated at : 2024-11-28 16:22:41
- Link: https://eaxpv-info.techidaily.com/guide-mastering-incognito-mode-on-the-oculus-quest-2-virtual-reality-headset/
- License: This work is licensed under CC BY-NC-SA 4.0.