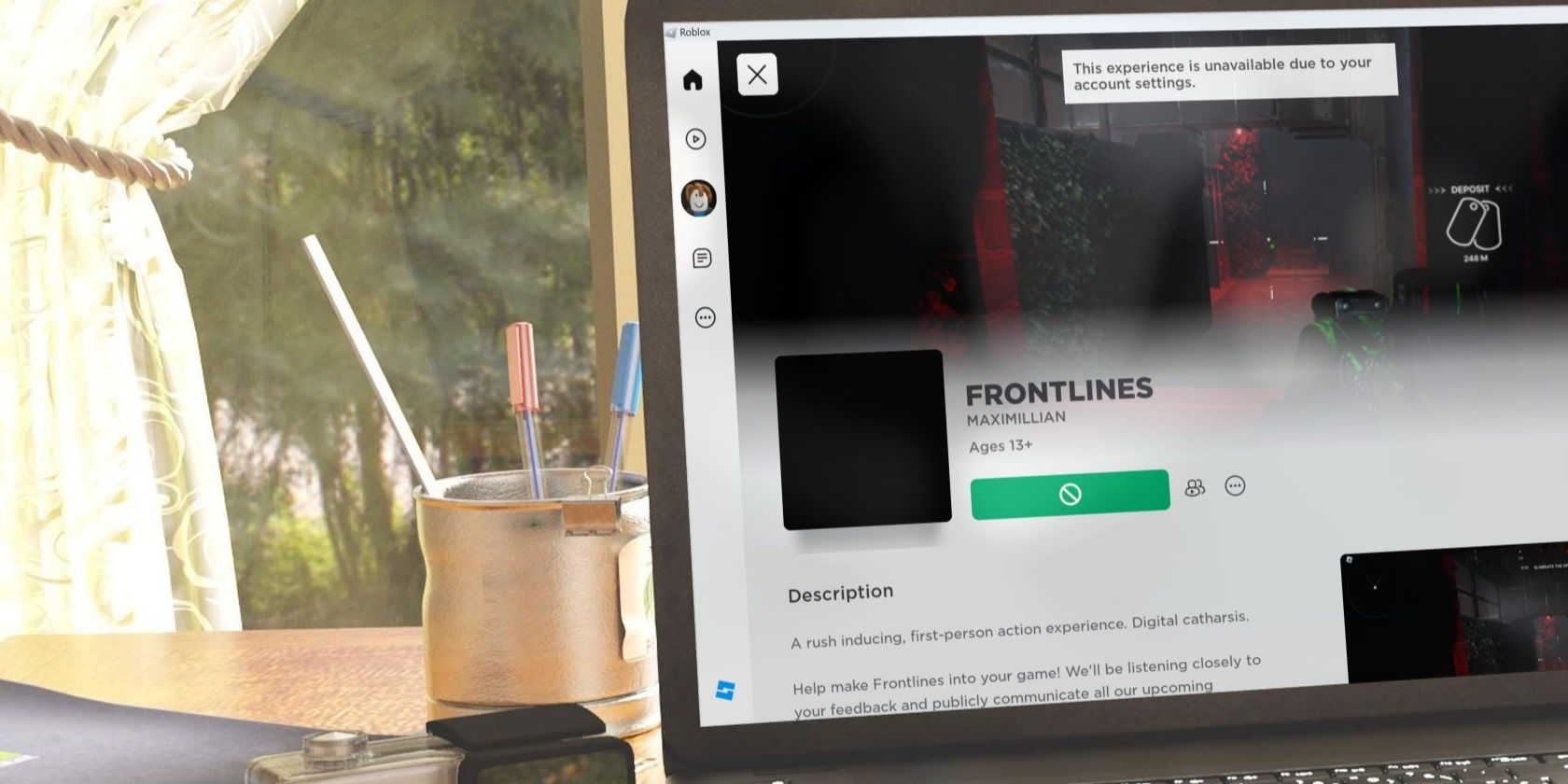
Guide: Muting Audio Before Sharing Videos on Instagram Platforms

Guide: Muting Audio Before Sharing Videos on Instagram Platforms
Quick Links
More often than not, you want to keep the audio with the videos you post to social media, but sometimes you don’t. Here’s how to remove the audio from any videos that you post to Instagram.
So, I have a video that I want to post to Instagram of a neat angle that I shot of cutting up some plywood. However, the audio is nothing more than the screaming sound of the table saw. With that in mind, I want to remove the audio and just show the video.
Fortunately, Instagram lets you do this, whether you want to post the video to your Stories or just publish it as a main post on your Instagram page. Here’s how to do it both ways.
Removing Audio in Instagram Stories
When you go to either record a video for your Instagram story or select a pre-recorded video to add to a story , you can mute the audio entirely.
Once you record or select a video from your camera roll, tap on the sound icon up in the top-left corner. You’ll see a half-cross on the sound icon, meaning that the audio is now off for that video. Once you post the video, the viewer won’t hear any sound, nor will they be able to unmute it from their end.
Close
However, posting a story without any background audio can seem very boring. That’s why it’s better to add music that’s relevant to your story to make it more interesting.
To do this, tap the music icon at the top, choose a track from the For you section, or if you’re looking for a specific track, you can search for it in the search bar. After that, simply tap on the track you want and select “Done” to upload the story with the selected audio.
Close
Removing Audio in Instagram Posts
The process for regular Instagram posts is similar to Stories but slightly different. After you record a video or choose a pre-recorded one from your phone’s camera roll, tap the music icon at the top-center of the screen. Then, select the “Controls” option and slide the volume slider all the way down to mute the audio from that video. After that, tap “Done” and upload the post.
Close
That’s all there is to it. This is a super simple tip, but it’s almost hidden in plain sight, bunched up with other icons and buttons that you’d hardly ever notice.
Also read:
- [New] 2024 Approved Full Vision Media The Smart MCN Selection Process
- [New] Explore 12 Prime Flip Screen Cameras Revolutionizing Vlogs for 2024
- [New] From the Shadows to Spotlight Rise in Popularity with These Steps on YouTube for 2024
- [New] In 2024, Expanding Digital Presence Stream to YouTube + Additional Platforms
- [New] In 2024, Football Film Breakdown Premier Insights on YouTube
- [New] In 2024, Guffaws Galore Compiled List of 10 Funniest YouTube Short Videos
- [New] Podcast Preludes Crafting Irresistible Openings
- [Updated] 2024 Approved Free Webinar Creation & Management on Youtube
- [Updated] 2024 Approved Glamour Unleashed Comprehensive YouTube Guide to Elegance
- [Updated] 2024 Approved Instagram Storytelling Mastery Top Video Marketing Tactics Explored
- [Updated] In 2024, Getting More Out of YouTube Top 8 Mobile Downloader Tips
- [Updated] In 2024, Harnessing Google Trends for Video Concept Generation
- Bypass iCloud Activation Lock with IMEI Code From Apple iPhone 11 Pro
- Resolving the Issue of Sporadic Boot-Ups for a Stable Computer Experience
- Simple Guide to Reverting Your PC Back to an Earlier Windows 7 System Date
- The Art of Hiding Hashtags on Social Media Platforms for 2024
- Troubleshooting Cellular Connectivity Problems After iOS 17.2.1 Upgrade | Insights
- Title: Guide: Muting Audio Before Sharing Videos on Instagram Platforms
- Author: Jeffrey
- Created at : 2024-11-14 17:45:38
- Updated at : 2024-11-19 21:35:09
- Link: https://eaxpv-info.techidaily.com/guide-muting-audio-before-sharing-videos-on-instagram-platforms/
- License: This work is licensed under CC BY-NC-SA 4.0.