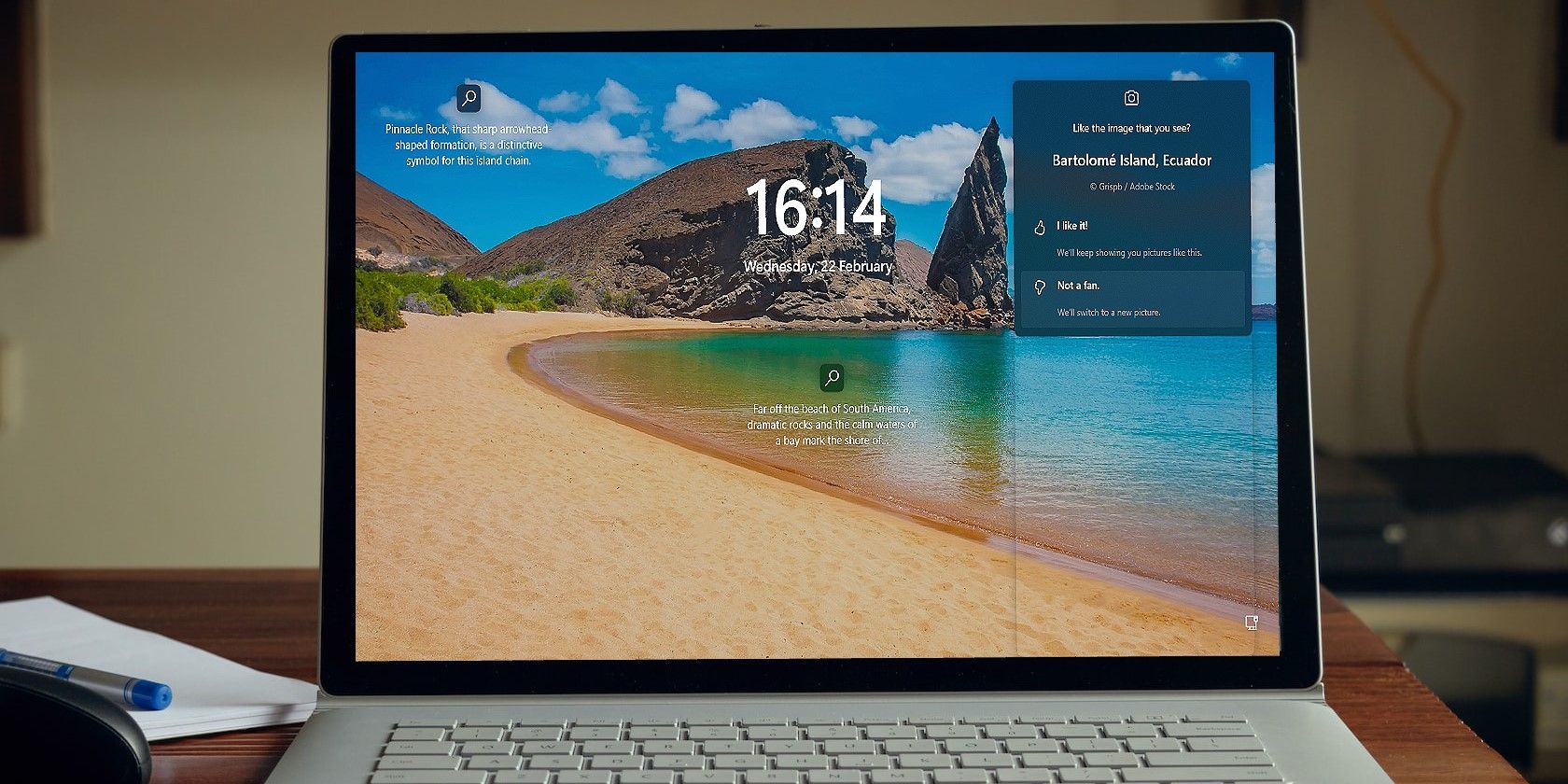
How to Recover a Missing Mouse Icon in Windows: Top Solutions and Tricks Uncovered!

How to Recover a Missing Mouse Icon in Windows: Top Solutions and Tricks Uncovered!
Key Takeaways
- Ensure the touchpad isn’t disabled: Press the Win key, type “Touchpad Settings,” and open the settings. Toggle on the switch next to Touchpad if it’s currently off.
- Disconnect and reconnect your mouse, test the mouse on another device, and try a different USB port on your computer. Also, turn off tablet mode if you’re using a 2-in-1 device.
- Update your mouse drivers. Open Device Manager, expand “Mice and Other Pointing Devices,” and open the mouse properties. Go to the “Driver” tab and select “Update Driver.” Then, follow the on-screen instructions to complete the update.
Do you move the mouse or slide your finger on the touchpad, but the cursor is nowhere to be seen on your screen? Issues such as outdated mouse or display drivers, interference from other apps, misconfigured mouse settings, or accidentally enabling the tablet mode could be the cause. Don’t worry; we have some simple solutions to help you resolve this problem.
Using Touchpad? Ensure It’s Not Disabled
If the mouse cursor isn’t showing up on the screen when moving your fingers on the touchpad, ensure the touchpad isn’t disabled . To check this, press the Win key on your keyboard to open Windows Search, type “Touchpad Settings,” and press Enter. This will open the touchpad settings in the Settings app.
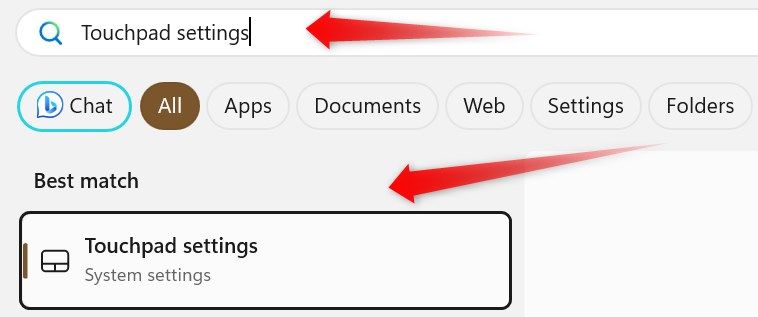
Once there, use the Tab key to navigate to the Touchpad toggle. If it’s currently off, press the Space Bar to turn it on.

Disconnect Your Mouse and Reconnect It
Disconnect your mouse from your computer and then reconnect it. This easy step may help you resolve temporary issues and restore cursor operation. If you’re using a wired mouse, unplug its cable from the port. For a wireless mouse, remove the receiver from the port or turn off the mouse using its physical on/off button (if it is accessible).
After disconnecting the mouse, restart your device to rule out temporary issues with your operating system. After the restart, plug the mouse back into your computer. Make sure the physical switch on the wireless mouse is turned on (if applicable). If the problem persists, check for any physical damage to your mouse.
Ensure Your Mouse Isn’t Faulty

Sergio Rodriguez / How-To Geek
If the cursor doesn’t appear on the screen as you move the mouse, it could be due to a faulty mouse not registering its actions properly. So, before proceeding further, ensure your mouse is not defective. A simple way to check is to disconnect the mouse from your PC and connect it to another PC.
If the cursor doesn’t appear on other computers either, it indicates a problem with the mouse itself rather than the operating system. If you have a wired mouse, check that its cable isn’t damaged. If it’s a wireless mouse, try replacing the battery to ensure it hasn’t died. However, if the mouse works fine on other devices but not on yours, proceed with the remaining checks.
Ensure the USB Port Isn’t Faulty

Sydney Butler / How-To Geek
A defective USB port can also prevent the mouse’s actions from registering on your computer. To eliminate this possibility, plug your mouse cable (or the mouse’s receiver in the case of a wireless mouse) into another port on your computer. If the mouse functions normally on the alternate port, the original port is likely faulty. You should stop using it.
However, if changing the port yields no improvement, it’s time to explore device-specific solutions.
Turn Off the Tablet Mode
Unlike its predecessors, Windows 11 does not have a manual toggle to activate tablet mode, and the feature is now exclusive to 2-in-1 devices. The system automatically transitions to tablet mode upon connecting/disconnecting the keyboard or rotating the screen on a convertible, flip, or detachable device.
Switching to tablet mode from the standard desktop mode can also cause your mouse cursor to disappear. To eliminate this possibility, revert the tablet mode into laptop mode by reattaching the keyboard or rotating the screen back into a laptop orientation and check if it resolves the issue. If you’re using a non-touch regular laptop, you can skip this step.
Update Your Mouse Drivers
Outdated drivers can also cause the mouse cursor to disappear. To eliminate this possibility, install the latest drivers from the mouse manufacturer’s website. Open your preferred browser, press Ctrl+T to open a new tab, search for manufacturer mouse drivers, and press Enter. Use the Tab key to select the relevant (usually first) search result and press Enter. Take a look at our example for a Logitech mouse:
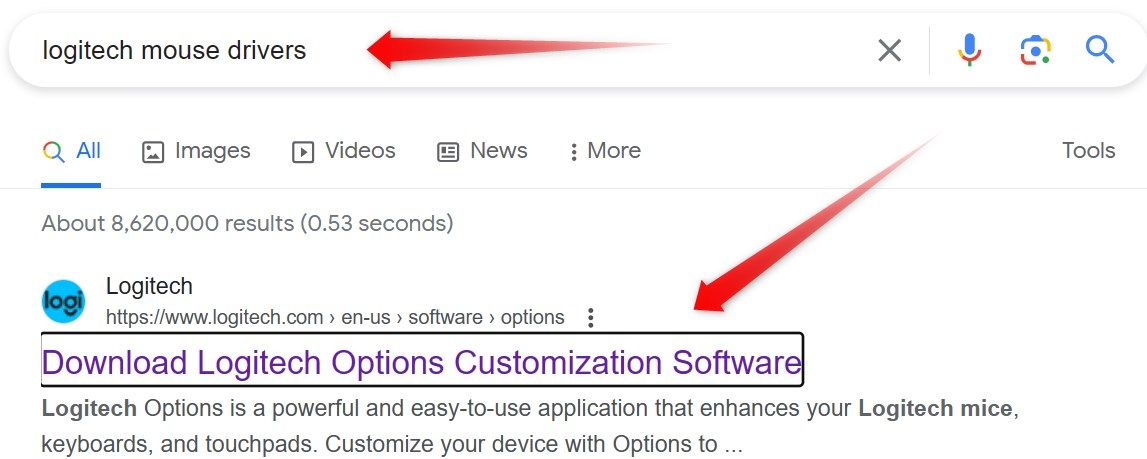
Use the Tab key to navigate to the download button on the site, and press Enter to download the drivers. Once the download is complete, run the driver file for installation if it’s in an executable format. If manual installation is required, press Win+X, use the downward-pointing arrow key to select the Device Manager, and press Enter to open it.
Subsequently, press the Tab key, use the downward-pointing arrow key to navigate to the “Mice and Other Pointing Devices” category, and press the right-pointing arrow to expand it. Select your mouse device, and press the Enter key to open mouse properties. Here, navigate to the “Driver” tab, select the “Update Driver” button, and press Enter.
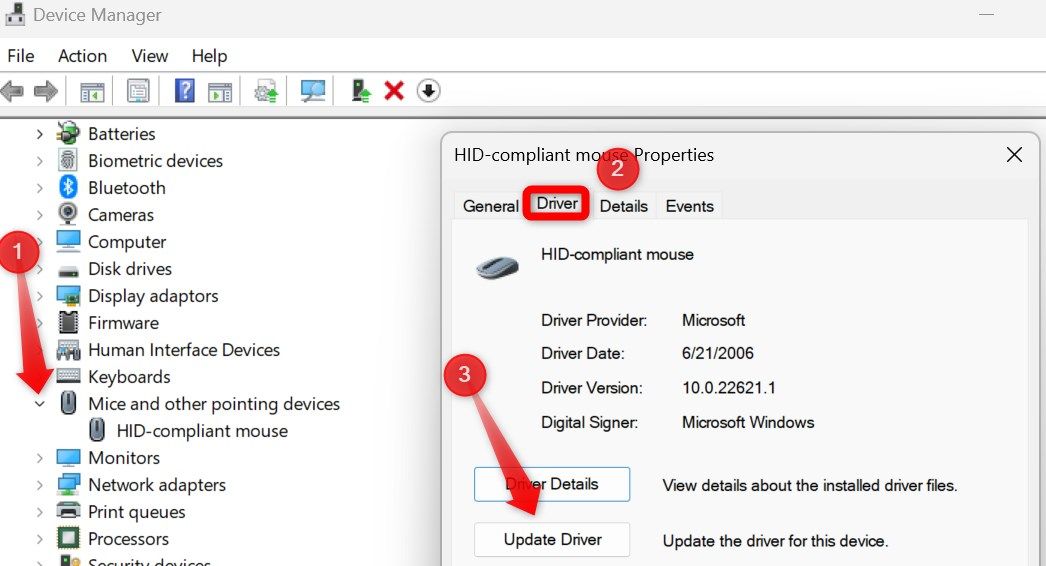
Select “Browse My Computer for Drivers” and press Enter again. Follow the on-screen instructions to choose the downloaded drivers and install them. Afterward, repeat the same steps to download and install the latest graphics drivers from your manufacturer’s website.
Check for App-Specific or Interference Issues
If the mouse cursor only disappears within a specific app and reappears upon exiting that app, check whether the app even allows navigation using a mouse cursor. If it does, check for settings that enable users to switch from mouse (cursor) navigation to keyboard or touch navigation. Make sure that such a setting, if present, isn’t activated.
Likewise, using any third-party app to customize the mouse cursor or other mouse functions could interfere with mouse operations and lead to this issue. To eliminate this possibility, turn off the third-party app temporarily. If you don’t use any third-party app, proceed to the next troubleshooting step.
Change Some Mouse Settings
If none of the above solutions resolve the issue, you may need to adjust some mouse settings . Type “Mouse Settings” in Windows Search and open the matching result. Navigate to “Additional Mouse Settings” and press Enter.
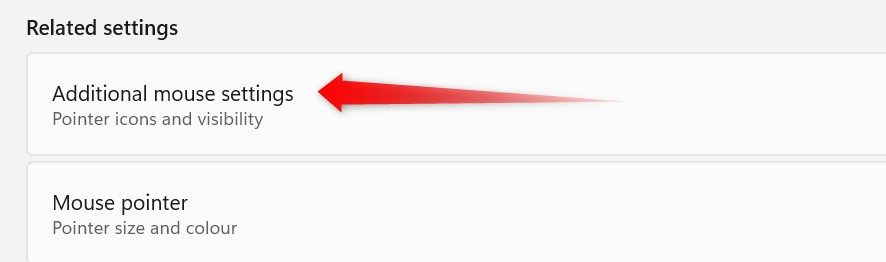
Go to the “Pointers” tab in the Mouse Properties window and select “Windows Default (System Scheme)” under Scheme. Also, uncheck the box next to “Enable Pointer Shadow.” Afterward, navigate to the “Apply” and “OK” buttons and press Enter.
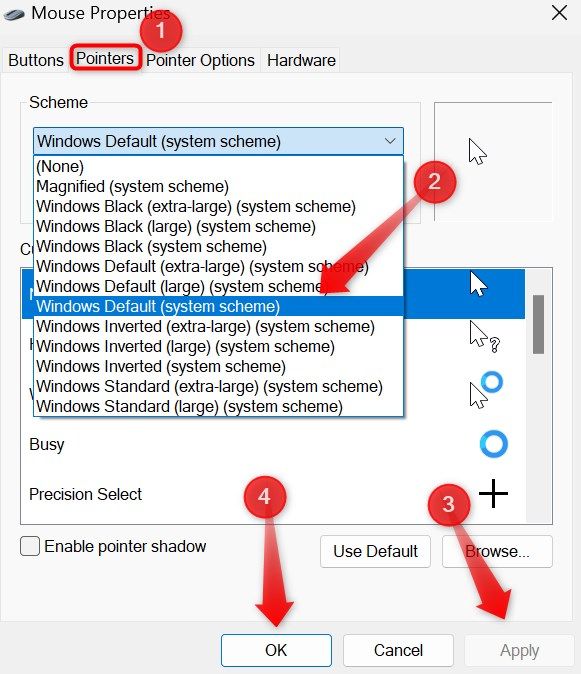
Next, move to the “Pointer Options” tab and uncheck the boxes next to the “Enhance Pointer Precision,” “Display Pointer Trails,” and “Hide Pointer While Typing” options. Again, navigate to the “Apply” and “OK” buttons and press Enter.
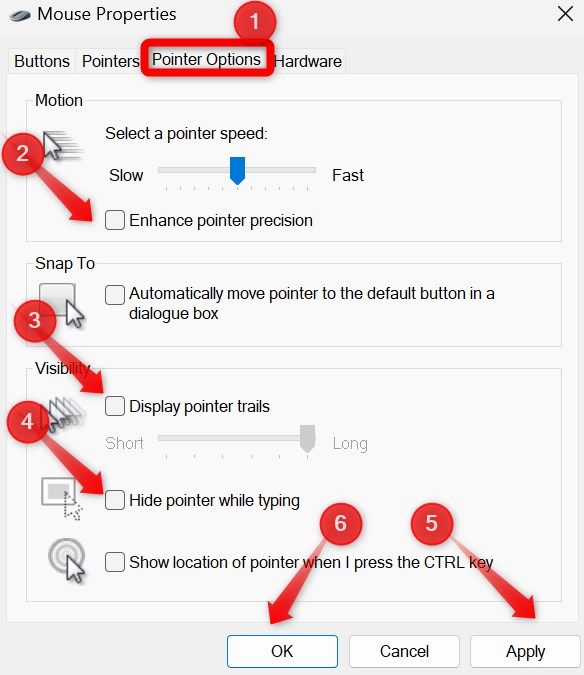
That’s how you can restore the function of your mouse cursor. If the problem persists, perform a System Restore to revert your PC to a previous state.
Also read:
- [New] 2024 Approved Harmonizing Cityscapes and Nature The Role of Green Spaces
- [New] 2024 Approved Harmonizing Your Spotify Queue with YouTube Music Catalogs
- [New] 2024 Approved How to Craft Standout Names for Your YouTube Channel
- [New] 2024 Approved Professional Tips for High-Quality Video Disc Production on Mac
- [New] In 2024, From Template to Tutorial Gamers' Channel Design
- [New] In 2024, Get Going on YouTube Video Upload Tutorial in Premiere
- [Updated] 2024 Approved Gamer's Galaxy 100+ Spaces of Play
- [Updated] From Raw to Ready A Comprehensive Instruction Manual for Picture Posting on YouTube for 2024
- [Updated] High-Quality YouTube Images Download Without Any Cost for 2024
- [Updated] In 2024, How to Spot and Secure Top Monetization Potential
- 2024 Approved Optimized Video Scale to Mac Aspect Proportion
- 2024 Approved Step-by-Step Method for Posting YouTube Videos in Instagram Stories
- A Timeline to AI's Inception
- Discover the Leading AI-Driven Podcast Name Creator Tools
- Tackling the Troublesome Green Issue in NBA 2K21 - Now Resolved!
- Técnicas Rápidas Para Transferir Archivos Entre Diferentes Servidores De Windows Con Facilidad Y Excelencia
- Troubleshooting iPhone QR Code Scanners: Top 10 Solutions
- Title: How to Recover a Missing Mouse Icon in Windows: Top Solutions and Tricks Uncovered!
- Author: Jeffrey
- Created at : 2024-11-17 22:43:07
- Updated at : 2024-11-19 19:32:34
- Link: https://eaxpv-info.techidaily.com/how-to-recover-a-missing-mouse-icon-in-windows-top-solutions-and-tricks-uncovered/
- License: This work is licensed under CC BY-NC-SA 4.0.