
Mastering the Art of AI-Assisted Slides: Crafting Engaging PowerPoint Presentations with ChatGPT & MidJourney

Mastering the Art of AI-Assisted Slides: Crafting Engaging PowerPoint Presentations with ChatGPT & MidJourney
Quick Links
- Prompting ChatGPT To Create a Presentation Outline, Slide Notes, and Slide Text
- Creating Illustrations for PowerPoint With MidJourney
- Putting it Together
- Tips and Tricks
- AI In Your Office?
Key Takeaways
By incorporating ChatGPT and MidJourney into your workflow, you can create compelling PowerPoint presentations with ease. ChatGPT helps generate presentation outlines, slide notes, and slide text, while MidJourney provides visually captivating illustrations. These AI tools enhance your productivity and allow for impressive customization in your presentations.
Despite all our modern technology, putting together a slideshow is still a chore, even if you’re really passionate about the topic you’re presenting. By adding ChatGPT and MidJourney into your workflow, you can produce amazingly creative presentations all by yourself.
Prompting ChatGPT To Create a Presentation Outline, Slide Notes, and Slide Text
It’s not a stretch to say that OpenAI’s ChatGPT has disrupted content creation. While most of the attention is given to fancy, complex use cases, the humble PowerPoint presentation can benefit too. Here’s a general set of steps, you can modify them based on your specific presentation.
Step 1: Set the Stage
Start by providing ChatGPT with a clear and concise briefing. This includes the presentation’s topic, the intended audience, and the key messages you want to convey.
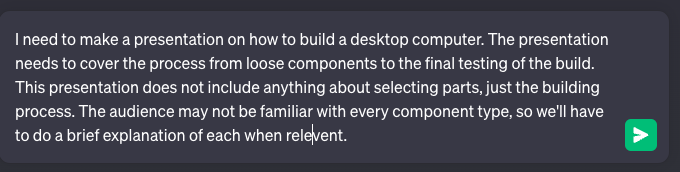
Make sure to be specific, as this helps the AI generate more focused content. Don’t submit the prompt yet, or if you accidentally do just use the “Stop Generating” button to halt the process.
Related: How to Collaborate on a Microsoft PowerPoint Presentation
Step 2: Request an Outline
Once you’ve set the stage, request ChatGPT to create an outline for your presentation. For instance, you can say, “Please create a PowerPoint presentation outline based on the briefing I provided” at the end of your prompt or as your next prompt.
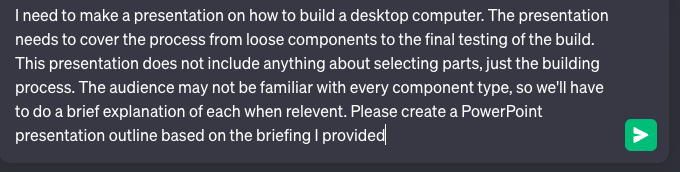
ChatGPT can recall what’s been said in the chat thread, so you can refer back to your brief without repeating the same information.
Related: How to Track Changes in Microsoft PowerPoint
Step 3: Review and Refine the Outline
After obtaining the initial outline, review it for coherence and relevance. If any point seems off, ask ChatGPT to revise it or provide additional information. ChatGPT works best with a back-and-forth process between you and the software. Treat it like another person on your team!
Step 4: Ask for Slide Notes
When you’re satisfied with the outline, ask ChatGPT to generate slide notes for each point. You can do this by saying, “Please provide detailed notes for each point in the outline.”
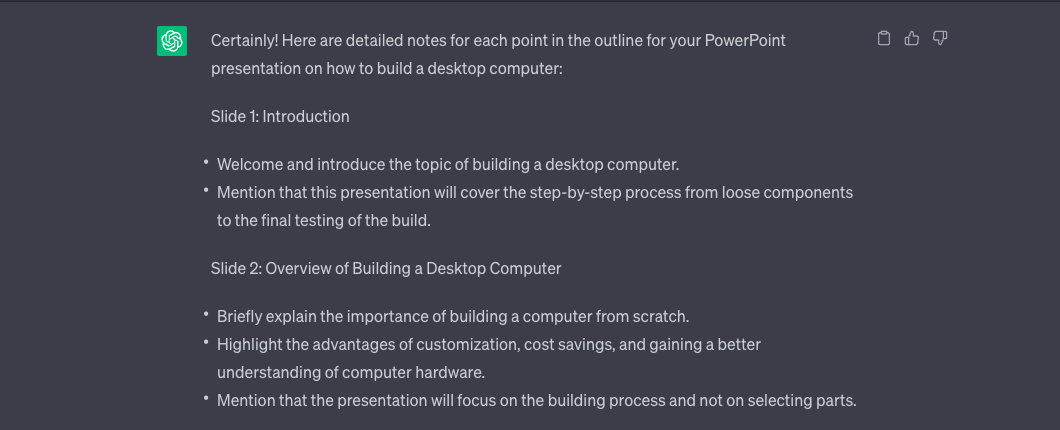
Again, you can ask ChatGPT to change the notes or correct them, or if you like you can edit them the old-fashioned way.
Now that you have the notes for every slide, the next step is to ask ChatGPT to create suitable text to go on each slide. Here I simply used the prompt “Please provide suitable text that I can put on each slide.”
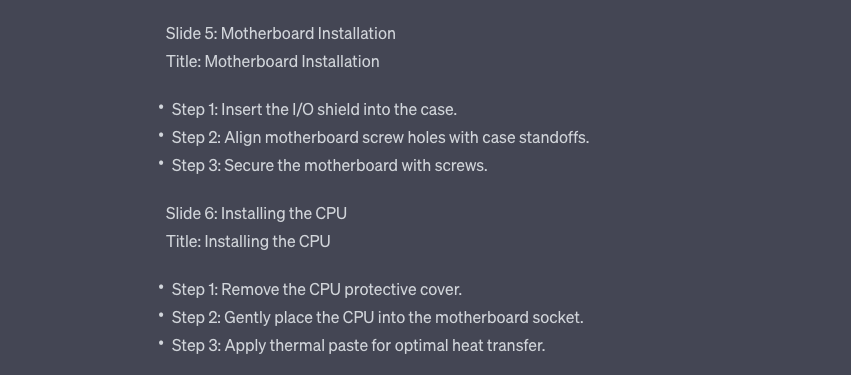
Since ChatGPT generally knows the formats of various media and styles, you’ll get text that will fit on your slides while conveying the most essential info.
Related: How to Make a PowerPoint From an Outline
Creating Illustrations for PowerPoint With MidJourney
After creating your presentation outline and slide notes, it’s time to bring your PowerPoint to life with visually captivating illustrations. MidJourney is a superb tool to help you with this, if you’re looking for something artistic to have in your presentation. It won’t however help you with a pie-chart or histogram, but you can make some pretty impactful imagery to represent a specific vibe or theme.
If you don’t already know the basics of MidJourney, you’ll have to head over to our MidJourney beginner’s guide to review the general process.
For our small demo here, we’ll start with a basic prompt, in this case, “computer technician working on a computer corporate cartoon.”
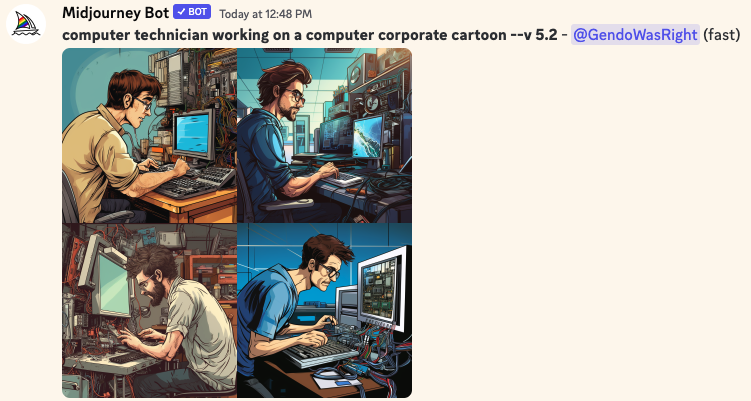
As you can see, MidJourney gives us four images that are all candidates for our presentation. You can click the corresponding “U” button to upscale any of the individual images in the grid. U1 and U2 represent the top row of images, and U3 and U4 the bottom two.
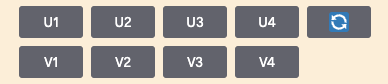
You don’t need to know any advanced MidJourney commands and methods to make neat imagery for your presentation, except for the custom aspect ratios.
Simply add “–ar W:H” at the end of your prompt, replacing “W” with the width and the “H” with the height.
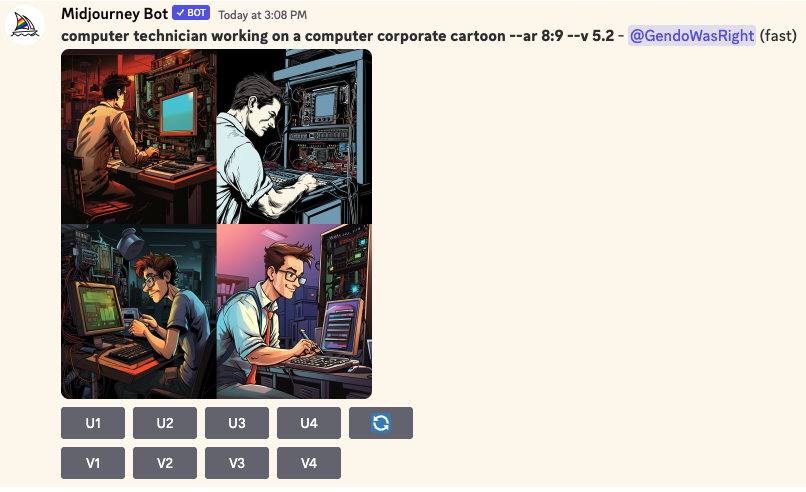
For example, I love making slides that are split 50/50 between the text and graphic. Since slides have a 16:9 aspect ratio, it means you can use “–ar 8:9” to get something that takes up exactly half of the slide.
Related: How Good is MidJourney at AI Art? We Compared All the Models
As of this writing, MidJourney. doesn’t offer high levels of control over the images you get, but if you’re particular about your images, try to use the same modifiers in your prompt. For example, we used “corporate cartoon” in the previous prompt, and by reusing with a different subject you’ll usually get images that look thematically coherent. Remember that you can keep re-rolling the prompt if you don’t get what you want at first, and you can use the “V” buttons to create variations of an image that was close but not quite there.
Putting it Together
Now that you have the text and imagery for each slide, it’s time to throw it together in a slide. Now you can apply your existing knowledge of Powerpoint (or the presentation software of your choice) to polish up the look and feel of your presentation.
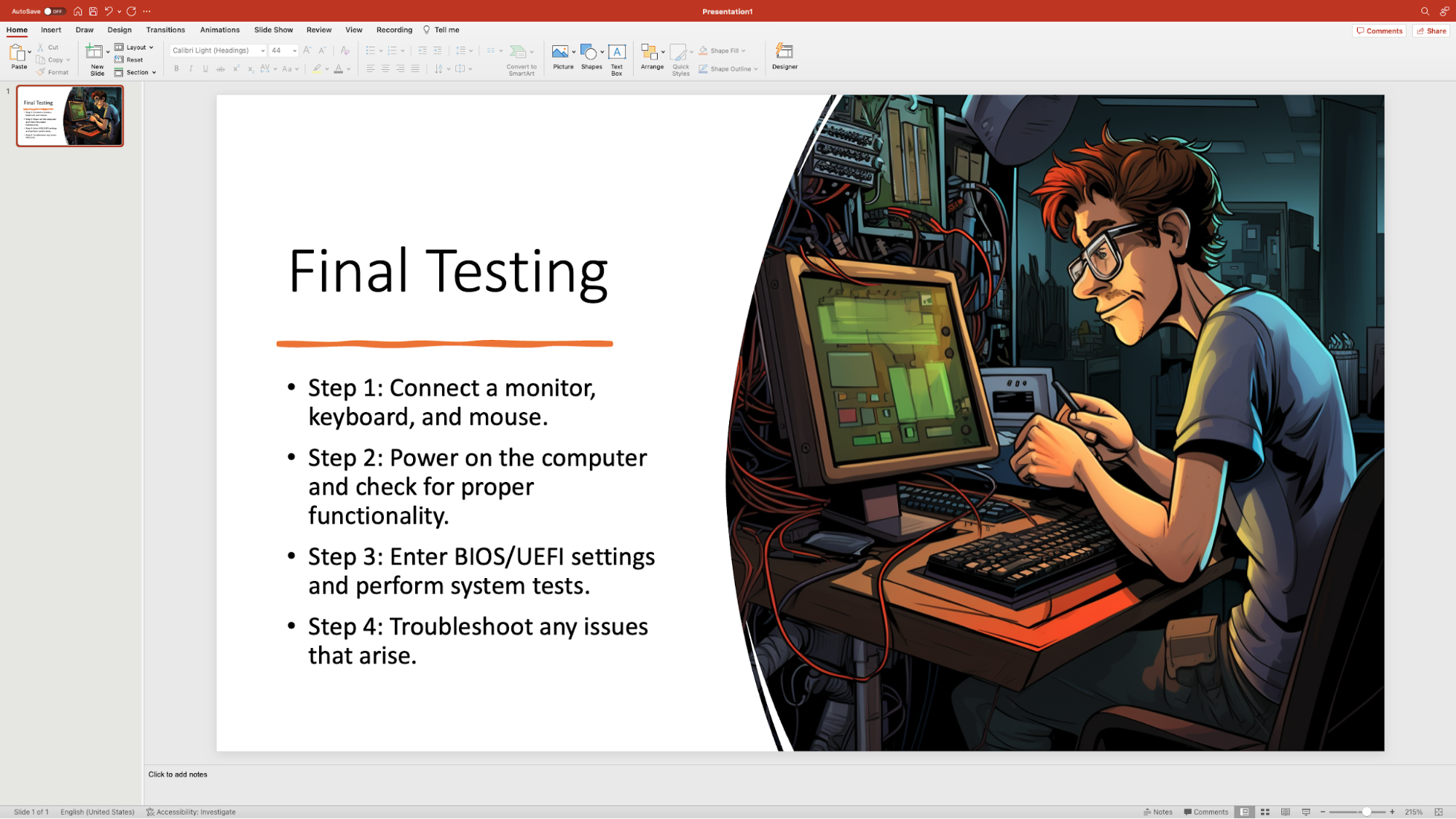
Tips and Tricks
Armed with this basic knowledge, you can use these AI tools to up your presentation same significantly, but there are some additional tips and tricks you can keep in mind for even better results:
- Use detailed prompts: This is particularly true for ChatGPT, but it also counts for MidJourney. The more you put into the prompt, the more likely you’ll get what you want.
- Have a back-and-forth: For ChatGPT, in addition to a detailed prompt, you should have a back-and-forth conversation to refine and improve your presentation outline and notes.
- Consider an MJ prompt creator: There are several online prompt creators for MidJourney made by third parties, that give you easy access to things like setting an aspect ratio, or defining a particular style or color palette. A good example is the MJ Prompt Tool by Noonshot, although it hasn’t been update for a while. Searching for “MidJourney Prompt Generator” using the engine of your choice will give you a list with numerous similar tools, all of which have their own pros and cons, so try a couple.
- Use Color Words in MidJourney: Put the colors you would like to feature in your image’s prompts, and then use those same color words for all your illustrations to get a uniform color palette across your images.
The prompt-engineering rabbit hole goes as deep as you want it to, but these basic tips and tricks should be more than enough to transform your PowerPoint Game.
AI In Your Office?
I’ll be the first to admit that using ChatGPT and MidJourney like this feels like something of a kludge. However, generative AI tools are already being integrated into productivity software. For example, Canva has an AI image generator built right into it and Grammarly also includes generating AI now. Microsoft 365 itself has CoPilot, so its worth looking over what these tools can do for you when creating documents. One way or another, there’s an AI assistant nearby to help you get stuff done more quickly.
Also read:
- [New] 2024 Approved DIY YouTube Music Collection A Comprehensive Online & App Method
- [New] YouTube Playlists Reconfigured Step-by-Step Instructions
- [Updated] 2024 Approved Audience Appreciation Assessment Self and Seekers Vs. Rival Repertoires
- [Updated] 2024 Approved Blending Techniques for Seamless Picture Merging
- [Updated] Decoding the Intelligent Shooting Methods of Auto, 3 & 4 HDR
- [Updated] Gamers' Galaxy A Thousand Stars in Gaming
- [Updated] How to Create A Successful Live Stream
- [Updated] In 2024, Adding Clear Timestamps to Your YouTube Channel's Live Streams
- [Updated] In 2024, Hit the Floor with Optimal Posting Hours
- [Updated] Pinpointing Your Place in YouTube's Varied Landscapes
- Affordable Marvel: Motorola One Vs. IPhone - A Comprehensive Comparison
- Come Recuperare La Tabella Delle Partizioni Su Windows 11: Guida Passo-Passo
- In 2024, How To Change Realme Narzo 60x 5G Lock Screen Password?
- Remove FRP Lock on G54 5G
- Streaming Perfection Best Practices in VR Gameplay Recording
- Title: Mastering the Art of AI-Assisted Slides: Crafting Engaging PowerPoint Presentations with ChatGPT & MidJourney
- Author: Jeffrey
- Created at : 2024-11-27 16:57:16
- Updated at : 2024-11-28 18:49:33
- Link: https://eaxpv-info.techidaily.com/mastering-the-art-of-ai-assisted-slides-crafting-engaging-powerpoint-presentations-with-chatgpt-and-midjourney/
- License: This work is licensed under CC BY-NC-SA 4.0.