
Maximizing Your PC's Potential: A Step-by-Step Guide to Flattening Windows 11 and Boosting Speed

Maximizing Your PC’s Potential: A Step-by-Step Guide to Flattening Windows 11 and Boosting Speed
Key Takeaways
- Bloatware slows down Windows 11 PCs by taking up resources, disk space, and causing visual clutter.
- Remove bloat from the Windows Settings app by uninstalling unwanted apps and disabling unwanted features.
- Disable startup apps and optional features to further improve performance by preventing unnecessary background resource usage.
Windows 11 comes with a lot of extra ‘stuff’ installed that slows it down: instant messaging apps, music and streaming services, software trials, bad games and clunky third-party antivirus, and worst still, it tends to come back when your computer updates. Here’s how to clear it all out.
Bloatware Slows Down Your Windows 11 PC
“Bloatware” is software on your computer that can make it run slowly by taking up disk space, running in the background and taking up resources, or just getting in your way. The added visual clutter from unwanted apps is also an issue: you’ll perform tasks slower if you have to wade through icons to find the app you want, or are constantly interrupted by pop-ups and ads.
Apps that are considered bloatware often include software that came with your computer or was installed automatically that you didn’t decide to install for yourself, like default Windows tools (for example, Photos and Weather apps), free trials for productivity and antivirus apps, and subscription services that bug you continuously to sign up to continue using them. Basically, if you don’t want or use an app, you could consider it bloat.
Why Not Use Automated Tools to Debloat?
While there are third party tools that offer to clean up Windows for you, they aren’t recommended for regular users: their trustworthiness can be questionable, and they may perform actions that you don’t anticipate and can’t reverse (like editing registry entries or system files).
However, if you want to check out some of these tools (at your own risk), Chris Titus Tech’s Windows Utility and Win Debloat Tools both offer the ability to add and remove both pre-installed apps and Windows components, as well as make other Windows 11 tweaks. If you’re using these kinds of system tweaking tools, you should back up your data before you make any changes, just in case they break something.
Uninstalling BloatWare From the Settings App
The first place you can remove bloatware is from the Windows Settings app. Open the Start menu and search for Settings then open the app. From here, click on the Apps menu item in the sidebar, and then select Installed Apps from the menu to the right.
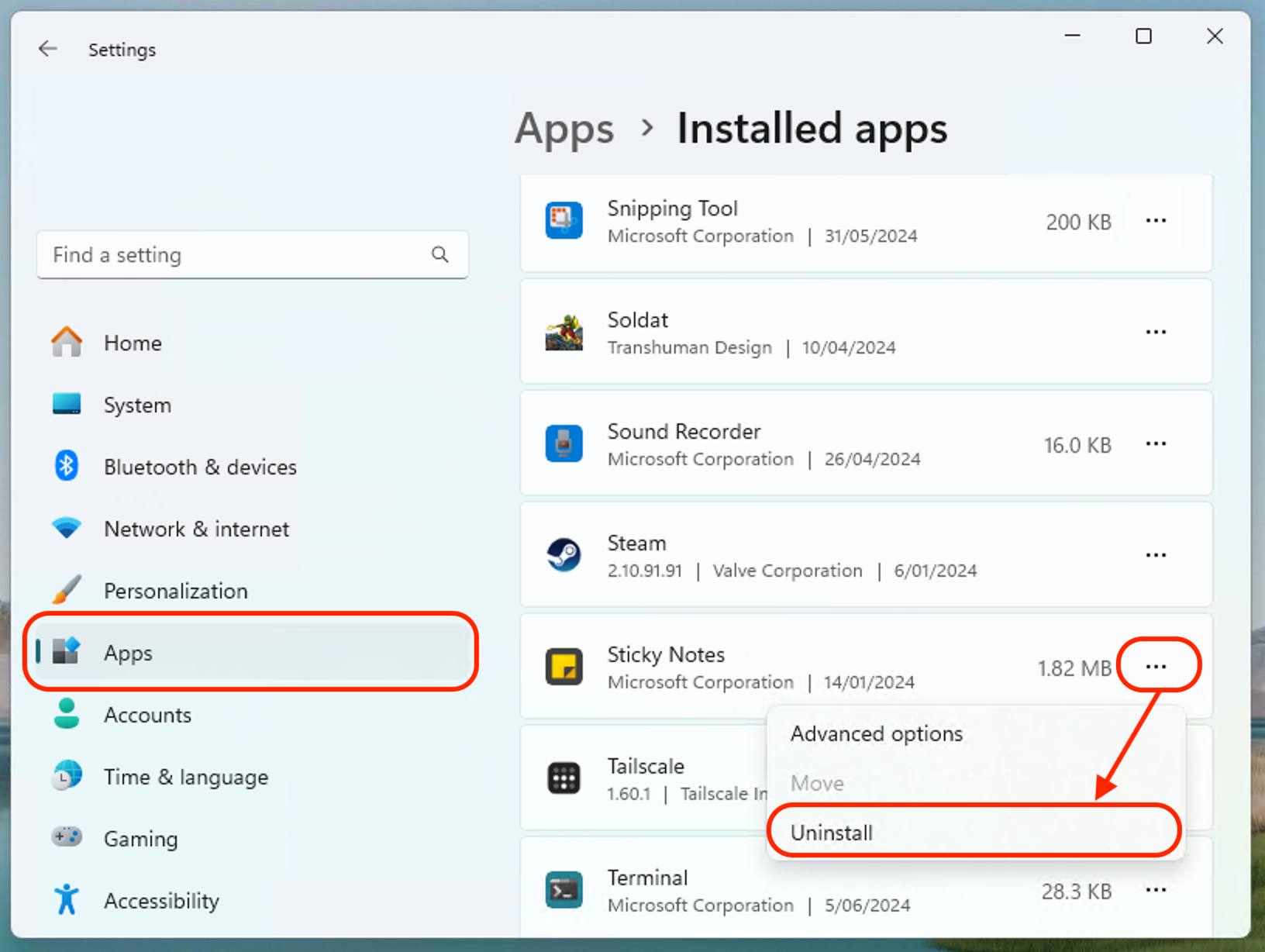
Brad Morton / How-To Geek
Scroll through the list of installed apps and decide whether you wish to keep each one. If you decide an app is “bloat”, uninstall it by clicking on the dots to reveal the button to uninstall.
Disabling Startup Apps
Some apps that you decide to keep might stay running in the background or automatically open when you start your computer when you don’t need them to. You can disable this behavior by going back to the Apps screen in Settings, then scrolling down and clicking on the Startup item. From here, you can toggle programs to the “Off” position to prevent them from automatically starting or running in the background when your computer boots.
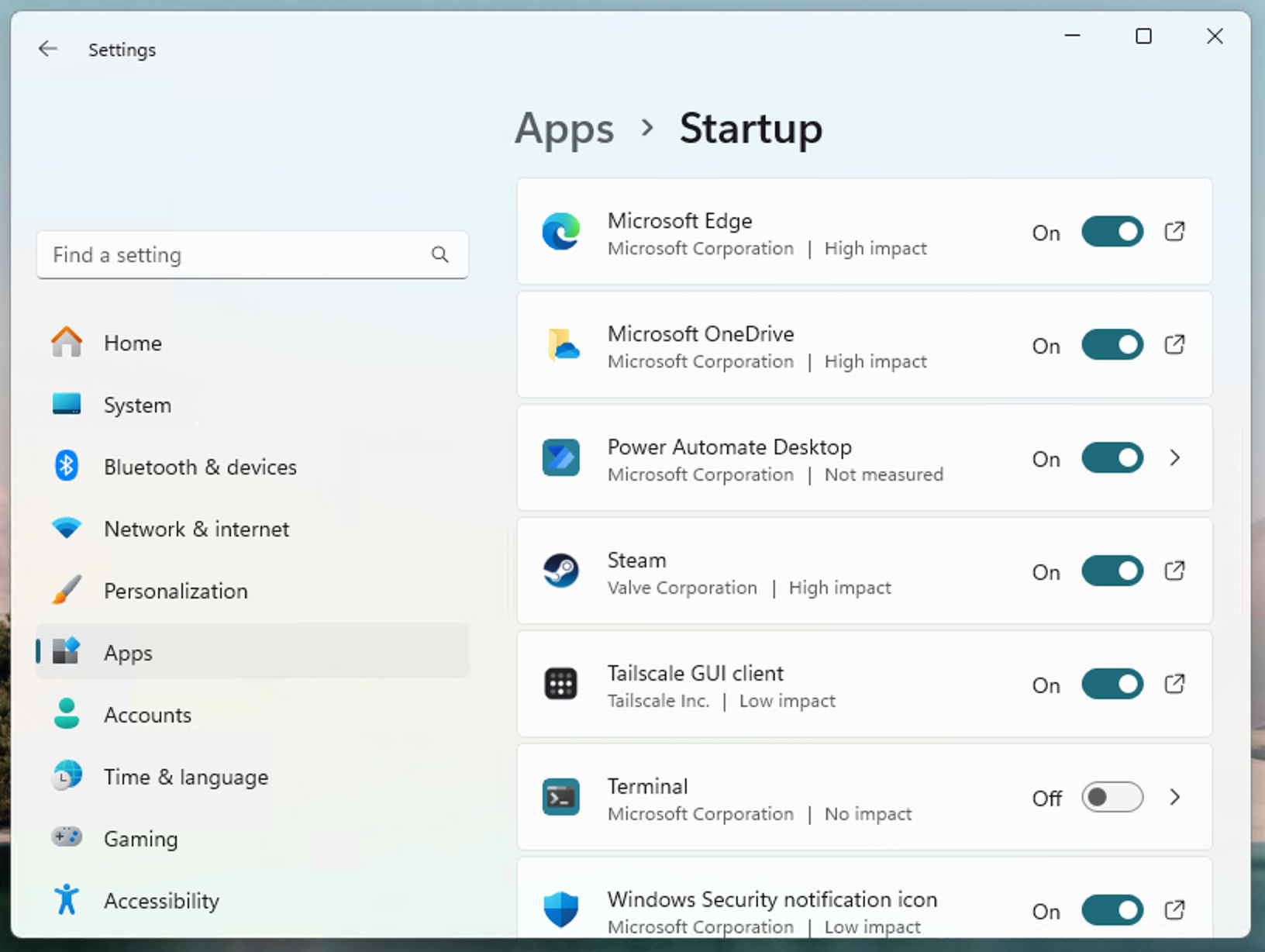
Brad Morton / How-To Geek
Disabling Optional Windows Features
If your computer still feels slow after removing and disabling startup apps, you can try disabling some additional Windows features that can use up resources (and that many people find to be completely unnecessary and annoying).
From within the Windows Settings app, you can try disabling the following:
- Clipboard history: Settings > Clipboard > Toggle Clipboard History to “Off”
- Activity history: Settings > Privacy & Security > Activity History > Toggle Store my activity history to “Off”
- Online speech recognition: Settings > Privacy & Security > Speech > Toggle Online speech recognition to “Off”
- Optional telemetry: Settings > Privacy & Security > Diagnostics and feedback > Toggle Send optional diagnostic data to “Off”
- Spotlight and lock screen widgets: Settings > Personalization > Lock screen > Toggle Get fun facts, tips, tricks, and more on your lock screen to “Off” and set Lock screen status to “None”
- App recommendations and start menu ads: Settings > Personalization > Start > Toggle Show recommendations, tips, shortcuts, new apps and more to “Off”
You can also remove Copilot in Windows (Microsoft’s new, intrusive AI companion) and disable the Widgets menu from the task bar inSettings > Personalization > Taskbar. You can also disable content suggestions and other cloud search features in Settings > Privacy & security > Search Permissions to improve search responsiveness.
Clearing Out Temporary Files
If you are running low on disk space, you can adjust the settings to automatically remove temporary files. From Settings > System > Storage, you can enable Storage Sense which will automatically clear temporary files as needed, and view Windows’ cleanup recommendations for large unused apps or files you could potentially remove. You can also manually delete your cached/temporary files if you want to make sure it has been done recently.
What About Removing Preinstalled Antivirus Software?
Probably the most commonly pre-installed apps that come with new PCs (and that most people definitely consider to be bloatware) is Antivirus software. Unfortunately, antivirus apps have become pushy, nagging, and alarmist in trying to get you to sign up for a subscription. Their aim is often to scare inexperienced users into forking over money for a product they may not need (Windows Defender, the antivirus built into Windows 11, is often sufficient for most use-cases).
Instead of relying on whatever antivirus product ships with your computer, you should compare the free and paid options, and choose the best one for your own needs .
How to Optimize your Windows PC for Different Tasks
If you’ve finished debloating Windows 11, and you’re looking to further customize and fine tune your PC, you can continue tweaking it for peak gaming performance , and tighten up your privacy settings to reduce the amount of information you are sharing.
Also read:
- [New] 2024 Approved Discovering Income Monetization Through YouTube Sponsored Videos?
- [New] Basic Routines to Record YouTube Streams for 2024
- [New] Echoes of Music in Video Landscapes
- [New] Integrating YouTube Tracks Into iMovie Projects Easily
- [Updated] 2024 Approved Master 8 Android Video Call Apps for Collaborative Sessions
- [Updated] Elevate Stories' Vibrancy via Thoughtful Interactive Q&As for 2024
- [Updated] Elevate Your Watchlist Experience with YouTube's AV1 Settings for 2024
- [Updated] In 2024, Detailed Guidance on Crafting Dynamic YT Profiles
- [Updated] In 2024, Discovering Income Monetization Through YouTube Sponsored Videos?
- [Updated] In 2024, Elevate Your Channel Studio Upgrade Vs. Beta Shift
- [Updated] In 2024, From Creation to Consumption IGTV Vs. YouTube Explained for You
- [Updated] Youtube Policies Versus Creative Commons A Comparative Study
- 2024 Approved Clearing Up Distorted Web Media Playback
- 2024 Approved Humor Hub Adobe Meme Manipulation
- 2024 Approved Youtube Policies Versus Creative Commons A Comparative Study
- Decoding Digital-to-Analog Converters (DAC): Necessity or Not for Your Devices?
- Fix Mac Camera Not Working — The Easy Way
- Get Updated Geforce RTX 2070 Drivers for Windows Operating Systems: Win11, Win8, and Win7
- Updated 2024 Approved Easy Peasy Animation 8 Best Tools for Animated Photos
- Title: Maximizing Your PC's Potential: A Step-by-Step Guide to Flattening Windows 11 and Boosting Speed
- Author: Jeffrey
- Created at : 2024-11-22 17:48:15
- Updated at : 2024-11-28 17:50:20
- Link: https://eaxpv-info.techidaily.com/maximizing-your-pcs-potential-a-step-by-step-guide-to-flattening-windows-11-and-boosting-speed/
- License: This work is licensed under CC BY-NC-SA 4.0.