
My Journey with Windows 11: Nostalgia for Beloved Windows 10 Features

My Journey with Windows 11: Nostalgia for Beloved Windows 10 Features
I switched to Windows 11 recently, and it has been an interesting experience. Besides from the wildly-unpopular Recall update , there are a few things already in the operating system that have made me unhappy.
Upgrading to Windows 11 Was Painless
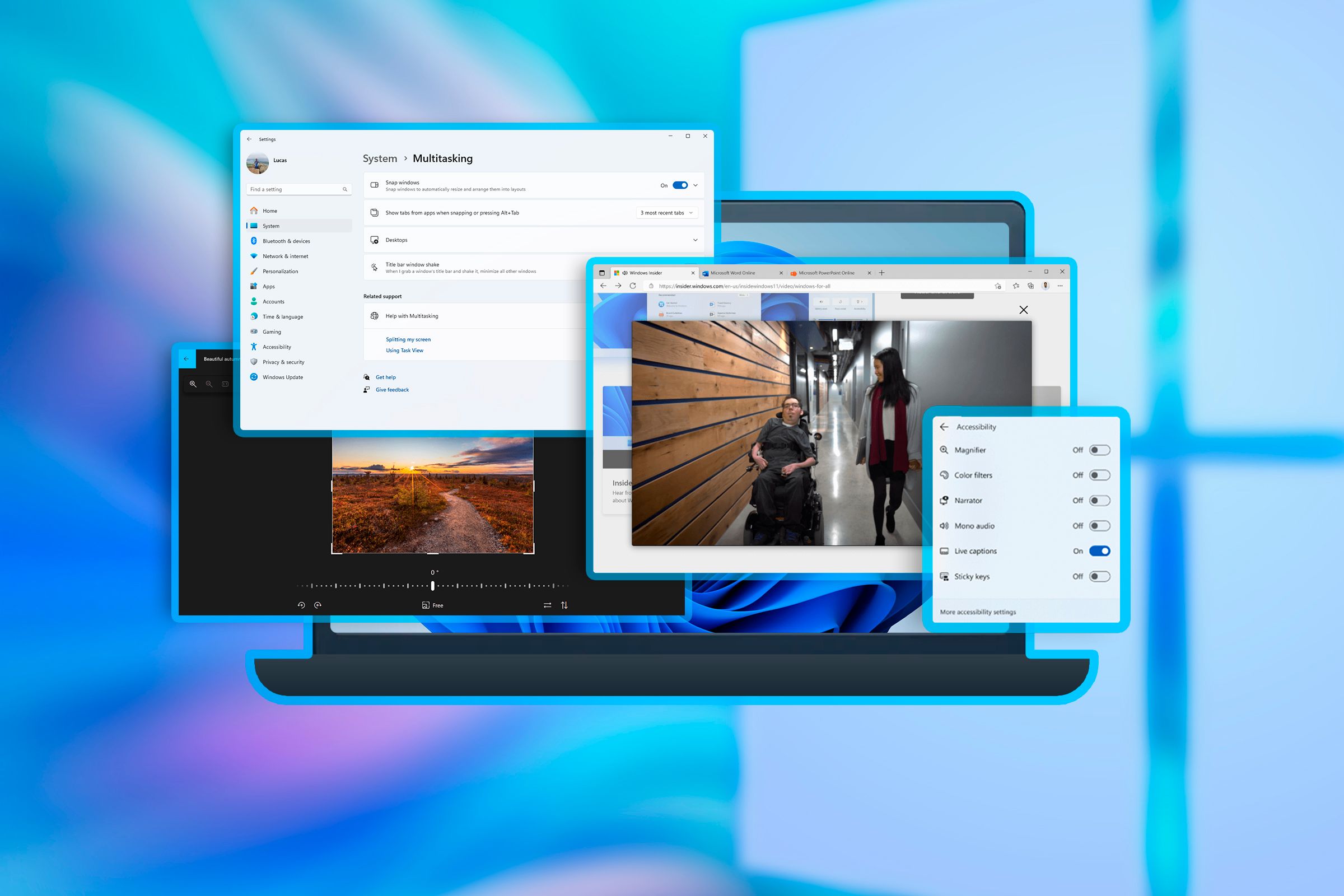
Lucas Gouveia / How-To Geek
I’m someone who appreciates the simplicity of a freshly installed operating system (unless it’s Linux, which gets better the longer you use it ). After prompting from other members of the How-To-Geek writing team, I eventually bit the bullet and dove into the deep end.
I will say that the upgrade was completely painless. It was quite different from my previous installation scenarios, although I figure if I ever had to reinstall the operating system, the from-scratch installation is probably more complicated than the upgrade. After about twenty minutes of downloading and updating files, the machine rebooted, and I was immediately into Windows 11. And that’s where things started to go downhill.
Enabling TPM 2.0
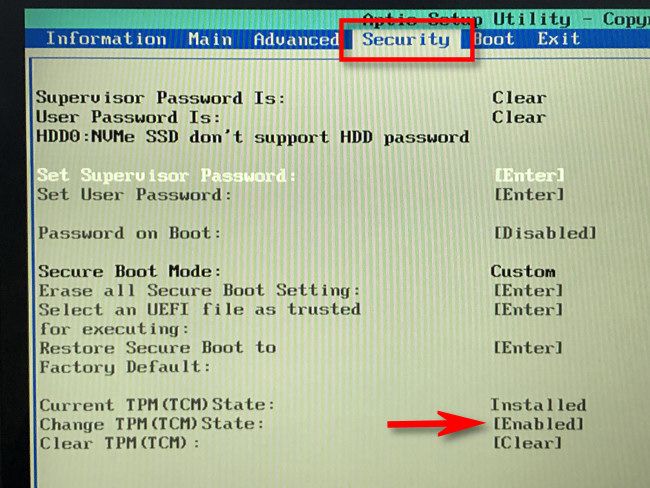
Benj Edwards / How-To Geek
One of the things I had to do to even get Windows 11 to recognize my machine was to enable TPM 2.0 (which was disabled by default on my system). TPM 2.0 is supposed to make the system more secure . I knew my chip (being a current-generation AMD Ryzen) had TPM 2.0 on it, I just had to find out how to enable TPM 2.0 on a UEFI system.
For a lot of people, enabling TPM 2.0 is a trying process, since there is such a large variety of UEFI interfaces out there. For me, the biggest issue was figuring out how to stop quick booting into my operating system.
The rest of the process was a lot easier once I got access to the BIOS, but even then, it took me a few tries to find the exact setting on my BIOS screen (since it was different from other walkthrough screens). After about an hour of fiddling, I finally got it sorted out.
Start Menu and Taskbar Layout Are Too Limited
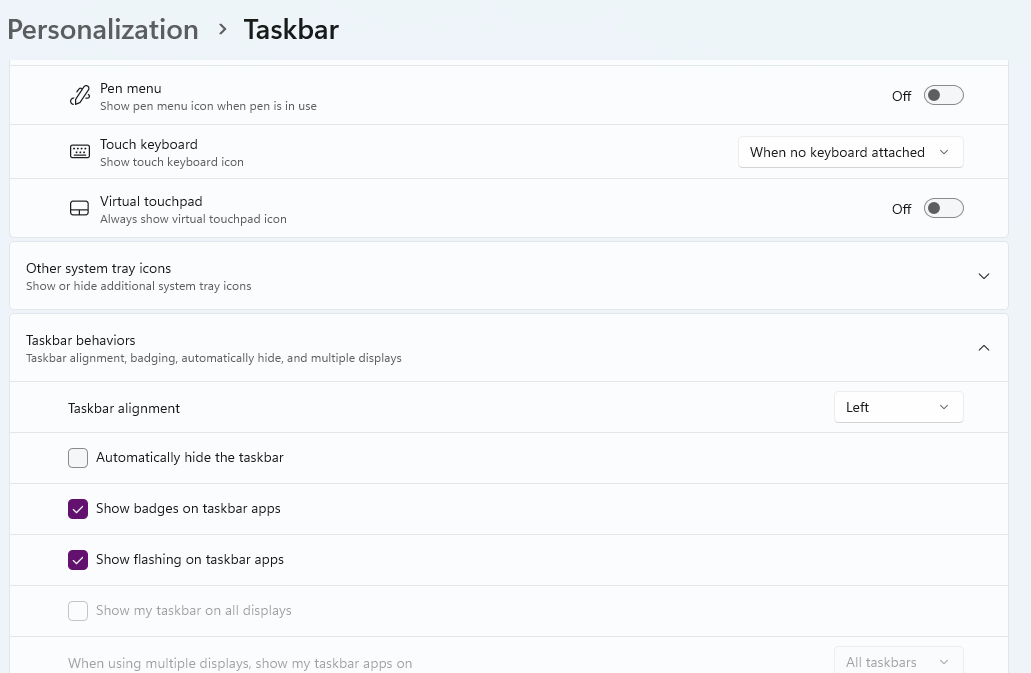
Ever since the problem that was the Windows 8 Start Tiles, I’ve appreciated the Start Menu a lot more. Immediately as I got into the operating system, I was greeted by a familiar Start Menu, only it wasn’t as familiar as I’d hoped. By default, Windows 11 center-aligns your Start Menu on a new installation.
It wasn’t so bad, since all one had to do to fix the “problem” was right-click on the taskbar and change the setting from center aligned to left aligned . It was a cosmetic change, although I’m not sure why Microsoft decided to default the Start button to center-aligned when all the previous iterations of Windows were left-aligned. But I digress—this one annoyed me, but it wasn’t a functional issue.
Another issue I had with the taskbar was all the additional apps that I didn’t put there. I usually aim for a minimalist taskbar, since too many apps down there distract me. On install, Windows 11 comes with a handful of not-very-useful apps (including several Microsoft tools) embedded on the Taskbar. I immediately removed those, but it would be nice if they carried over my Taskbar arrangement from Windows 10.
Probably the worst change Windows 11 made was to make it impossible to throw the Taskbar anywhere on the screen. In Windows 10, if I wanted a Taskbar hanging from the top of the screen, I could do that. In Windows 11, that’s just not possible , and you have to live with the Taskbar on the bottom. If you’re not used to that, or want to change it, Microsoft says tough cookies.
Truncated Context Menus Hurt Usability
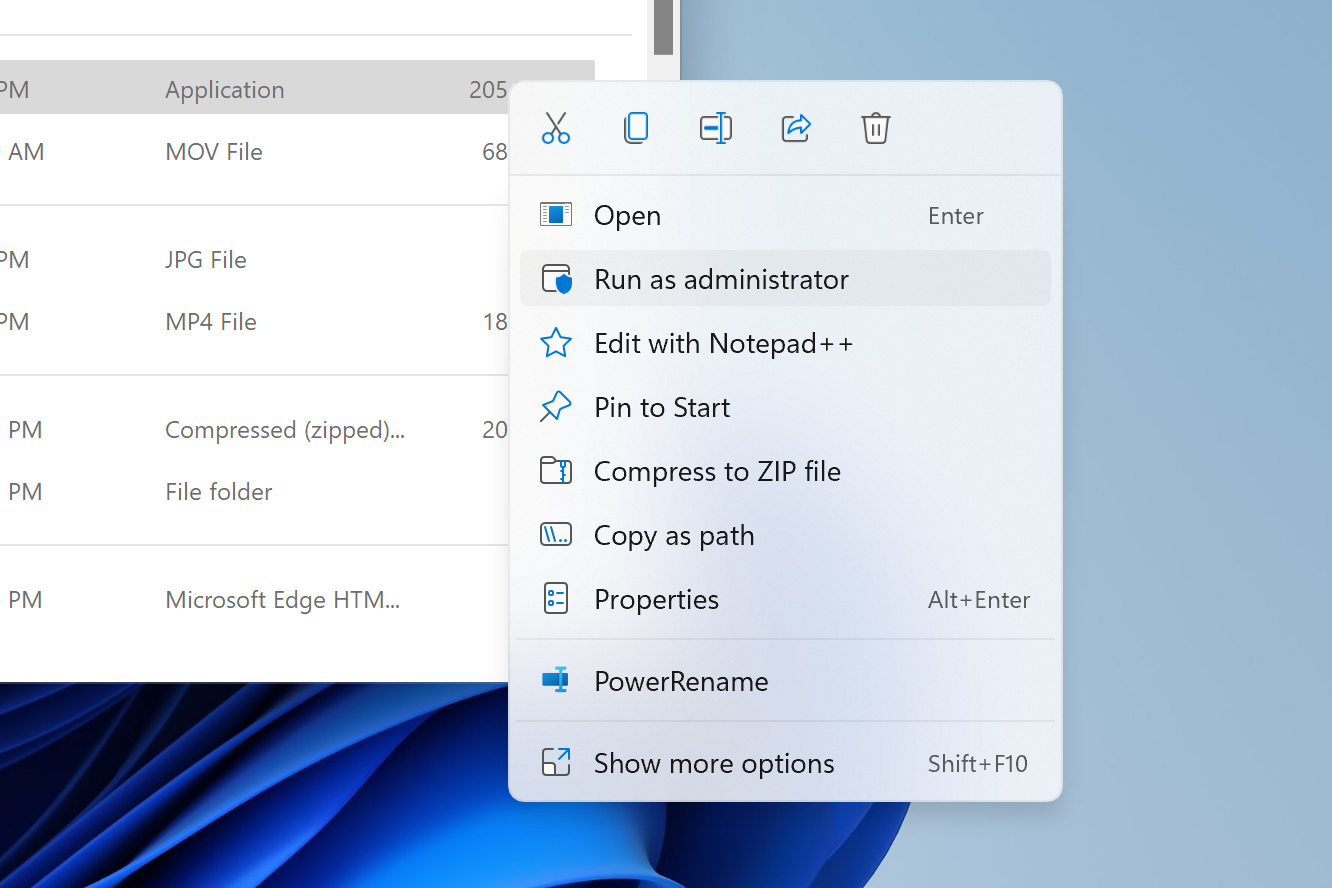
You know what makes me feel bad? Having to click twice on a pop-up menu to get a single thing done. It’s a waste of time, and the truncated context menus in Windows 11 are good examples of this. I sort of see what Microsoft was going for here, based on the design, however.
For most of Windows’ history, designers have been torn between making a super-simplistic system for the non-tech-savvy and making a functional system for users who know what they’re doing. Sadly, this design choice doesn’t help either party. In fact, it makes the job of tech support people who have to walk people through things even more difficult.
Back in Windows 10, when you right-clicked a file, you got a simple drop-down menu that outlined all your potential options. It was a context menu that actually gave you context. The new Windows 11 context menu hides context from the user, making it seem like they tried to please everyone and ended up pleasing no one. Luckily, there are ways to restore the old context menu system in Windows 11 , so it’s not a dealbreaker.
The Sorting Options Are All Wonky
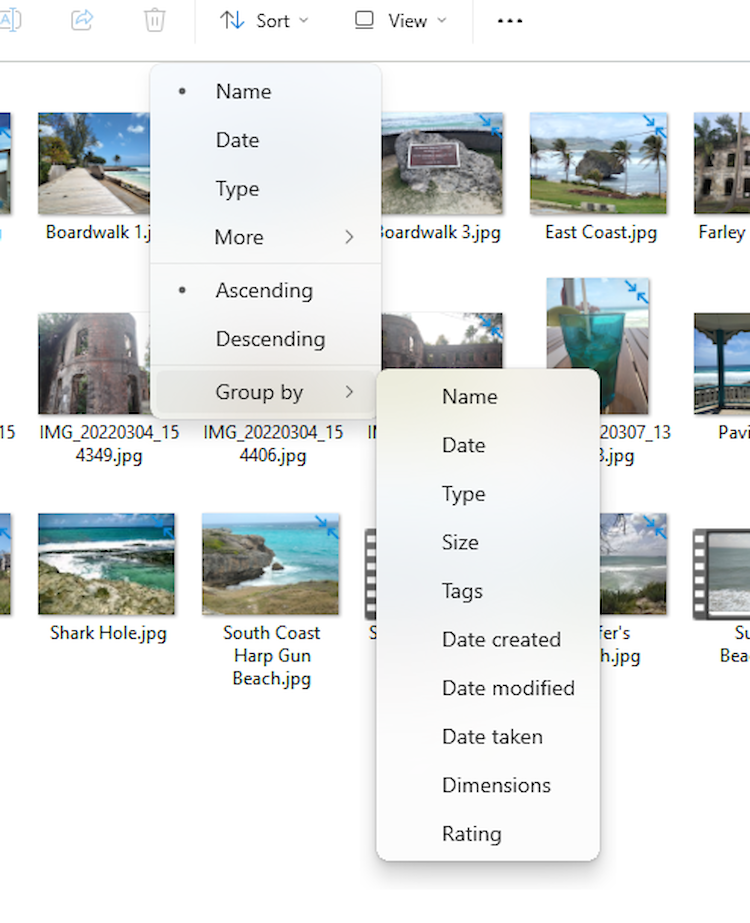
As a power user, I like sorting my stuff in a particular way. Sometimes, I like seeing thumbnails (if it’s images), sometimes I like seeing details if I want to determine which file is the largest and needs to be deleted. Back in Windows 10, it was such an easy thing to arrange your icons by date, or size. Now, Windows 11 has made it more unintuitive for users to sort their files.
The biggest issue I have is the number of grouping options. Why are there so many? Windows 10 made it relatively easy to arrange things in an intuitive way. If you wanted additional sorting options, you just needed to hit the “More” button under Sort By. Windows 11 makes this much messier—the More button at the top of File Explorer does something different from the More button in the right-click context menu, and you can’t add or remove sorting options for files or groups independently of one another. If you want to group your files one way, then sort those groups according to a separate criteria, you can’t do it without adding the option to both the Sort By and Group menu. Sometimes, Windows 11 just refuses to sort things the way you want them, defeating the entire purpose of a sort button.
Windows 11 has shifted its file arrangement system from something that almost anyone can use to something that even the most skilled power users have a hard time wrapping their heads around. On the bright side, once you set up a sorting schedule for a particular folder, it keeps that sorting. There are small wins here and there, at least.
The “Action Center” Is No More
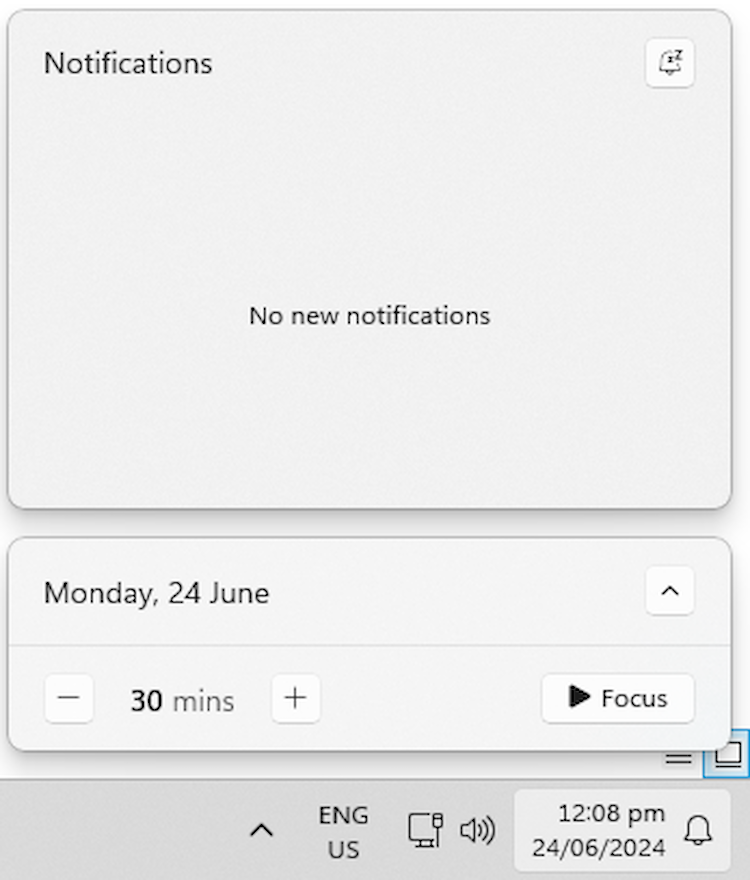
Most Windows 10 users like myself have gotten used to the Action Center. Not only is it a good way to keep track of notifications from important applications, but it is highly customizable . Windows 11 says we no longer need an Action Center and has tossed it out.
Now, instead of easily being able to get to sound settings and wireless networks at a single click, we have to right-click and then open a new settings menu. What’s worse, tablet users are going to have a really hard time getting to their settings now.
It’s Not A Bad Operating System But…
![]()
Lucas Gouveia / Hannah Stryker / How-To Geek
While I have a laundry list of issues with Windows 11, it’s not a bad operating system. Windows 10 support is coming to an end, so upgrading to Windows 11 is going to be the only way to stay ahead in the security arms race.
Be that as it may, there are a lot of things I still dislike about Windows 11—these features are just the five (of many other annoyances) that bother me the most. I may eventually adjust, but if I don’t, you may find me writing another article in a few months expounding why I switched to Linux.
Also read:
- [New] 2024 Approved PC's Choice for Classic Gaming Essential Top 5 PS1 Emulators
- [New] Amplify Your Content Navigating the World of YouTube Backlinks for 2024
- [New] Essential Steps for Seamless YouTube Video Loops for 2024
- [Updated] 2024 Approved Boosting Channel Success Scaling for a Million Viewers
- [Updated] In 2024, Becoming a Confident Content Creator YouTube's Top Tips
- [Updated] In 2024, Free Tools and Tricks Creating Compelling YouTube Video Ads
- [Updated] Maximizing Your Youtube Income Understanding AdSense Payments for Every 1K Watch
- [Updated] Proven Techniques to Elevate Your Video's Sonic Palette on YouTube
- [Updated] YouTube-Ready 360 Videos Editing & Sharing Made Simple
- Cómo Recuperar Archivos Con Facilidad Y Gratis De Un Disco Duro Defectuoso: Guía Completa
- Conquest Through Words: Precise Lines for Captivating Chats
- How to Use Phone Clone to Migrate Your OnePlus 11 5G Data? | Dr.fone
- Mobile 1 Mac - Stellar Erase Tool: A Complete Guide to the Erasure Process
- SnapCutSolution Examination – Extensive Review
- Strategic Content Development for Social Media Success with Ripl
- Title: My Journey with Windows 11: Nostalgia for Beloved Windows 10 Features
- Author: Jeffrey
- Created at : 2024-11-23 16:43:03
- Updated at : 2024-11-28 18:32:07
- Link: https://eaxpv-info.techidaily.com/my-journey-with-windows-11-nostalgia-for-beloved-windows-10-features/
- License: This work is licensed under CC BY-NC-SA 4.0.