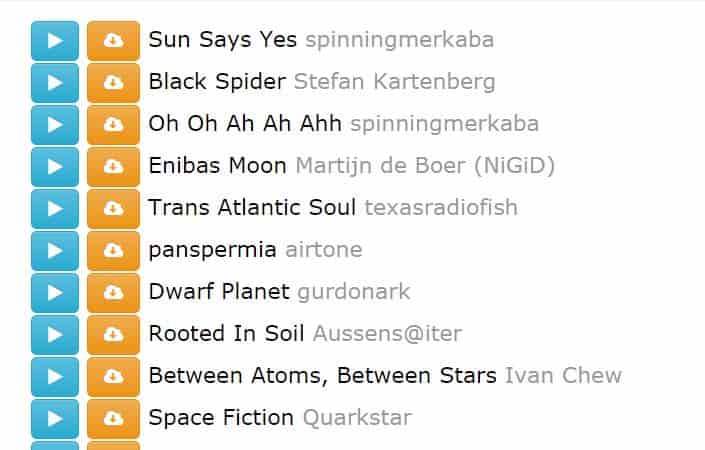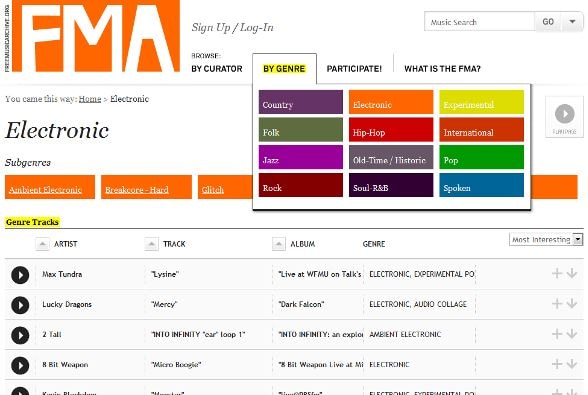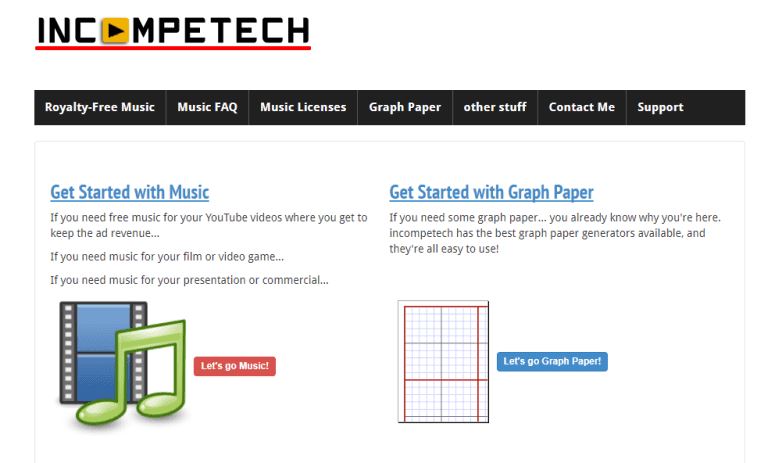![[New] 2024 Approved Free Music Unlocked The Ultimate Library for Videographers](https://thmb.techidaily.com/48994c9ff35faf512b4c69833faf0e7ff28b80b0df78e2f2b0d58f413fb2991f.jpg)
"[New] 2024 Approved Free Music Unlocked The Ultimate Library for Videographers"

Free Music Unlocked: The Ultimate Library for Videographers
15 Best Sites to Find & Download Royalty-Free Music for YouTube

Richard Bennett
Oct 26, 2023• Proven solutions
Choosing great royalty-free music for your YouTube videos will help put your audience in the right frame of mind, cover up flaws in your background audio, and help viewers feel more engaged with your content.
YouTube provides a free audio library, but since a lot of creators use it everyone’s videos can start to sound the same. Here are 15 alternative places where you can get royalty-free music for free! It’ll say at the beginning of every section whether they require attribution or allow commercial use.
Best Sites for Royalty-Free Music for YouTube Creators [Free Download]
If you are using Wondershare Filmora video editor , you will find there are some royalty-free music tracks and sound effects already pre-programmed in the Audio library. You will find different styles of music tacks, varying from Young & Bright to Electronic. Download Filmora, and you will get the royalty-free audio library and powerful video editing tools.
1. Audionautix
Commercial Use? Allowed.
Attribution Required? Yes. You must credit the site with ‘music by audionautix.com’ if you want to use this music (if you have a website, they ask that you include a link back to them).
Paid Options? No. All of the music on this site is free.
One of the first things you’ll see when you arrive on Audiionautix is a ‘YouTube Friendly’ button. They know that most people browsing their music library are looking for songs for YouTube videos, and that want you to know their music is safe from copyright claims.
All of the music in the Audionautix collection was created by one man, Jason Shaw, but there’s still a huge variety of tracks.
On the front page of Audionautix, there are three selections you can make to start your music search – genre, mood, and tempo. Genres range from hard rock to bluegrass to techno (there are 28 genres in total), and the moods include things like ‘uplifting’, ‘evil’, and ‘bouncy’ (there are 37 of those). The tempos are fast, medium, and slow. So, if you want a medium-tempo acoustic song with a calming mood, you can easily find all of the songs that meet those qualifications.
Not every combination will deliver results, so it can be easier to just choose two of the three search parameters.
2. Bensound
Commercial Use? Allowed.
Attribution Required? Yes. You must include one of the following in your video description: “Music: https://www.bensound.com/royalty-free-music” or “Music: Song title - Bensound.com”
Paid Options? Yes. If you don’t want to credit Bensound (or can’t for some reason) then you need to purchase a license. Licensing starts at about $28 USD (price listed as €24) per track.

The most popular music from Bensound is displayed on the first page. Beyond the titles of the tracks, each has a short description that will give you a good idea of what to expect from the song before you listen. You’ll need to listen to a song to know if you want it, but the descriptions are a fast way to figure out if you don’t want something. For example, ‘A New Beginning’ could be anything based on that title, but the description lets you know it’s ‘punk rock’ with an ‘epic/achievement’ feeling.
You can narrow down the music you are shown by choosing a genre from the menu near the top of your page (there are 8 genres including cinematic, electronica, and corporate/pop). There’s also a search bar, and you can choose whether to display popular or new songs first.
All of the music on Bensound was created by Benjamin TISSOT, a composer based in France. He has been creating music for over 10 years.
3. dig.ccMixter
Commercial Use? Depends. Some songs are available for commercial use, some are not. It is easy to search only for songs which are.
Attribution Required? Yes. You must credit the musicians.
Paid Options? Yes. You can purchase licenses to get around commercial use or attribution restrictions. Personal licenses are $22 USD.
Musicians upload their work to ccMixter and make it available to creators like you at dig.ccMixter. Over 45,000 musicians have participated and this has resulted in a huge variety of music for you to discover.
Clicking ‘tag search’ at the top of the page is probably the best way to start your search. The ‘tags’ are displayed in three categories – genre, instrument, and style. You can click as many tags as you want from each category (i.e. you can check off ‘classical’ for the genre and then both bass and cello for instruments).
By default, your search will return results that have even just one of the tags you selected, but you can click ‘match all’ to see results that include all of your selected tags.
To the right of the screen, there’s a button called ‘filters’ and if you click it it’ll let you narrow your results by license (you can choose to only browse music that is free for commercial use). You can also specify if you only want instrumental songs.
If you do not use the ‘free for commercial use’ filter then you will need to click on songs to see whether their creative commons licenses allow commercial use.
If you’re an indie game developer, they have a Music for Video Games section for you too.
4. Free Music Archive
Commercial Use? Depends on the song.
Attribution Required? Depends on the song.
Paid Options? No. Everything is free.
There is a huge selection on Free Music Archive (they include songs curated by other sites, including other sites on this list), but using this site can be a bit trickier than using other sites because there are so many different licenses at play. There are even several licenses that do not allow songs to be used in YouTube videos (any Creative Commons license with ‘ND / No Derivatives’ will not allow for use in a video). You should read this page before downloading anything from the Free Music Archive to use on YouTube.
To start browsing Free Music Archive for music you can use for your videos, go to ‘Curators’ in the top menu, and select ‘Music for Video’. There’s no point in browsing music you might not be allowed to use for YouTube, and so the site has made it easy to find the music you can.
By default this screen will not include music you can use commercially, so you need to check ‘allows for commercial use’ in the side menu if that’s important to you. You can also select a genre and specify if you only want instrumental songs.
5. Free Stock Music
Commercial Use? Allowed.
Attribution Required? No.
Paid Options? No. Everything is free.
Simply choose a genre from the ‘Free Music’ drop-down menu to start browsing Free Stock Music’s collection. There are 10 genres including Pop, Hip Hop, and Corporate.
There are not a lot of ways to customize your search results on this site. You just can search for a keyword, like ‘happy’, but you can’t narrow your results down by things like instrument or mood like you can on some other sites. You just have to scroll through either your search results or the chosen genre until you find something.
To make it a bit easier, Free Stock Music has included detailed descriptions of each song you can read while your browsing and these descriptions do tend to include details about instruments and the moods of the songs.
You need to create a free account on Free Stock Music to access their songs.
6. Incompetech
Commercial Use? YouTube monetization allowed. Other kinds of commercial use may be restricted.
Attribution Required? Yes. You can put the attribution in your video description.
Paid Options? Yes. If you cannot (or do not want to) credit Incompetech then you can purchase a license instead. Licensing 1 piece of music costs $30.
Incompetech allows you to browse one of three ways. The ‘Full Search’ will be best for most people, but if you want to see every song in alphabetical order you can click on ‘Full List’, or you can browse collections like ‘Comedic’ in ‘View Collections’ (but not every piece of music on the site can be found in a collection).
If you go into ‘Full Search’ you’ll see a list of all the music and be able to filter it by feel, tempo, genre, and length. For example, you could set ‘Feels’ to ‘Grooving’ or ‘Length’ to ‘3:00-3:29’.
You can also use the search bar to look for an instrument or song title.
Clicking Expand All will reveal descriptions of all the songs and a ‘listen now’ button, but it will stretch the page a lot. You can see more details about individual songs, and listen to them, by clicking on the title. You won’t be taken to a new page, which is convenient.
You can also download all the music at once (by clicking ‘download all the music on this site at once’).
7. Josh Woodward
Commercial Use? Allowed.
Attribution Required? Yes. Attribution goes in your description box and it should look like this: Music - “SONG TITLE HERE” by Josh Woodward. Free download: http://joshwoodward.com/
Paid Options? Yes. If you cannot give Josh credit for some reason you can buy a single-song license for $30.
Josh Woodward is a singer-songwriter who has chosen to allow the free use of all his music (although he does appreciate donations).
You’ll immediately see a list of music on Josh’s site (not everything, there are over 200 songs on this site), and you can change what is displayed by using the filters on the right of the page. The filters available are Playlist, Genre, Album, Tags, Tempo, and Length.
The playlists are songs that have been bundled together around a theme like ‘fun and fast’ or ‘popular in videos’.
There are nine genres to choose from including ‘dark acoustic’ and ‘Americana’.
The albums are albums that Josh has released.
You can also search the song titles and lyrics by typing keywords into the search bar.
At the top of the page, there’s a player you can use to preview the songs, and you can choose whether to browse vocal songs or songs with lyrics (the results below may not appear to change, but if you use the player you’ll hear the instrumental version instead of the version with vocals).
8. Looperman
Commercial Use? Allowed for loops, but they make no guarantees.
Attribution Required? Unclear. The site doesn’t address attribution so it may be up to whoever has uploaded the loop you want to use.
Paid Options? No.
Looperman is a community for musicians. The goal is to provide instrumental loops and acapella vocals to other musicians for their own projects. In theory, all of the music loops and sounds are completely free to use in your projects, but since it’s a community they cannot guarantee that a user hasn’t uploaded something they don’t own (they aren’t allowed to, so in theory you should be safe, but the site doesn’t make any guarantees).
If you want to use vocals it seems like you have to talk to the person who owns the vocals about whether you can use them commercially or whether you need to include attribution.
9. Moby Gratis
Commercial Use? Never allowed. You cannot make money from the project you use this music in any way, including YouTube monetization or through a service like Patreon.
Attribution Required? Yes. Put this in your video description: Music: [Track Name] by Moby courtesy of Mobygratis.com
Paid Options? No.
Moby is a Grammy-nominated, VMA-winning, artist whose work you have probably heard on the radio. Even if you aren’t familiar with Moby himself, he has co-written, produced, and remixed music for other major artists like David Bowie, Guns N’ Roses, and Daft Punk.
Moby has chosen to make a catalog of his work available to independent filmmakers for non-commercial projects. Not all of the music provided on the site is available for YouTube, only the music marked Unreleased (if it has been released, then it will be flagged by YouTube’s copyright system). There is a lot of music under the ‘Unreleased’ category, though.
In order to download songs, you will need to make an account, and it takes about 24 hours for your account to be approved.
10. Musopen
Commercial Use? Depends on the song.
Attribution Required? Depends on the song
Paid Options? No.
Musopen provides music that is either in the ‘public domain’, or protected by Creative Commons licenses. If it’s in the public domain that means that nobody owns the copyright and anyone can use it for anything (however, Musopen does warn that they do not review uploads from their users so it is possible that someone could upload something they claim is public domain and be lying or wrong).
Creative Commons licenses all have their own conditions. Some may block commercial use, some may require attribution. The ones you need to watch out for as a video creator are the ones marked ‘No Derivatives’, because you can’t use songs licensed this way in videos.
You can start using Musopen by typing a keyword into the search bar on the main page, or scrolling down to select ‘Browse royalty free music recordings’. Besides music recordings, Musopen provides sheet music. If you have some musical talent and want to record your own music for your videos then this might be useful. If not, you probably want to stick to the recordings.
If you click on the Music Discovery Tool you’ll be able to search the recordings not only by instrument, but by license (so you can make sure you’re only looking at music that is in the public domain, or make sure you’re not looking at anything with that ‘No Derivatives’ condition.
11. TeknoAXE
Commercial Use? Allowed.
Attribution Required? Yes.
Paid Options? No.
All of the music on TeknoAXE is covered under a CC4.0 license, which means you can share and adapt the music for any purpose so long as you provide attribution.
TeknoAXE’s music is divided into four categories: electronic dance music, rock and metal music, orchestra and soundtrack, and miscellaneous. There are several sub-categories under every category.
Once you’ve clicked into subcategory you’ll see thumbnails for every song in the category. Click on one to be taken to the song’s page, where you can listen to it before you decide if you want to download.
There are tons of places where you can find great royalty-free music you can use on YouTube, so start hunting! Finding the perfect song for that cool montage you’ve got planned, your intro sequence, or the background of your vlog will take your content to a new level of quality.
12. PacDV
Commercial Use? Allowed.
Attribution Required? Yes. Music by <www.pacdv.com/sounds/>
Paid Options? No.
PacDV is primarily a sound effects site, but they have a music section as well (just click Music in the menu to the left under Sound Effects. ‘Free Music’ under resources is a completely different site). There is no way to filter down the music, and there is no search function.
There is a column in the list of music for ‘moods/emotions’, so you can get an idea of which songs you might want to listen to before you click to their pages.
13. Partners In Rhyme
Commercial Use? Allowed.
Attribution Required? Yes. Credit them in your video description.
Paid Options? Yes. You can’t buy a license for free songs to get around attribution, but they do offer paid music. At $100 or more per song, their paid music is outside the budget of most YouTubers.
Partners In Rhyme is mostly a paid site, and they’re at the pricier end of the spectrum for paid sites. The reason they’re included on this list is that they have kindly curated a selection of free music for use on YouTube or in projects like podcasts (the link above will take you to the free page, not the site in general).
There isn’t a search function for the free music, or a way to narrow down what’s displayed, but you can click the play button next to any title to hear what the song sounds like. To download, just right click and choose ‘save file’ or ‘save target as’.
14. Purple Planet Music
Commercial Use? Allowed.
Attribution Required? Yes. Put ‘Music: http://www.purple-planet.com’ in your video description.
Paid Options? Yes. If you want to use the music for anything besides YouTube, or if you don’t want to give them credit, then you can buy a license for $5.
Purple Planet Music is a team of three people, two of whom compose, perform, record, and produce all of the music you’ll find on this site (the third is the studio manager).
From the home page of Purple Planet choose one of the categories listed under ‘Royalty Free Music’. The categories are more related to moods than genres and include things like ‘cute’, ‘sneaky’, and ‘reflective’. Because they know you may want to use this music in film projects, you can even find categories like ‘dark backgrounds’.
Once you click into a category everything is listed, you can’t narrow your results. There’s not an overwhelming number of songs in each category, though, so it’s easy to choose something just by reading descriptions and listening to what’s there.
15. Sounds Crate
Commercial Use? Allowed.
Attribution Required? No.
Paid Options? Yes. You can upgrade to a Pro account for $49 per year to access more content.
Sounds Crate has music and sound effects. After you click into music, you’ll see thumbnails for sections related to a number of themes such as action music, corporate music, and hip hop. You’ll be able to preview and download all the songs in the category once you’re on the category page.
You are only allowed 5 downloads per day while you’re using Sounds Crate for free. They also request a $10 annual donation from free users, but it’s optional.

Richard Bennett
Richard Bennett is a writer and a lover of all things video.
Follow @Richard Bennett
Thumbnails That Attract: Techniques for YouTube Image Resizing
There is a saying that first impressions last, and this is proven true, especially when it comes to YouTube video viewership. For sure, you have experienced watching a video out of curiosity because of its thumbnail. That is why content creators take time to resize YouTube thumbnails or use a YouTube thumbnail size converter to customize the preview images that represent their videos.
This technique not only attract viewers to watch your video, but it also gives a glimpse of your content. In this article, we will provide you with a quick tutorial on how to resize a YouTube thumbnail and suggest handy tools you can use to create the perfect YouTube video thumbnail!

Best YouTube Thumbnail Size
According to YouTube’s help center, there are some things to remember when creating a thumbnail for your YouTube videos.
- First, make sure that the thumbnail size is 1280 pixels by 720 pixels and 640 pixels wide. It is the best YouTube thumbnail size.
- When it comes to the thumbnail dimension, make sure to use an aspect ratio of 16:9.
- Also, your YouTube thumbnail image should not exceed 2MB and is in either JPG, GIF or PNG format.
How To Resize Your YouTube Thumbnail
The primary reason for changing the YouTube thumbnail size is to gain more audience. If you are a content creator, your main goal is to introduce your content to a wider range of viewers, right? So you have to pay attention to even the smallest detail, such as YouTube thumbnails to increase viewership and top YouTube SEO.
In fact, YouTube recommends this technique to get more viewers. Also, resizing your YouTube thumbnail will prevent you from getting the “file larger than 2MB error” which can cause your thumbnail to be discarded.
So, how can you use this technique? Check our tutorial below as we walk you through various recommended methods for resizing a YouTube thumbnail:
Method 1: Resize YouTube Thumbnail With Windows Default App
The easiest way to resize YouTube thumbnails is through the Windows default app. Within just a few modifications, you can resize your thumbnail to fit as a preview image for your YouTube video.
Please take note that your image should be at least 2 megabytes or less to achieve the perfect YouTube thumbnail fit. If your image exceeds the limit, your thumbnail will either be rejected, or your image will have a black screen around it-which is not ideal at all.
Now, let us start the tutorial.
Step1 Open an image you want to set as a thumbnail. Then, Right-click> Resize.
Step2 Select “Define custom dimensions.”

Step3 Set the width to 1280 and the height to 720. Then tick the box for “Maintain Aspect Ratio “and click “Save Resized Copy.”

Step4 Click the upload thumbnail button on YouTube and import your resized image.

Method 2. Online YouTube Thumbnail Size Converter
The second method you can use is the online YouTube thumbnail size converter. As it completely works in browsers, you do not need to worry about any app installation to access the feature. Furthermore, using online YouTube thumbnail size converters ensures you maintain your image resolution and prevents it from getting blurry or pixelated.
There are various YouTube thumbnail resizers available online. Some of the most popular are Fotor, Super Image Converter, Pixelied, Super Image Converter , Adobe Express , Newisty, and Promo . Let us focus on the last online tool and the steps on how to use it.
Promo is a free online software you can use to convert an image to a YouTube thumbnail. It is one of the best YouTube Thumbnail tools as it uses simple operation steps and automatically resizes your image without losing its quality.
Here are the steps on how to use the Promo YouTube thumbnail size converter:
Step1 Go to Promo’s official website and import your image

Step2 Scroll down and find the YouTube thumbnail size where your resized image is displayed. Then, click “Download.”
Method 3: Convert the Image to YouTube Thumbnail Using Wondershare Filmora
It is without a doubt that online YouTube thumbnail resizers are great tools for converting your image to an ideal YouTube thumbnail. But it would be much better if you resize your video using the same app you use for editing. That way, you will save time using two separate apps, and your task will be much more efficient using an all-in-one video editing tool.
Wondershare Filmora , one of the most well-known software for creating high-quality and compelling videos, combines these functions in one app. Filmora is not just an excellent software for crafting YouTube videos but also a reliable tool you can use in creating and resizing YouTube thumbnails.
Free Download For Win 7 or later(64-bit)
Free Download For macOS 10.14 or later
Here is the step-by-step tutorial on how to use Filmora in resizing your YouTube thumbnail. It is divided into two parts:
1. Take a Snapshot as the Thumbnail with Filmora
Step1 Open the video in the timeline, click the play icon in the player window, and pause when you reach the desired frame for the YouTube thumbnail. Click the camera icon to take a snapshot.

Step2 In the snapshot window, choose to save the snapshot as a PNG or JPG file.
Step3 Select the output storage location and click OK.

2. Resize the YouTube Thumbnail
Step1 Import the image into the app timeline.
Step2 Drag and drop the image into the timeline and click the green “Export“ button. In the popup Export window, select GIF. Next, click “Settings“ to adjust the resolution.

Step3 As the recommended size of a YouTube Thumbnail is 1280 * 720 pixels, you can set the resolution to 1280 * 720. Then click Apply and Export the GIF. You can now upload the GIF thumbnail to your YouTube account.
Method 4. Convert Images to YouTube Thumbnail Using Third-Party Software
In addition to using dedicated video editing software, several third-party image editing programs can be used to resize images for use as YouTube thumbnails. Programs like GIMP are popular for this purpose, as it offers a wide range of tools and features for editing and resizing images.
This program allows you to import an image, resize it to the dimensions required for a YouTube thumbnail (typically 1280 x 720 pixels), and save the edited version to your desired location. Using an image editing program can be a good option if you need more control over the appearance of your thumbnail or if you want to make more extensive edits beyond simply resizing the image.
To resize an image using an image editing program like GIMP, follow these steps:
Step1 Install and launch GIMP on your computer.
Step2 Click on “File“ > “Open,” then search for the file you want to resize.
Step3 Click on “Image“ > “Scale Image“ and make sure that the resolution is 1920 by 1080.
Step4 Click on “File“ > “Export As“ and toggle the “Select File Type (By Extension)“ option. Choose JPG/JPEG format because it can compress the thumbnail enough to stay within the limit of 2 megabytes.
Step5 You can change the quality of the image and click the “Export“ button to save the thumbnail.
Comparison of These 4 YouTube Thumbnail Resizing Methods
Now that we’ve explored the four methods for resizing YouTube thumbnails, it’s time to compare the pros and cons of each method. In this section, we’ll consider factors such as ease of use, speed, quality, cost, and compatibility to help you determine the best option for your needs.
Take a look at the table below for a more detailed comparison.
| | Windows Default App | Online YouTube Thumbnail Size Converter | Wondershare Filmora | Third-Party Software | |
| ————————————————– | ——————————————- | ———————– | ———————— | ——– |
| Other Software Required or Not | No | Yes (Internet Browser) | Yes | Yes |
| Internet Connection Required | No | Yes | No | No |
| Complexity of Operations | Easy | Easy | Easy | Moderate |
| Support Other Editing of the YouTube Thumbnail | No | No | Yes | Yes |
| File Size Limit | None | 25MB | None | None |
Resizing YouTube thumbnails using the Windows default app is a quick and easy method that requires no additional software or tools. However, the quality of the resized thumbnail may improve if the original image is low resolution, and this method is only suitable for users on Windows operating systems.
Online YouTube thumbnail size converters are convenient and easy to use, and they can be accessed from any device with an internet connection. They also typically preserve the quality of the original image. However, some online converters may have size limits or require a subscription to unlock all features, and using an online converter can be slower than using a dedicated software tool.
Using Wondershare Filmora allows you to create and edit YouTube thumbnails within a single application, which can be a time-saving advantage if you’re already using Filmora for other video editing tasks. However, Filmora is a paid software, so there is a cost associated with using it, and it may have a steeper learning curve for users new to video editing.
Image editing programs like GIMP offer many features and tools for customizing your thumbnail, including adding text, applying filters, and making more extensive edits beyond simply resizing the image. They also typically offer more control over the quality and appearance of the resized thumbnail.
However, using a third-party image editing program may require a learning curve and maybe more time-consuming than other methods, and there may be a cost associated with purchasing the software.
Each of the four methods for resizing YouTube thumbnails has its pros and cons, and the best method will depend on the user’s specific needs and preferences.
Conclusion
This article explored four methods for resizing YouTube thumbnails: using the Windows default app, online converters, Wondershare Filmora, and image editing programs like GIMP. Each method has advantages and disadvantages; the best one depends on your specific needs and preferences. No matter your chosen method, you can resize YouTube thumbnails confidently with these tools and techniques.
Free Download For macOS 10.14 or later
Here is the step-by-step tutorial on how to use Filmora in resizing your YouTube thumbnail. It is divided into two parts:
1. Take a Snapshot as the Thumbnail with Filmora
Step1 Open the video in the timeline, click the play icon in the player window, and pause when you reach the desired frame for the YouTube thumbnail. Click the camera icon to take a snapshot.

Step2 In the snapshot window, choose to save the snapshot as a PNG or JPG file.
Step3 Select the output storage location and click OK.

2. Resize the YouTube Thumbnail
Step1 Import the image into the app timeline.

Step2 Drag and drop the image into the timeline and click the green “Export“ button. In the popup Export window, select GIF. Next, click “Settings“ to adjust the resolution.

Step3 As the recommended size of a YouTube Thumbnail is 1280 * 720 pixels, you can set the resolution to 1280 * 720. Then click Apply and Export the GIF. You can now upload the GIF thumbnail to your YouTube account.
In addition to using dedicated video editing software, several third-party image editing programs can be used to resize images for use as YouTube thumbnails. Programs like GIMP are popular for this purpose, as it offers a wide range of tools and features for editing and resizing images.
This program allows you to import an image, resize it to the dimensions required for a YouTube thumbnail (typically 1280 x 720 pixels), and save the edited version to your desired location. Using an image editing program can be a good option if you need more control over the appearance of your thumbnail or if you want to make more extensive edits beyond simply resizing the image.
To resize an image using an image editing program like GIMP, follow these steps:
Step1 Install and launch GIMP on your computer.
Step2 Click on “File“ > “Open,” then search for the file you want to resize.
Step3 Click on “Image“ > “Scale Image“ and make sure that the resolution is 1920 by 1080.
Step4 Click on “File“ > “Export As“ and toggle the “Select File Type (By Extension)“ option. Choose JPG/JPEG format because it can compress the thumbnail enough to stay within the limit of 2 megabytes.
Step5 You can change the quality of the image and click the “Export“ button to save the thumbnail.
Comparison of These 4 YouTube Thumbnail Resizing Methods
Now that we’ve explored the four methods for resizing YouTube thumbnails, it’s time to compare the pros and cons of each method. In this section, we’ll consider factors such as ease of use, speed, quality, cost, and compatibility to help you determine the best option for your needs.
Take a look at the table below for a more detailed comparison.
| | Windows Default App | Online YouTube Thumbnail Size Converter | Wondershare Filmora | Third-Party Software | |
| ————————————————– | ——————————————- | ———————– | ———————— | ——– |
| Other Software Required or Not | No | Yes (Internet Browser) | Yes | Yes |
| Internet Connection Required | No | Yes | No | No |
| Complexity of Operations | Easy | Easy | Easy | Moderate |
| Support Other Editing of the YouTube Thumbnail | No | No | Yes | Yes |
| File Size Limit | None | 25MB | None | None |
Resizing YouTube thumbnails using the Windows default app is a quick and easy method that requires no additional software or tools. However, the quality of the resized thumbnail may improve if the original image is low resolution, and this method is only suitable for users on Windows operating systems.
Online YouTube thumbnail size converters are convenient and easy to use, and they can be accessed from any device with an internet connection. They also typically preserve the quality of the original image. However, some online converters may have size limits or require a subscription to unlock all features, and using an online converter can be slower than using a dedicated software tool.
Using Wondershare Filmora allows you to create and edit YouTube thumbnails within a single application, which can be a time-saving advantage if you’re already using Filmora for other video editing tasks. However, Filmora is a paid software, so there is a cost associated with using it, and it may have a steeper learning curve for users new to video editing.
Image editing programs like GIMP offer many features and tools for customizing your thumbnail, including adding text, applying filters, and making more extensive edits beyond simply resizing the image. They also typically offer more control over the quality and appearance of the resized thumbnail.
However, using a third-party image editing program may require a learning curve and maybe more time-consuming than other methods, and there may be a cost associated with purchasing the software.
Each of the four methods for resizing YouTube thumbnails has its pros and cons, and the best method will depend on the user’s specific needs and preferences.
Conclusion
This article explored four methods for resizing YouTube thumbnails: using the Windows default app, online converters, Wondershare Filmora, and image editing programs like GIMP. Each method has advantages and disadvantages; the best one depends on your specific needs and preferences. No matter your chosen method, you can resize YouTube thumbnails confidently with these tools and techniques.
- Title: [New] 2024 Approved Free Music Unlocked The Ultimate Library for Videographers
- Author: Jeffrey
- Created at : 2024-08-20 14:04:35
- Updated at : 2024-08-21 14:04:35
- Link: https://eaxpv-info.techidaily.com/new-2024-approved-free-music-unlocked-the-ultimate-library-for-videographers/
- License: This work is licensed under CC BY-NC-SA 4.0.