![[New] 2024 Approved From Conference Room to Youtube Google Meet Broadcasting](https://thmb.techidaily.com/1ee4d598dddce3a6246087c27cdd3992445e17b0d9a8038ff04440aee38e00e3.jpg)
"[New] 2024 Approved From Conference Room to Youtube Google Meet Broadcasting"

From Conference Room to Youtube: Google Meet Broadcasting
Google Meet helps people to connect virtually with each other in a well-protected environment. If you have physical restrictions, Google Meet can provide an enhanced ecosystem to collaborate with your team members. With high video and audio quality, it can prevent you from any sort of disturbance. If you want to connect with a larger audience during your Google Meet sessions, you can go for live streaming.
This article will address how to conduct Google Meet live stream through the platform of YouTube. To learn more, continue reading this guide.
- Available Google Workspace Edition
- Approval of YouTube Channel for Live
- Connect your YouTube Channel to Google Meet
- How to Live Stream from Google Meet to YouTube
- Bonus Tip: Easily Record your Google Meet Live Stream
Part 1: Three Things to Check Before Starting Your Live
Before increasing your audience from Google Meet live stream on YouTube, make sure to check the below prerequisites.
1. Available Google Workspace Edition
For Google Meet YouTube live, there are some requirements. The reason is that not every ordinary user of Google Meet can go for YouTube live streaming. To do so, you should buy any of the following pricing plans:
| Google Workspace Pricing Plan | Price |
|---|---|
| Enterprise Starter | Approx. $10/User/Month |
| Enterprise Standard | Approx. $20/User/Month |
| Enterprise Plus | Approx. $30/User/Month |
| Education Plus | Approx. $5/Student/Month |
| Teaching and Learning Upgrade | Approx. $4/License/Month |
| Workspace Individual Subscriber | Approx. $9.9/Month |
| Google One Subscribers with 2 TB or More Storage Space | Approx. $10/Month |
![]()
Note: To know the exact pricing plans of Google Workspace, you have to contact Google Support.
2. Approval of YouTube Channel for Live
To conduct live streaming, you must receive approval from the YouTube channel. For this, you must access your channel’s YouTube Studio to perform the account verification. Now to activate and enable live streaming on your YouTube account, check the following steps:
Step1 Open your YouTube account and click on the “Profile” icon given at the top-right corner. After opening the Profile menu, click on the “YouTube Studio” option.

Step2 A new window will be displayed on your screen. From the left panel, select “Content” among other options. Under the section called “Live,” locate the “Get Started” option. Afterward, tap on the “Request” option and perform the verification steps for enabling live streaming. After 24 hours, you would get approval for live streaming on YouTube. Hence, you would be able to live stream Google Meet meetings through your YouTube channel.

3. Connect your YouTube Channel to Google Meet
Once you get approval for live streaming, you can connect the YouTube channel to your Google Meet account. If the Host Management option is disabled, anyone within the Google Meet session can start live streaming. Conversely, only hosts or co-hosts can begin live streaming if this option is activated. Moreover, the individual who is starting the live stream from Google Meet will get connected to his YouTube channel.
Furthermore, you should use the same email address to enter the Google Meet that is connected to your YouTube account. By using the same email address, you can ensure smooth live streaming of Google Meet sessions to your YouTube channel. Also, you can only use laptops or desktops for initiating live streaming. The reason is that the Google Meet live stream on YouTube is not currently available on mobile devices.
Part 2: How to Live Stream from Google Meet to YouTube
Once you have fulfilled all the requirements, you can start a live stream from Google Meet to YouTube. Check the following steps to execute the process:
Step1 To allow Google Meet sessions to live stream on YouTube, the Google Workspace admin must adjust some settings. To begin, log in to the “Admin Console” on the Workspace administrator account. Now go to “Apps” and access the “Google Workspace” option.
Step2 Afterward, click “Google Meet” and tap on the “Stream” option. Once done, click on the “Pencil” icon to open the Settings menu. Now enable the options “Let People Steam Their Meetings” and “Let People Use YouTube to Stream Meetings.” Once done with the changes, click on the “Save” button.
Step3 Make sure that the Google account attached to your YouTube channel is capable of live streaming. Once done, go to your YouTube channel and tap on the “Create” button. Afterward, hit the “Live” button.
Step4 Now enter your Google Meet session and click on the “Activities” option. From the Activities menu, select “Live Streaming.” Now a small menu will open for live-streaming settings. You can create a new event and add an event title. Make sure to choose the privacy options and desired language. Afterward, click on the “Start Streaming” option.
Step5 A small pop-up will appear that will tell you to remind your participants about live streaming. After reminding, click on the “Start” button. You can see the red “Live” button that will indicate to you the ongoing live-streaming session. Once you have concluded the live streaming by clicking on the “Stop Streaming” button, you can check the video analytics by visiting your YouTube channel.
Bonus Tip: Easily Record your Google Meet Live Stream
Do you want to save your Google Meet live-stream session? The best tool through which you can save your essential live-streaming sessions is Wondershare Filmora Screen Recorder . By using this efficient screen recorder, you can access your saved live streaming session and revise the important points discussed in it.
The screen recorder of Filmora is capable of capturing webcam and screen recording simultaneously. You can select a customized recording area through this tool. For example, you can choose a full screen, a specific window, or a customized area. Furthermore, this screen recording tool can also capture your microphone and system’s sounds in high quality. At the same time, as a powerful video editor, you can edit your videos with various advanced features of Filmora to bring them to the next level. Click the video below to learn more about Filmora’s new features.
Steps to Record Live Streaming Using Filmora Screen Recorder
Are you ready to capture your live-streaming session on Google Meet? Here are the simple and accurate steps to begin the process:
Step1 Open the Screen Recorder
Download Wondershare Filmora and open its interface. Click the “Screen Recorder” option given on the main homepage. By doing so, a screen recorder window will open. Here, you can select screen recording modes such as full-screen, target window, or custom. Also, make sure to choose your system’s audio and microphone to proceed.

Step2 Adjust Settings and Start Recording
From Settings, you can also select the quality, frame rate, and color of mouse clicks. Once you have adjusted all the settings properly, hit the “REC” button.

Step3 End the Recording
After the countdown, the screen recording will begin. To stop the recording, you can press the F9 button from your keyboard. After the recording ends, the file will be dropped into the media library of Filmora.

Conclusion
Google Meet is a reliable environment to connect and collaborate with people. To increase your reach and target audience, you can conduct Google Meet live streaming on YouTube. This article has discussed a detailed way through which you can live stream your Google Meet session on your YouTube channel.
To save and access your live streaming sessions later, you can try the screen recorder of Wondershare Filmora . This screen recorder can capture screen and respective audio in high quality.
Free Download For Win 7 or later(64-bit)
Free Download For macOS 10.14 or later
Part 1: Three Things to Check Before Starting Your Live
Before increasing your audience from Google Meet live stream on YouTube, make sure to check the below prerequisites.
1. Available Google Workspace Edition
For Google Meet YouTube live, there are some requirements. The reason is that not every ordinary user of Google Meet can go for YouTube live streaming. To do so, you should buy any of the following pricing plans:
| Google Workspace Pricing Plan | Price |
|---|---|
| Enterprise Starter | Approx. $10/User/Month |
| Enterprise Standard | Approx. $20/User/Month |
| Enterprise Plus | Approx. $30/User/Month |
| Education Plus | Approx. $5/Student/Month |
| Teaching and Learning Upgrade | Approx. $4/License/Month |
| Workspace Individual Subscriber | Approx. $9.9/Month |
| Google One Subscribers with 2 TB or More Storage Space | Approx. $10/Month |
![]()
Note: To know the exact pricing plans of Google Workspace, you have to contact Google Support.
2. Approval of YouTube Channel for Live
To conduct live streaming, you must receive approval from the YouTube channel. For this, you must access your channel’s YouTube Studio to perform the account verification. Now to activate and enable live streaming on your YouTube account, check the following steps:
Step1 Open your YouTube account and click on the “Profile” icon given at the top-right corner. After opening the Profile menu, click on the “YouTube Studio” option.

Step2 A new window will be displayed on your screen. From the left panel, select “Content” among other options. Under the section called “Live,” locate the “Get Started” option. Afterward, tap on the “Request” option and perform the verification steps for enabling live streaming. After 24 hours, you would get approval for live streaming on YouTube. Hence, you would be able to live stream Google Meet meetings through your YouTube channel.

3. Connect your YouTube Channel to Google Meet
Once you get approval for live streaming, you can connect the YouTube channel to your Google Meet account. If the Host Management option is disabled, anyone within the Google Meet session can start live streaming. Conversely, only hosts or co-hosts can begin live streaming if this option is activated. Moreover, the individual who is starting the live stream from Google Meet will get connected to his YouTube channel.
Furthermore, you should use the same email address to enter the Google Meet that is connected to your YouTube account. By using the same email address, you can ensure smooth live streaming of Google Meet sessions to your YouTube channel. Also, you can only use laptops or desktops for initiating live streaming. The reason is that the Google Meet live stream on YouTube is not currently available on mobile devices.
Part 2: How to Live Stream from Google Meet to YouTube
Once you have fulfilled all the requirements, you can start a live stream from Google Meet to YouTube. Check the following steps to execute the process:
Step1 To allow Google Meet sessions to live stream on YouTube, the Google Workspace admin must adjust some settings. To begin, log in to the “Admin Console” on the Workspace administrator account. Now go to “Apps” and access the “Google Workspace” option.
Step2 Afterward, click “Google Meet” and tap on the “Stream” option. Once done, click on the “Pencil” icon to open the Settings menu. Now enable the options “Let People Steam Their Meetings” and “Let People Use YouTube to Stream Meetings.” Once done with the changes, click on the “Save” button.
Step3 Make sure that the Google account attached to your YouTube channel is capable of live streaming. Once done, go to your YouTube channel and tap on the “Create” button. Afterward, hit the “Live” button.
Step4 Now enter your Google Meet session and click on the “Activities” option. From the Activities menu, select “Live Streaming.” Now a small menu will open for live-streaming settings. You can create a new event and add an event title. Make sure to choose the privacy options and desired language. Afterward, click on the “Start Streaming” option.
Step5 A small pop-up will appear that will tell you to remind your participants about live streaming. After reminding, click on the “Start” button. You can see the red “Live” button that will indicate to you the ongoing live-streaming session. Once you have concluded the live streaming by clicking on the “Stop Streaming” button, you can check the video analytics by visiting your YouTube channel.
Bonus Tip: Easily Record your Google Meet Live Stream
Do you want to save your Google Meet live-stream session? The best tool through which you can save your essential live-streaming sessions is Wondershare Filmora Screen Recorder . By using this efficient screen recorder, you can access your saved live streaming session and revise the important points discussed in it.
The screen recorder of Filmora is capable of capturing webcam and screen recording simultaneously. You can select a customized recording area through this tool. For example, you can choose a full screen, a specific window, or a customized area. Furthermore, this screen recording tool can also capture your microphone and system’s sounds in high quality. At the same time, as a powerful video editor, you can edit your videos with various advanced features of Filmora to bring them to the next level. Click the video below to learn more about Filmora’s new features.
Steps to Record Live Streaming Using Filmora Screen Recorder
Are you ready to capture your live-streaming session on Google Meet? Here are the simple and accurate steps to begin the process:
Step1 Open the Screen Recorder
Download Wondershare Filmora and open its interface. Click the “Screen Recorder” option given on the main homepage. By doing so, a screen recorder window will open. Here, you can select screen recording modes such as full-screen, target window, or custom. Also, make sure to choose your system’s audio and microphone to proceed.

Step2 Adjust Settings and Start Recording
From Settings, you can also select the quality, frame rate, and color of mouse clicks. Once you have adjusted all the settings properly, hit the “REC” button.

Step3 End the Recording
After the countdown, the screen recording will begin. To stop the recording, you can press the F9 button from your keyboard. After the recording ends, the file will be dropped into the media library of Filmora.

Conclusion
Google Meet is a reliable environment to connect and collaborate with people. To increase your reach and target audience, you can conduct Google Meet live streaming on YouTube. This article has discussed a detailed way through which you can live stream your Google Meet session on your YouTube channel.
To save and access your live streaming sessions later, you can try the screen recorder of Wondershare Filmora . This screen recorder can capture screen and respective audio in high quality.
Free Download For Win 7 or later(64-bit)
Free Download For macOS 10.14 or later
10+ Incredible Free YouTube Intro Makers
Top 10+ Free Online YouTube Intro Makers

Richard Bennett
Mar 27, 2024• Proven solutions
Video intros are small video clips made usually for a branding purpose. They come at the start of a long video. You can promote your brand by using these intro clips. If they are made properly, have all the needed points regarding your actual video or product, they will enhance your professional look. Actually, most noted YouTubers make awesome intros which helps them get lots of subscribers. You can make your intro for YouTube Channel by using different intro makers.
You may also like: Download 8 Best 3D Intro Templates Quickly
Wondershare Filmstock Gaming Video Editing Skils ](https://filmstock.wondershare.com/creative-theme-game?source%5Fchannel=seo%5Farticle&spm=rs.filmora%5Fweb )
Best Video Editor for Making YouTube Intros [Inbuilt Presets & Templates]
Wondershare Filmora is one of the most used video editing software for YouTubers, there are plenty of presets and templates which saving time in video editing and intro making. If you need more advanced features like PIP, Green Screen, or audio mixing, and ignite your video and be creative, check the video tutorial below to find out how to use Filmora to make a creative video intro with the slow-motion effect.
 Download Mac Version ](https://tools.techidaily.com/wondershare/filmora/download/ )
Download Mac Version ](https://tools.techidaily.com/wondershare/filmora/download/ )
Learn more details about How to Make a Fast or Slow Motion Video
Top 10+ Free YouTube Intro Makers Online
Below are some of the best free intro makers for youtube that you can use currently. Some of them are free youtube intro maker online without downloading software, some of them are video editing software which provides free YouTube intro templates. Hope these YouTube video intro makers can help to make a stunning intro for YouTube channel.
1. Wondershare Filmora
As we said before, Filmora is a video editor which features various templates and presets, and animations to make video intro in a quicker and better way. As you may already watch the video and see the intro made with Filmora, I’ll keep the main features of Filmora short: Filmora features a user-friendly and intuitive interface you can master it in a few minutes; besides making youtube video intros, Filmora is also capable of making professional videos.
2. Flixpress
Flixpress is one of the best free online youtube intro makers and you can create you intro videos with a touch of customized text and images. You can upload and insert in your videos. It also gives you a facility to make your videos in high quality and you can preview it after it’s done. There is also a facility to upload your own audio for your intro. The standard format for the video is MP4 but you can get your videos in any format you want so that it can work for you every time.
3. Biteable
Make your intro video in a professional way by inserting your logos, business cards, names, credits or anything and preview it afterwards. This online intro maker provides some intro and outro templates for YouTube, corporate videos, advertising videos, or training videos. You can make a youtube video intro on your phones, computers, or tablet since it is an online intro maker. Please note that you need to log in to Biteable to start.
4. Panzoid
You can make your video look more professional by using Panzoid. Create impressive videos by customizing them with your own choice. It also has a 3D animation tool. You can change the backgrounds of your video and make it in a way you want. There are some free tools to make a youtube intro in Panzoid, but there will be a watermark in the free plan.
5. Intromaker.net
Intromaker.net is a free online YouTube intro maker which provides you with the facility of creating your into in high quality with an animated logo of their own company. They provide you with different features like the customization of the logos in the video, animations of the logo. It adds a professional touch to your video making it more impressive. It also provides the facility of using two videos in your system.
6. Wideo
Make your intro videos exciting with Wideo features. It is one of the easiest online youtube intro makers which gives you the facility to create a video with your specific touch since it provides more than 100 video templates for you to choose. If you are looking for a simple and affordable solution for making YouTube video intros, you can try this online youtube intro maker.
7. IntroCave
IntroCave is another online intro making tool. As a free user, you can download 480p standard definition video of your intro but it will include an IntroCave watermark that stretches across your entire video.
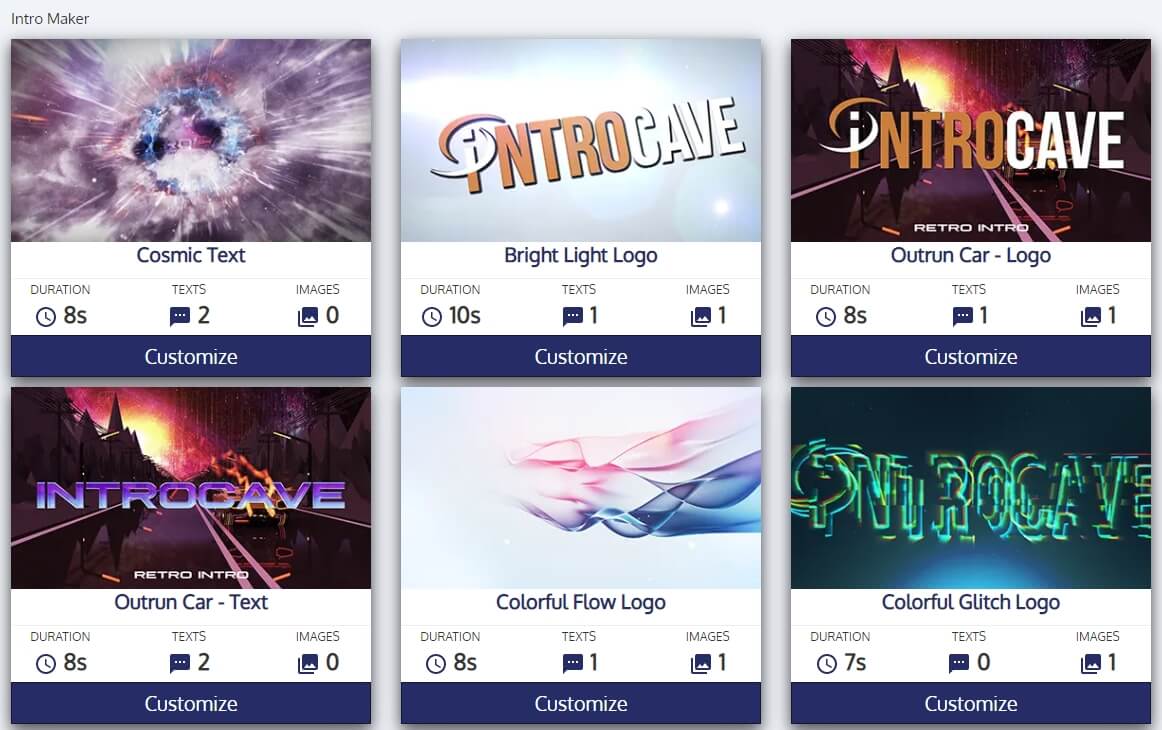
8. Renderforest.com
It allows you to give a different touch to your video by inserting different animations, audios, and promotional lines. You can have your high-quality video in a matter of minutes. Making YouTube intros with this free intro maker online is easy, all you need to do is choose the template and style and then upload your logo. Some of the most popular intro templates include Neon Power Logo Reveal, smoke trail logo, logo animation. You can type the keyword and search for the target intro templates.
9. Ivipid
Ivipid gives you the facility to use complex graphics for free so you can style up your video intros in different ways. The steps of making video intro in this online intro maker is easy: just select a theme, customize your text and logo and then the intro video is ready to share and download.
10. MovieTools.info
To be more specific, this is an online intro templates website which you can download various video intro templates and then add your own logos and texts over it. All you need to do is download a video background loop or motion element, or lower third templates from this free video loops website and then import it into the timeline of your video editor like Filmora, and then customize and add your own text and logo over it.
11. Blender
Blender is a free, open source 3D creation tool. But unlike Panzoid, you’ll have to download and run it from your computer. You can either create something from scratch or work off of templates that others have already made and shared over the internet.
12. RendrFX
The next on our list is RendrFX. With RendrFX, you can create and download up to three 1080p intro videos for free. As a free user, though, your intro videos will come with a watermark (not too big and just on the bottom right corner of your video). For every video you want the watermark removed, you will have to pay $24.99 USD.
Above are the top free online YouTube intro makers. You can use any one of these and make your intro videos look more impressive and effective. Please note some of these youtube intro makers are free to use but there will be a watermark in the output intro video. And to remove the watermark, you may need to subscribe or buy the service. So, you need to have a try first before devoting a lot of energy to the tool.

Richard Bennett
Richard Bennett is a writer and a lover of all things video.
Follow @Richard Bennett
- Title: [New] 2024 Approved From Conference Room to Youtube Google Meet Broadcasting
- Author: Jeffrey
- Created at : 2024-08-20 13:59:00
- Updated at : 2024-08-21 13:59:00
- Link: https://eaxpv-info.techidaily.com/new-2024-approved-from-conference-room-to-youtube-google-meet-broadcasting/
- License: This work is licensed under CC BY-NC-SA 4.0.




