![[New] Finding a Different Way to Naming Your Channel with Filmora for 2024](https://thmb.techidaily.com/84ba87eddab3e368851899b58852311f605514d50db5d45ec6de18d3ab0b6cd6.jpg)
[New] Finding a Different Way to Naming Your Channel with Filmora for 2024

Finding a Different Way to Naming Your Channel with Filmora
How To Pick a YouTube Channel Name

Richard Bennett
Mar 27, 2024• Proven solutions
Choosing the name of your YouTube channel is one of the most important decisions you will make as a vlogger. If your channel name sticks in the minds of people who watch your videos it will help to ensure viewers return and watch more of your work. An especially catchy channel name can even draw in new viewers who just have to find out what kind of videos somebody with that particular name makes. Most successful noted YouTubers carefully planned their names.
How to come up with the best YouTube name? Below we will introduce some useful tips that you should think about before choosing a YouTube channel name and some best online YouTube name generators that you can use to pick up a good YouTube name.
- Part 1: How To Pick a Name for Your YouTube Channel
- Part 2: Best Free Online Name Generator Tools for YouTube Channel
- Part 3: YouTube Channel Name vs. YouTube Usernames
- Part 4: How to Change YouTube Channel Name
Best YouTube Video Editor - Filmora
It is not easy to come up with a good YouTube channel and user name, but it is easy to edit an excellent YouTube video with Filmora. It is designed for beginner users who want to edit videos easily for YouTube channel! You can add royalty-free music and various filters/effects to touch up your videos with dragging and dropping. After editing, you can directly upload the video to the YouTube platform. Download it now to have a try!
Part 1: How To Pick a YouTube Channel Name: 5 Tips for Choosing a Better YouTube Name
Of course, it is best to choose an amazing channel name in the first place so you never have to worry about changing it. Here are five tips for naming your YouTube channel.
1. Keep it Short and Impressive
In order to be memorable, your channel name should be short and catchy. Generally, it is a bad idea to have a name that is more than five syllables long. Longer channel names are both harder to remember, and harder to tell your friends about since they do not tend to roll off the tongue.
The worst way you can end up with an overly long username is by adding numbers or extra letters to the end of it. People often decide to do this because their desired channel name was taken. It is always a terrible idea. Your username might still look short, but that is deceptive. A username like ‘Lucas423’ is really ‘Lucasfourtwentythree’. Nobody will remember the exact numbers. If anyone remembers that username at all they will only remember ‘Lucas’, which will make it extremely difficult for them to find your channel again.
For the sake of keeping their channel names short and memorable, some successful YouTubers have actually made up words, i.e ‘Smosh’. This only works if a silly made-up word suits the tone of your channel, and even a lot of made-up words are taken by this point.
2. It’s All About You
Regardless of the topic of your vlog, your vlog will also be about you as a personality, so your channel name should have something to do with who you are as a person. It can even include your real name or some variation of it. Real-life nicknames work great.
If you do not want to use your actual name, or do not think your actual name would stick in people’s minds very well, then think about what your hobbies are and what kind of words could be used to describe you. Come up with a list of nouns and describing words and try out different combinations. You might even decide to try out some of your describing words with your real name.
3. It’s Also About Your Audience
Your name should reflect who you are, but it should also be relevant to the people who will be watching your vlog. For example, people who are tuning in to a daily life vlog might appreciate it if you use your real name or some variation on your name. People who are tuning into a vlog to learn something – beauty or cooking tips, for example – will be confused if your channel name is something like ‘LucasIsCool’. If you have a channel that is about anything besides your daily life, experiences, or opinions then your channel name needs to reference your topic. If Lucas’s channel is about baking then rather than ‘LucasIsCool’ he should try something like ‘LucasBakes’ or ‘CookiesByLucas’.
4. Test Drive It
It is a bad idea to rush over to YouTube and sign up for the first channel name you decide you like. First, say it out loud and see if it sounds as catchy as it seemed in your head. If it does, then there are still a couple of other “test drives” you need to do.
Plunk the channel name you are considering into a search engine to make sure it is not already strongly associated with something besides you. If there is actually a website with your channel name as its URL then you should almost definitely discard that name and choose a new one. If you have some success with your vlog then you will probably want to acquire the associated URL later on. Even if you do not think you want a website it is a bad idea to choose a channel name that already has a strong association with something else. For example, if you play music on your channel and your channel has the same name as a music festival people might automatically think you and that festival are affiliated.
You will also want to check and make sure nobody is using your channel name as their username on Instagram, Vimeo, or any other social media site. If your name is already being used elsewhere then it will be difficult for you to expand.
5. Don’t Give up
YouTube is a huge site and a lot of the really good names are already being used or – more frustratingly – have been taken by people who are not actually using them. The first few names you come up with will probably be unavailable. This is where a lot of YouTubers get discouraged and start weakening their channel name by typing numbers after it. It is easy to get pulled into settling for any name that sort of sounds like the one you want, but which is actually available. Do not do this! You will be able to create a catchy, unique, name that is all you own.
Coming up with the perfect name for your channel can take time, sometimes a lot of time. If you can get it done in one evening then you are lucky because this is something that can take days. The name of your YouTube channel is extremely important and you should take as long as you need to pick a good one.
Part 2: 5 Best Free Online YouTube Name Generators in 2021
1. YouTube Name Generator:
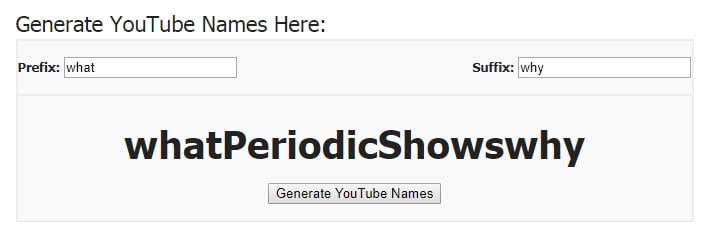
In case if you need a YouTube name with a specific keyword, this YouTube Name Generator tool can help you better. The unique algorithm of this online tool is capable enough to generate unique channel names that can match certain keywords of your need. All that you need to do is provide it with the total number of names it should generate for you along with your target keyword. It will soon open a long list of actual names and made-up names that you can choose for your channel.
2. Kparser:
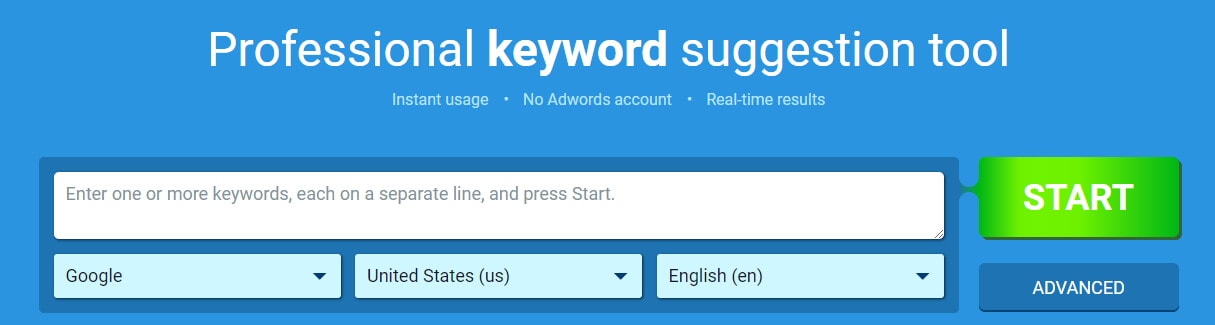
Those who are more focused on the SEO ranking of their YouTube channel instead of the uniqueness of the YouTube channel name can avail great benefits from Kparser. It is well known as a keyword suggestion tool that is also used as a YouTube Name Generator due to its awesome algorithm that brings out top SEO-ranked channel names from the web. By upgrading to the Pro version of this tool, you can also get information about the volume and CPC of the listed keyword.
3. SpinXo:
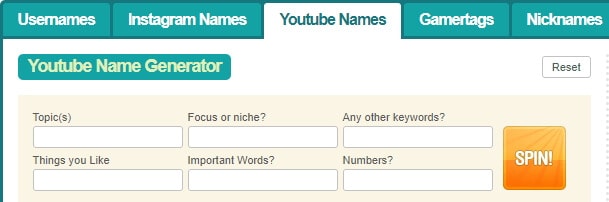
Here is the most comprehensive tool for YouTube channel name generation and it provides satisfactory results to most users who don’t have specific requirements. You can add few specific details to this platform in terms of topic, keywords, niche, interests, and important word; SpinXo will soon generate the best channel names by utilizing that information. Observations say that most of the names generated by this tool are of three words. As soon as you like a certain keyword on this platform, you can see its availability on other social media platforms like Instagram, Twitter, and Blogger, etc.
4. Best Username Generator:

It is almost the same as that of the YouTube Username Generator tool as it also brings out made-up YouTube names with its search results. But the great news is that it is also loaded with unique customization options. After listing the essential keyword, this tool also allows users to provide details about the number of characters they want in the name. When you like any one of the generated names, you can also check their availability on YouTube as well as 9 other popular social media websites.
5. Name Generator 2:

When you are interested in getting a funny YouTube channel name to grab the attention of more viewers online, Name Generator 2 is probably the best platform for you. Although it cannot provide you with a long list of keywords, whatever it provides is always full of humor. Note that, this tool does not allow customization options for YouTube Channel Name generations, users can simply add prefix or suffix details and it will combine them to provide you with something unique out of its database.
Part 3: YouTube Channel Name vs. YouTube Usernames
Are you aware of the difference between YouTube Channel name and YouTube Usernames? Most people are confused about this fact, but there is something that you really need to know about. Go through the details below to clear your doubt:
1. YouTube Channel Names
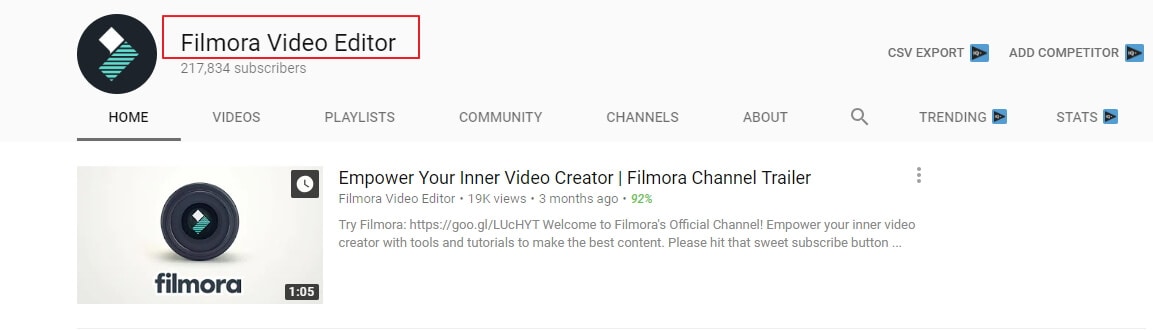
It is the name by which your channel is known on the network online. When viewers watch your videos online, your channel name appears on their screen, and they can click on this name to reach your channel to watch more collections. In a few cases, the channel name can be a username as well, but it is not always so.
2. YouTube Usernames

The YouTube Username is the one that appears on your URL when you visit your channel page. The time when you started your YouTube channel for the very first time, it appeared automatically containing a random string of characters. In the past, you can not change the URL but now YouTube allows you to customize it when you have more than 100 subscribers and your channel is at least 30 days old. For more details about claiming a custom URL for YouTube, check it here.

Since we have already known the differences between YouTube Channel Name and YouTube User name, you may wonder why the YouTube channel name is so important. While the flip side of that is that not choosing a good channel name can really hurt your chances of getting views and subscribers. Your videos might be great, but if viewers who like them cannot remember your name then it will be hard for them to find you again. Other videos of yours might even show up in their searches and be ignored because the viewer does not recognize your name. Also, while the very best channel names make people curious about what you do, the very worst channel names will be a deterrent for people when they are deciding whether to watch your videos. For example, including a sequence of numbers after your name will give people on YouTube the impression that you do not know what you are doing.
You May Also Like:
YouTube SEO Guide: How to Improve Search Rankings For Your YouTube Videos >>
How to Get More Subscribers on YouTube >>
Part 4: How to Change YouTube Channel Name
YouTube does allow you to change the name that is displayed for your channel now (in the past you could not). However, while your display name can be changed, the URL of your channel is permanent. If you change your display name then the two things will no longer match. Also if you manage to build up a following using one name you will probably lose some of those people if you change it. If you feel like your channel name is holding you back then you should definitely update it to something better, but you should also consider whether it is holding you back enough that it is worth losing some of the regular viewers you already have. It probably will be, if you feel like your channel will start growing faster after the change.
Even after selecting the best name for your YouTube channel, if one day you realize that it must be modified to have much better results; you can definitely change it without deleting the existing account. Note that your Google account name is the same as your YouTube Channel name. So, whenever you want to change the name of the channel; you can follow these simple steps to execute this task:
Step 1: First of all, simply sign in to YouTube.com and then hit on the Settings icon option available on the top right corner of your screen.
Step 2: Now go to the settings button and then choose the “Edit on Google” link.
Step 3: It is time to enter the updated Channel name and then finally hit the Ok button on the screen.
You are done with it, and now you can visit your YouTube channel once again to see the new name appearing on it.
Note: changing the channel name in this way will change all your names across Google services, such as Gmail and Google Drive. If you want to use a YouTube channel name different from that in your Google account, you can connect your channel to a Brand Account. For more details about that, please check: Use a different name on YouTube than your Google Account.
Conclusion
Above are some tips about how to pick up a YouTube channel name and some useful online YouTube name generator tools that you can use to choose a YouTube name quickly. Hope these tips and tools can help you when you building your YouTube channel. If can’t think of a good YouTube name, you can take a look at your similar channels’ names, which will give you a hint. InflueNex , the helpful influencer marketing platform, will help you to find similar channels in one click.
 Download Mac Version ](https://tools.techidaily.com/wondershare/filmora/download/ )
Download Mac Version ](https://tools.techidaily.com/wondershare/filmora/download/ )

Richard Bennett
Richard Bennett is a writer and a lover of all things video.
Follow @Richard Bennett
Google Meet Broadcast Simplified: YouTube Steps
Google Meet helps people to connect virtually with each other in a well-protected environment. If you have physical restrictions, Google Meet can provide an enhanced ecosystem to collaborate with your team members. With high video and audio quality, it can prevent you from any sort of disturbance. If you want to connect with a larger audience during your Google Meet sessions, you can go for live streaming.
This article will address how to conduct Google Meet live stream through the platform of YouTube. To learn more, continue reading this guide.
- Available Google Workspace Edition
- Approval of YouTube Channel for Live
- Connect your YouTube Channel to Google Meet
- How to Live Stream from Google Meet to YouTube
- Bonus Tip: Easily Record your Google Meet Live Stream
Part 1: Three Things to Check Before Starting Your Live
Before increasing your audience from Google Meet live stream on YouTube, make sure to check the below prerequisites.
1. Available Google Workspace Edition
For Google Meet YouTube live, there are some requirements. The reason is that not every ordinary user of Google Meet can go for YouTube live streaming. To do so, you should buy any of the following pricing plans:
| Google Workspace Pricing Plan | Price |
|---|---|
| Enterprise Starter | Approx. $10/User/Month |
| Enterprise Standard | Approx. $20/User/Month |
| Enterprise Plus | Approx. $30/User/Month |
| Education Plus | Approx. $5/Student/Month |
| Teaching and Learning Upgrade | Approx. $4/License/Month |
| Workspace Individual Subscriber | Approx. $9.9/Month |
| Google One Subscribers with 2 TB or More Storage Space | Approx. $10/Month |
![]()
Note: To know the exact pricing plans of Google Workspace, you have to contact Google Support.
2. Approval of YouTube Channel for Live
To conduct live streaming, you must receive approval from the YouTube channel. For this, you must access your channel’s YouTube Studio to perform the account verification. Now to activate and enable live streaming on your YouTube account, check the following steps:
Step1 Open your YouTube account and click on the “Profile” icon given at the top-right corner. After opening the Profile menu, click on the “YouTube Studio” option.

Step2 A new window will be displayed on your screen. From the left panel, select “Content” among other options. Under the section called “Live,” locate the “Get Started” option. Afterward, tap on the “Request” option and perform the verification steps for enabling live streaming. After 24 hours, you would get approval for live streaming on YouTube. Hence, you would be able to live stream Google Meet meetings through your YouTube channel.

3. Connect your YouTube Channel to Google Meet
Once you get approval for live streaming, you can connect the YouTube channel to your Google Meet account. If the Host Management option is disabled, anyone within the Google Meet session can start live streaming. Conversely, only hosts or co-hosts can begin live streaming if this option is activated. Moreover, the individual who is starting the live stream from Google Meet will get connected to his YouTube channel.
Furthermore, you should use the same email address to enter the Google Meet that is connected to your YouTube account. By using the same email address, you can ensure smooth live streaming of Google Meet sessions to your YouTube channel. Also, you can only use laptops or desktops for initiating live streaming. The reason is that the Google Meet live stream on YouTube is not currently available on mobile devices.
Part 2: How to Live Stream from Google Meet to YouTube
Once you have fulfilled all the requirements, you can start a live stream from Google Meet to YouTube. Check the following steps to execute the process:
Step1 To allow Google Meet sessions to live stream on YouTube, the Google Workspace admin must adjust some settings. To begin, log in to the “Admin Console” on the Workspace administrator account. Now go to “Apps” and access the “Google Workspace” option.
Step2 Afterward, click “Google Meet” and tap on the “Stream” option. Once done, click on the “Pencil” icon to open the Settings menu. Now enable the options “Let People Steam Their Meetings” and “Let People Use YouTube to Stream Meetings.” Once done with the changes, click on the “Save” button.
Step3 Make sure that the Google account attached to your YouTube channel is capable of live streaming. Once done, go to your YouTube channel and tap on the “Create” button. Afterward, hit the “Live” button.
Step4 Now enter your Google Meet session and click on the “Activities” option. From the Activities menu, select “Live Streaming.” Now a small menu will open for live-streaming settings. You can create a new event and add an event title. Make sure to choose the privacy options and desired language. Afterward, click on the “Start Streaming” option.
Step5 A small pop-up will appear that will tell you to remind your participants about live streaming. After reminding, click on the “Start” button. You can see the red “Live” button that will indicate to you the ongoing live-streaming session. Once you have concluded the live streaming by clicking on the “Stop Streaming” button, you can check the video analytics by visiting your YouTube channel.
Bonus Tip: Easily Record your Google Meet Live Stream
Do you want to save your Google Meet live-stream session? The best tool through which you can save your essential live-streaming sessions is Wondershare Filmora Screen Recorder . By using this efficient screen recorder, you can access your saved live streaming session and revise the important points discussed in it.
The screen recorder of Filmora is capable of capturing webcam and screen recording simultaneously. You can select a customized recording area through this tool. For example, you can choose a full screen, a specific window, or a customized area. Furthermore, this screen recording tool can also capture your microphone and system’s sounds in high quality. At the same time, as a powerful video editor, you can edit your videos with various advanced features of Filmora to bring them to the next level. Click the video below to learn more about Filmora’s new features.
Steps to Record Live Streaming Using Filmora Screen Recorder
Are you ready to capture your live-streaming session on Google Meet? Here are the simple and accurate steps to begin the process:
Step1 Open the Screen Recorder
Download Wondershare Filmora and open its interface. Click the “Screen Recorder” option given on the main homepage. By doing so, a screen recorder window will open. Here, you can select screen recording modes such as full-screen, target window, or custom. Also, make sure to choose your system’s audio and microphone to proceed.

Step2 Adjust Settings and Start Recording
From Settings, you can also select the quality, frame rate, and color of mouse clicks. Once you have adjusted all the settings properly, hit the “REC” button.

Step3 End the Recording
After the countdown, the screen recording will begin. To stop the recording, you can press the F9 button from your keyboard. After the recording ends, the file will be dropped into the media library of Filmora.

Conclusion
Google Meet is a reliable environment to connect and collaborate with people. To increase your reach and target audience, you can conduct Google Meet live streaming on YouTube. This article has discussed a detailed way through which you can live stream your Google Meet session on your YouTube channel.
To save and access your live streaming sessions later, you can try the screen recorder of Wondershare Filmora . This screen recorder can capture screen and respective audio in high quality.
Free Download For Win 7 or later(64-bit)
Free Download For macOS 10.14 or later
Part 1: Three Things to Check Before Starting Your Live
Before increasing your audience from Google Meet live stream on YouTube, make sure to check the below prerequisites.
1. Available Google Workspace Edition
For Google Meet YouTube live, there are some requirements. The reason is that not every ordinary user of Google Meet can go for YouTube live streaming. To do so, you should buy any of the following pricing plans:
| Google Workspace Pricing Plan | Price |
|---|---|
| Enterprise Starter | Approx. $10/User/Month |
| Enterprise Standard | Approx. $20/User/Month |
| Enterprise Plus | Approx. $30/User/Month |
| Education Plus | Approx. $5/Student/Month |
| Teaching and Learning Upgrade | Approx. $4/License/Month |
| Workspace Individual Subscriber | Approx. $9.9/Month |
| Google One Subscribers with 2 TB or More Storage Space | Approx. $10/Month |
![]()
Note: To know the exact pricing plans of Google Workspace, you have to contact Google Support.
2. Approval of YouTube Channel for Live
To conduct live streaming, you must receive approval from the YouTube channel. For this, you must access your channel’s YouTube Studio to perform the account verification. Now to activate and enable live streaming on your YouTube account, check the following steps:
Step1 Open your YouTube account and click on the “Profile” icon given at the top-right corner. After opening the Profile menu, click on the “YouTube Studio” option.

Step2 A new window will be displayed on your screen. From the left panel, select “Content” among other options. Under the section called “Live,” locate the “Get Started” option. Afterward, tap on the “Request” option and perform the verification steps for enabling live streaming. After 24 hours, you would get approval for live streaming on YouTube. Hence, you would be able to live stream Google Meet meetings through your YouTube channel.

3. Connect your YouTube Channel to Google Meet
Once you get approval for live streaming, you can connect the YouTube channel to your Google Meet account. If the Host Management option is disabled, anyone within the Google Meet session can start live streaming. Conversely, only hosts or co-hosts can begin live streaming if this option is activated. Moreover, the individual who is starting the live stream from Google Meet will get connected to his YouTube channel.
Furthermore, you should use the same email address to enter the Google Meet that is connected to your YouTube account. By using the same email address, you can ensure smooth live streaming of Google Meet sessions to your YouTube channel. Also, you can only use laptops or desktops for initiating live streaming. The reason is that the Google Meet live stream on YouTube is not currently available on mobile devices.
Part 2: How to Live Stream from Google Meet to YouTube
Once you have fulfilled all the requirements, you can start a live stream from Google Meet to YouTube. Check the following steps to execute the process:
Step1 To allow Google Meet sessions to live stream on YouTube, the Google Workspace admin must adjust some settings. To begin, log in to the “Admin Console” on the Workspace administrator account. Now go to “Apps” and access the “Google Workspace” option.
Step2 Afterward, click “Google Meet” and tap on the “Stream” option. Once done, click on the “Pencil” icon to open the Settings menu. Now enable the options “Let People Steam Their Meetings” and “Let People Use YouTube to Stream Meetings.” Once done with the changes, click on the “Save” button.
Step3 Make sure that the Google account attached to your YouTube channel is capable of live streaming. Once done, go to your YouTube channel and tap on the “Create” button. Afterward, hit the “Live” button.
Step4 Now enter your Google Meet session and click on the “Activities” option. From the Activities menu, select “Live Streaming.” Now a small menu will open for live-streaming settings. You can create a new event and add an event title. Make sure to choose the privacy options and desired language. Afterward, click on the “Start Streaming” option.
Step5 A small pop-up will appear that will tell you to remind your participants about live streaming. After reminding, click on the “Start” button. You can see the red “Live” button that will indicate to you the ongoing live-streaming session. Once you have concluded the live streaming by clicking on the “Stop Streaming” button, you can check the video analytics by visiting your YouTube channel.
Bonus Tip: Easily Record your Google Meet Live Stream
Do you want to save your Google Meet live-stream session? The best tool through which you can save your essential live-streaming sessions is Wondershare Filmora Screen Recorder . By using this efficient screen recorder, you can access your saved live streaming session and revise the important points discussed in it.
The screen recorder of Filmora is capable of capturing webcam and screen recording simultaneously. You can select a customized recording area through this tool. For example, you can choose a full screen, a specific window, or a customized area. Furthermore, this screen recording tool can also capture your microphone and system’s sounds in high quality. At the same time, as a powerful video editor, you can edit your videos with various advanced features of Filmora to bring them to the next level. Click the video below to learn more about Filmora’s new features.
Steps to Record Live Streaming Using Filmora Screen Recorder
Are you ready to capture your live-streaming session on Google Meet? Here are the simple and accurate steps to begin the process:
Step1 Open the Screen Recorder
Download Wondershare Filmora and open its interface. Click the “Screen Recorder” option given on the main homepage. By doing so, a screen recorder window will open. Here, you can select screen recording modes such as full-screen, target window, or custom. Also, make sure to choose your system’s audio and microphone to proceed.

Step2 Adjust Settings and Start Recording
From Settings, you can also select the quality, frame rate, and color of mouse clicks. Once you have adjusted all the settings properly, hit the “REC” button.

Step3 End the Recording
After the countdown, the screen recording will begin. To stop the recording, you can press the F9 button from your keyboard. After the recording ends, the file will be dropped into the media library of Filmora.

Conclusion
Google Meet is a reliable environment to connect and collaborate with people. To increase your reach and target audience, you can conduct Google Meet live streaming on YouTube. This article has discussed a detailed way through which you can live stream your Google Meet session on your YouTube channel.
To save and access your live streaming sessions later, you can try the screen recorder of Wondershare Filmora . This screen recorder can capture screen and respective audio in high quality.
Free Download For Win 7 or later(64-bit)
Free Download For macOS 10.14 or later
- Title: [New] Finding a Different Way to Naming Your Channel with Filmora for 2024
- Author: Jeffrey
- Created at : 2024-08-20 16:04:38
- Updated at : 2024-08-21 16:04:38
- Link: https://eaxpv-info.techidaily.com/new-finding-a-different-way-to-naming-your-channel-with-filmora-for-2024/
- License: This work is licensed under CC BY-NC-SA 4.0.




