![[New] From YouTube to AVI Perfect Conversion Tools Revealed for 2024](https://www.lifewire.com/thmb/z979ESgrn_N8poqGQKymZGpoxtA=/400x300/filters:no_upscale():max_bytes(150000):strip_icc()/keyboard-message-green-earth-183257413-58dbd3023df78c5162129409.jpg)
"[New] From YouTube to AVI Perfect Conversion Tools Revealed for 2024"

From YouTube to AVI: Perfect Conversion Tools Revealed
YouTube to AVI: Tutorial + 8 Best YouTube to AVI Converters

Richard Bennett
Mar 27, 2024• Proven solutions
Playing AVI (audio video interleave) files on VLC media player or Windows media player costs nothing, and the number of free YouTube to AVI converters is innumerable. Then, why misuse your data or money viewing videos on YouTube? To download and convert a video to AVI file takes less than a minute.
And the biggest advantage: you can stream AVI audios and videos files online on your computer the whole day.
In this article, I’ll show you how to convert YouTube videos to AVI file formats in three easy ways. Also included are the best 10 YouTube to AVI converters.
You will Learn :
- What is an AVI File?
- How To Convert YouTube To AVI?
- Best AVI Video Players For Windows, Mac, iPhone, and Android
- 8 Best YouTube to AVI Converters
What is an AVI File?
Before we get into the full episode, let’s start by understanding the definition of .AVI file.
AVI stands for audio video interleave. An AVI is a video container format that capture, store and play audio- videos. The AVI file extensions are abbreviated as .avi.
It was developed by Microsoft in 1992 and works based on Resource Interchange File Format (RIFF). Its users enjoy built-in support in every Microsoft Windows application.
AVI encodes its audio and video data on codecs like XviD, DivX and MPEG-2. A codec is a software or hardware used to compress or decompress digital video.
If you have limited storage, avoid AVI files because they are non-compressed and occupy large space. Conversely, AVI format stores high-quality videos since they are less compressed.
Streaming videos from YouTube is expensive. To watch your favorite videos repeatedly, you have to download the YouTube videos and convert to AVI file.
How To Convert YouTube To AVI: Best Solutions For Windows And Mac?
Have you ever tried to convert YouTube videos to AVI online? It’s next to impossibility! The easiest and fastest way is to start by downloading the video.
To convert YouTube to AVI, you require software that supports all file formats. Why? YouTube videos are uploaded in many formats. To avoid trial and error methods, the best-recommended software to use is Filmora.
Filmora works pretty well with Windows10/8/7 and mac. Do you want to know how to download and convert YouTube videos to AVI using Filmora for free? Follow the steps below.
Step 1: On the Filmora product page, select Windows or Mac, and then click the Free Download button below. Follow the prompts to install it.
Step 2: Search for the YouTube video to convert. To download a YouTube video easily subscribers to YouTube Premium. Otherwise, download directly from your browser directly using plugins like Dlnowsoft .
Step 3: Now double-click the Filmora icon to start your new video conversion project. You can change the aspect ratio if necessary.

Step 4: Tap on the new project timeline for the editor menu to load. Head over to the Import menu and drop down to Import files to select your downloaded YouTube video. Click the “EXPORT” to open the file format options.
Step 5: Select AVI, rename the project and choose where to save the converted YouTube video.
Click the Export menu at the bottom and wait for the video to convert.
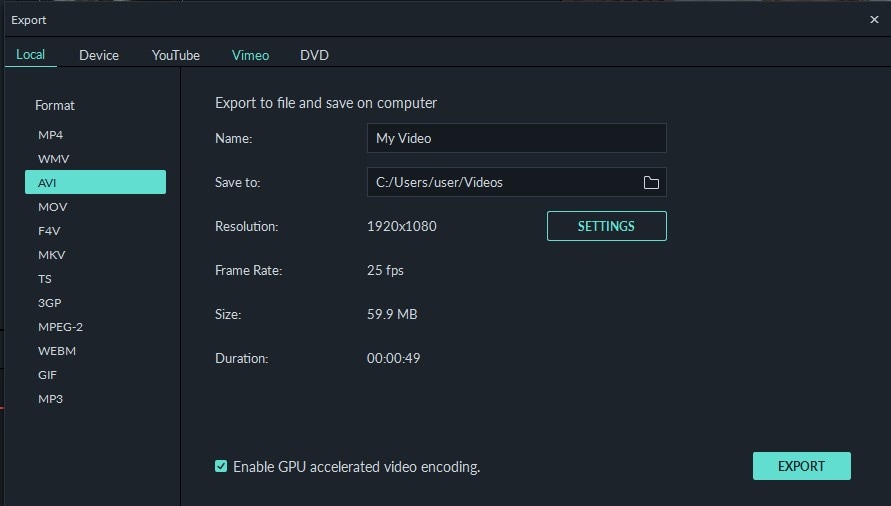
To learn more about Wondershare Filmora video editor in 60 seconds, click the video below.
Back to our main topic. Not every media player can play AVI files. Likewise, you cannot use any video converting software to convert YouTube to AVI.
Therefore, to quickly understand the YouTube to AVI converter to use and the AVI video media players for windows, mac, iPhone or Android, I’ve subdivided this part into two parts.
- Part 1: Best AVI Video Players
- Part 2: 8 Best YouTube to AVI Converter
Best AVI Video Players For Windows, Mac, iPhone, and Android
Days are gone when Windows Media Player was the most commonly preferred media player. The launch of devices like Mac, iPhone, and Android has led to the development of AVI players that are compatible with the in-built systems.
You may also like: 10 Best Free Outro Makers Online to Create Perfect Outro Templates >>
Top AVI Players For Windows 10/8/7
Microsoft Windows is the most used operating system. The top AVI video players for Windows are:
- JetVideo
- KM Player
- Rules Player
- VLC Player
- Real Player
- FreeSmith Video Player
Best 6 AVI Players For iPhone/iPad
Today’s technological advancements have placed the iOS operating system on a global competition with other systems. To play AVI videos on iPhone or iPad, use the following video players:
- RockPlayer2
- VLC Media Player
- Video Stream
- AirPlayit
- Oplayer Lite
- Infuse3
Top 5 AVI Players for Android
The majority of smartphone owners have Android phones. The Android operating system supports a myriad of AVI media players. Here the top AVI players for Android to download:
- Dice Player
- BS Player
- VLC Media Player
- GPlayer
6 Best Free AVI Player For Mac
Mac is renowned for its simplicity and compatibility with many third-party applications. The best and easiest AVI players for mac include:
- 5KPlayer
- Gom Player
- QuickTime
- VLC Media Player
- Plex
- Elmedia
Now that you know which player to download, which AVI converters are suitable for your device? Select the best from the next part.
8 Best YouTube to AVI Converters
Without a doubt, the number of YouTube to AVI converters available online surpasses everyone’s demand. Whereas some works best for mac and Windows, others are developed for Android and iPad.
A reliable YouTube video converter should have options for you to save and reset the resolution. Online video converters are the best for you only have copy-paste the URL and then convert. They also negate YouTube video download policies.
You may also like: YouTube Outro Complete Guide [+Best Makers & Free Templates] >>
1. OnlineVideoConverter
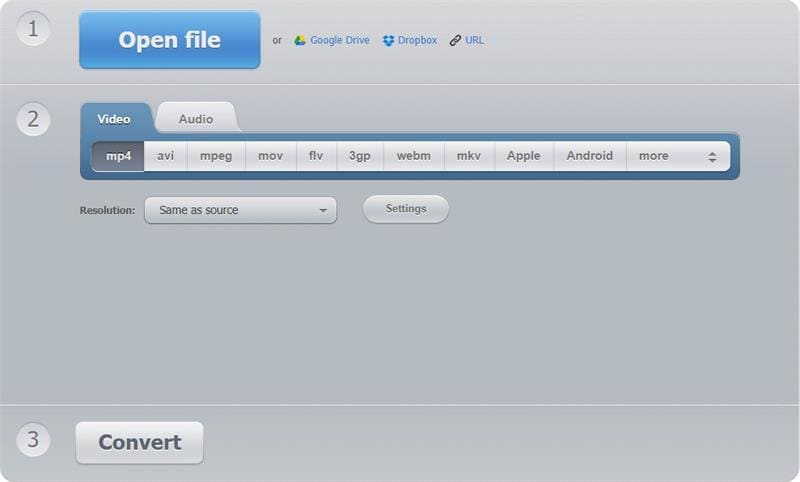
Besides the AVI format OnlineVideoConverter, converts videos into MPEG, MP4, OGG, M4A, WMA, MP3, FLV, and MOV. It’s a versatile application that’s suitable for both Windows and Android devices.
As a powerful online video converting app, you can download any video or file format and convert it within a minute. Start by copying any video file URL and then select the file format you want. Click start to convert your Youtube to AVI.
Features
- Works smoothly with modern browsers
- It’s compatible with many video portals like Vimeo, Facebook, Ted, YouTube, and Dailymotion.
- It has a high-speed download and conversion rate
- No installation nor registration is required
- No conversion limits
You may also like: How to Convert YouTube to MP4 Safely? [Step by Step Guide] >>
2. iConvert Media
![]()
iConvert.Media is a free online video converting tool that produces high-quality videos. The biggest advantage with this tool is you can use on Android, iPhone, iPad, Windows, and Mac. Type any YouTube file format and it will be transformed into the file you want.
To convert a YouTube video, enter the video link on the blank space, select AVI and click “Convert” to convert and download your video.
Features
- No registration requirements or conditions
- Can converts YouTube videos into MP3, AVI, MP4 HD and AVI HD
- Provides high definition audio-video clips
- Offers YouTube video download option
3. y2mate
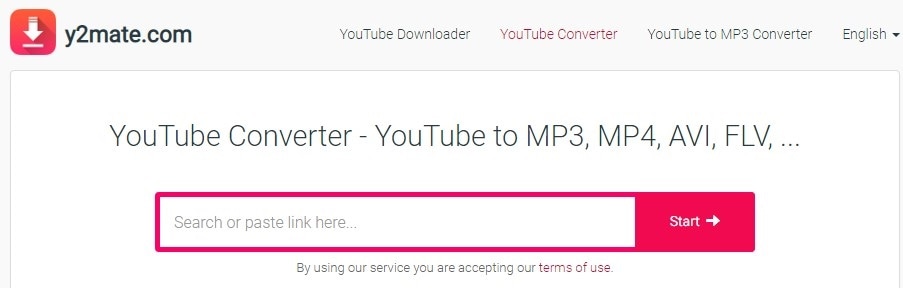
With over 162.2 million monthly visitors, y2mate is among the most used YouTube to AVI converter in the world. This is because of its ease of use, user-friendly interface and speed of video conversion.
Apart from converting YouTube videos to AVI, you can also download MP3, M4A, MP4, 3GP videos from YouTube. Want to convert YouTube to MP3 files? Use y2mate and you won’t regret. It’s compatible with windows, Mac, iOS, Linux and Android.
Features
- Free to download and convert YouTube videos
- Easy to use
- High-speed conversion rate
- Supports innumerable file formats
4. FLVTO
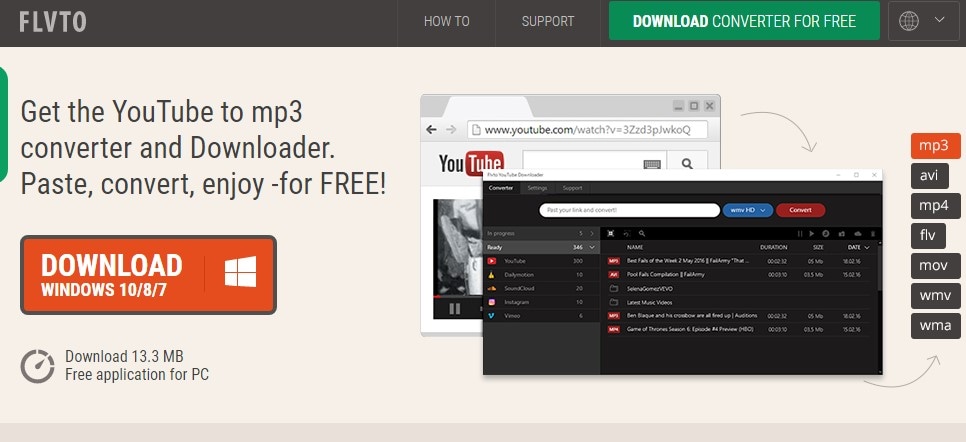
You’ll get these offers after downloading FLVTO; YouTube video downloader, YouTube converter, YouTube song downloader and YouTube video ripper. You can convert any YouTube video file to formats like MP3, AVI, MP4, MOV, and WMV.
FLVTO works on Windows 8, Linux and Mac. Among its amazing features are the inbuilt media player and ID3 tag for quick identification of downloaded videos. If you want to get crystal clear videos, download FLVTO now.
Features
- Works will all video and audio file formats
- Allows download and conversion of up to 99 files at once
- Amazing fast video download and conversion speed
- Download and transfer YouTube music to iTunes
5. 2CONV
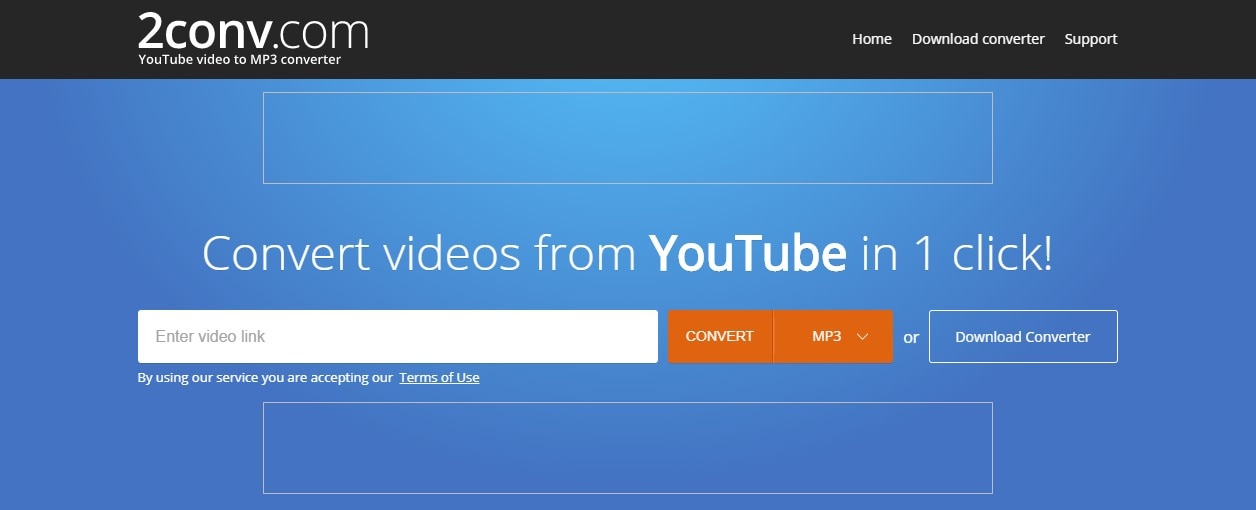
You can either convert YouTube to AVI online by copy-pasting video URL or downloading the app and then converting videos. 2CONV runs on Windows, Linux, Mac OS, Android, and iPhones. Apart from converting videos to AVI/ AVI HD, you can also convert videos to MP3, MP4 HD, and MP4.
No registration and personal details are required to download or convert videos to any format. Whether new or a tech expert, you don’t need any tutorial to use this app.
Features
- Ultra-fast download and conversion speed
- YouTube Video downloader option
- Comes in different languages
6. VideoMP3Converter

Exceptionally, this web application allows you to select your desired output video bitrate and supports over 10 conversion file formats. No fee, registration or installation is required to use this app.
VideoMP3Converter is not limited to YouTube videos. You can also download videos from Vimeo, Dailymotion, and Liveleak. Do you own a smartphone? VMC is compatible with Androids, iPhone and iPad.
Features
- Compatibility with all modern browsers
- Unlimited free video downloads and conversions in a format of your choice from different hosting platforms.
7. YouTube2Video

This is the most sought free video conversion app due to its ease of use and compatibility with every operating system. You can download YouTube videos to AVI by searching, copying, pasting and converting its URL on the blank field. With YouTube2Video, MacBook users can download videos directly from YouTube.
YouTube2Video supports video downloads from platforms like Reddit, Facebook, Flickr, Tumbler and VK.Com. The accepted file formats include MKV, MP3, AVI, MAV, and MP4. Its multi-functional platform supports YouTube to MP3 and MP4 downloads.
Features
- Simple and straight forward user interface
- Plenty of videos and song suggestion on the website
- Unlimited free YouTube video downloads
8. ClipConverter
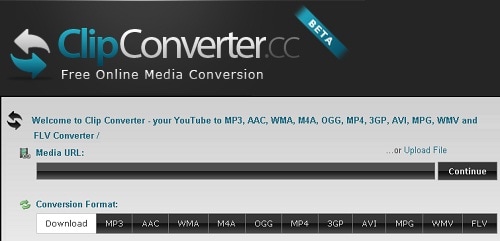
The Clip Converter interface format is clearly showing its simplicity of use. I recommend this app if it’s your first time to convert YouTube to AVI. This is how to convert YouTube to AVI in three easy steps:
- Search for a video on YouTube, copy its URL and paste at “Video URL” on the app
- Choose AVI and select output video resolution then press start.
- Wait to convert and save to your files
Clip Converter supports services like Facebook and Vimeo. It’s pretty good for producing HD, 1080p, 2K, and 4K videos.
Features
- Supports immerse a number of file conversion formats
- Option to choose a video output bitrate
- Absolutely free to use online
- File upload options from Google Drive, DropBox, My Computer and One Drive.
With all the YouTube to Avi converters above at your disposal, how do you convert YouTube videos without compromising its quality?
You may also like: How to Record YouTube Videos on Your PC [Only 5 Steps] >>
Tips of YouTube To AVI Converting For Beginners
To convert YouTube videos to AVI, there are factors you have to consider. Otherwise, the video won’t play or may cause malfunction to your device.
Here are the tips;
- Know your device features- This factor tops our list because it’s where all the actions will take place. Know its operating system, memory status, and screen resolution.
- Choose a multi-functional YouTube to AVI converter- Don’t waste your device memory by downloading a YouTube video downloader that cannot convert the video to AVI.
- Choose a converter that supports many file formats- YouTube supports a large number of file formats. To be able to select any video, the converting app should be able to convert the uploaded video.
- Video resolution- Compare the video resolution and those supported by the converting app. Some converters can only handle low bitrate videos.
Converting YouTube Videos to AVI is more simplified by the above-listed apps and software. But the biggest question is, can you upload AVI to YouTube? Check for the next article to learn more.
Before that, It’s good to learn how to download youtube videos without any Software. To read more, click here >>>>How to Download YouTube Videos without Any Software [12 Proven Ways]
Bottom Line
We all love to watch videos on YouTube. I know, if you knew how to download the videos, convert their file formats and then play on your smart TV, computer or smartphone, watching videos would become a hobby.
Only ignorance is baring you from this. Converting YouTube to AVI costs nothing. Some apps can convert a dozen YouTube videos at an extreme speed. With others, you can download and convert the videos to any format and even change their resolution to suit your device.
Use this article to convert and watch your most favorite videos. Was this article helpful to you? Kindly share your comments and views below.
f

Richard Bennett
Richard Bennett is a writer and a lover of all things video.
Follow @Richard Bennett
Visual Transcript Generator
Captions, like subtitles, can be a great way to improve the engagement of your video by reaching more and more audiences. But adding captions to your video is not an easy thing to do and without the right video caption maker, it can seem like an impossible task.
But it is important to add captions to your video, not just so you can target people who don’t understand the language or those who prefer to read rather than watch the video, but also to improve SEO and visibility.
Here, we will be looking at some of the best tools that you can use to add captions to your video.
Filmora Audio Recorder
Record computer system audio
Capture microphone audio
Customize recording volume
Record screen and webcam as well
Best Video Caption Makers
The following are the top video caption makers that you can choose from;
YouTube Automatic Caption
If you already have your own YouTube channel, you can use the built-in speech recognition feature to generate accurate captions for your video. This feature can generate captions in a number of languages including English, Portuguese, German, Spanish, Korean, French, Italian, and Dutch which is more than some of the premium caption generators in the market.
The main reason most people choose this solution is that it is fairly simple to use. You don’t have to do much; just upload the video and the automatic caption generator will create the captions you need.
Key Features
- It is easy to use and freely accessible
- You can use it to generate captions in a number of different languages
- It is very accurate
- You can use it to generate transcripts for the video
Kapwing Auto-Subtitle Maker
Kapwing is an online solution that will generate subtitles and captions for most videos. But it does limit the size of the video that it can generate subtitles on to about 500 MB. There is a free version of the program that although limited in functionality will not add a watermark to the generated captions file. But free users can only get captions for up to 7 minutes of video, making it a less ideal solution when you have a longer video.
Key Features
- You can generate captions and subtitles for free
- It is accessible online and you don’t have to install software on your computer to get the captions
- It has a very simple user interface, making the caption generation process quick and easy
- In addition to generating subtitles and captions, you can edit existing files.
Adobe Premiere Pro CC
You may know Adobe Premiere as one of the most popular video editing programs on the market, but most people are unaware that it can also be used to generate captions for the video. This tool can be very useful in the creation of high-quality videos and you can generate an accurate caption or subtitle for the video as well.
But Adobe Premiere is not an easy solution to use for both video editing and adding captions, particularly for beginner users. But it is certainly one of the best ways to create and edit videos on your computer.
Key Features
- Even though the interface is not easy to use, it is clear and flexible
- You have numerous options to add the captions including font style and color
- The captions that you add using this tool will be very accurate
- It can also be used to edit existing subtitle and caption files
Amara Subtitle Editor
Amara subtitle editor will not be able to help you create or generate captions for your video, but it can be a good solution to edit a subtitle file that you already have. It can be very useful in syncing the subtitles with the video and you can use it to make minor changes to the subtitle.
While editing the subtitle file is easy, creating a caption file using Amara can be a lengthy process since you would have to type in the text.
Key Features
- It can be used to edit caption and subtitles files easily
- The user interface is pleasant and easy to use
- It is completely free
Aegisubs
Aegisubs is another tool that you can use to create subtitles for your video. But we must warn you right off the bat that this tool is not very user-friendly and you may find that you will spend a lot of time trying to generate subtitles for your video. But it is a free solution and widely accessible on most platforms.
Key Features
- It can be used to create subtitles and captions in different languages
- It supports numerous video and audio formats
- It has a simple user interface that is easy to navigate
- It doesn’t have speech recognition and you’ll have to enter all the text manually
AHD Subtitle Maker
AHD subtitle maker is a Windows program that can be used to create subtitles and captions for your video in a variety of formats such as SRT. It is a completely free solution that can also be used to edit subtitle files in numerous ways, even changing the format of the file.
Among other things, you can use AHD subtitle maker to translate, change, copy and delete selected text from a subtitle file and even replace the text with something else.
Key Features
- It is a free program that works on all versions of Windows
- It can generate subtitle and caption files in a variety of formats
- You can use it to generate subtitle files or edit existing files in various ways
- It can also be used to generate various types of content including ID3 tags for music files
Videocaptionmaker.com
To generate captions and subtitles on your Mac for free, the best option is Video Caption Maker. The full version of the program is available for free and it can be used to create a subtitle file or make changes to a subtitle file you already have.
Key Features
- You can use it to add text to a video in a simple and straightforward way
- It can also be used to make changes to existing subtitles by changing the fonts, styles, backgrounds, positions, and more
- It will also add a visual waveform to an audio file to identify the start and end time
- It supports numerous video formats including .mov, .mp4, .mpeg, .3gpp, .3gpp2
Jubler
Jubler is a program that can edit subtitles and captions for videos. It can also be used to create new subtitles although it doesn’t automatically generate the captions and you will have to type them in. But when it comes to editing subtitles, this tool is very effective, allowing you to change the font style, color, and even positioning of the subtitles.
Key Features
- It works on all platforms including Windows, Mac, and Linux
- It will graphically display the subtitles so you can easily move them to the desired location
- It supports all subtitle and caption file formats
- It allows you to edit the subtitles in many ways
- It can be used to translate the subtitles to various languages
Related FAQs
**How Do I Make a Caption for a Video?
Making a caption for your video can be easy depending on the type of program you choose to use. A good rule of thumb is to choose solutions that auto generates the captions as they save you a lot of time. If there are issues after the captions have been generated, you can then use a subtitled editor to fix them, more preferable to typing in the subtitles or captions yourself.
**How Do I Get Automatic Captions for my Video?
If you are uploading your video on YouTube, you can easily generate automatic captions from the YouTube studio. Just use these simple steps;
Step 1: Sign in to YouTube Studio and in the left menu, select “Subtitles.”
Step 2: Click on the video that you want to add subtitles
Step 3: Select “More” under Subtitles and then go through the captions to make sure they are correct. If not, you can edit them on this page.
If you are not using YouTube to share your video, you can use one of the solutions we have outlined in this article to generate automatic captions.
**How Long Does It Take to Caption a Video?
The amount of time that you spend creating a caption for your video is entirely dependent on the captioning tool that you use. Automatic caption generators can create captions in a few seconds but manual subtitle tools can lengthen the process, especially for a longer video.
Conclusion
Captions are a great way to get users to engage with your videos. Studies have shown that a captioned video is far more likely to get more engagements and shares on social media. And since it can be very easy to make caption for you video, why not utilize this little known resource and get your videos to stand out a little bit more.
Best Video Caption Makers
The following are the top video caption makers that you can choose from;
YouTube Automatic Caption
If you already have your own YouTube channel, you can use the built-in speech recognition feature to generate accurate captions for your video. This feature can generate captions in a number of languages including English, Portuguese, German, Spanish, Korean, French, Italian, and Dutch which is more than some of the premium caption generators in the market.
The main reason most people choose this solution is that it is fairly simple to use. You don’t have to do much; just upload the video and the automatic caption generator will create the captions you need.
Key Features
- It is easy to use and freely accessible
- You can use it to generate captions in a number of different languages
- It is very accurate
- You can use it to generate transcripts for the video
Kapwing is an online solution that will generate subtitles and captions for most videos. But it does limit the size of the video that it can generate subtitles on to about 500 MB. There is a free version of the program that although limited in functionality will not add a watermark to the generated captions file. But free users can only get captions for up to 7 minutes of video, making it a less ideal solution when you have a longer video.
Key Features
- You can generate captions and subtitles for free
- It is accessible online and you don’t have to install software on your computer to get the captions
- It has a very simple user interface, making the caption generation process quick and easy
- In addition to generating subtitles and captions, you can edit existing files.
Adobe Premiere Pro CC
You may know Adobe Premiere as one of the most popular video editing programs on the market, but most people are unaware that it can also be used to generate captions for the video. This tool can be very useful in the creation of high-quality videos and you can generate an accurate caption or subtitle for the video as well.
But Adobe Premiere is not an easy solution to use for both video editing and adding captions, particularly for beginner users. But it is certainly one of the best ways to create and edit videos on your computer.
Key Features
- Even though the interface is not easy to use, it is clear and flexible
- You have numerous options to add the captions including font style and color
- The captions that you add using this tool will be very accurate
- It can also be used to edit existing subtitle and caption files
Amara Subtitle Editor
Amara subtitle editor will not be able to help you create or generate captions for your video, but it can be a good solution to edit a subtitle file that you already have. It can be very useful in syncing the subtitles with the video and you can use it to make minor changes to the subtitle.
While editing the subtitle file is easy, creating a caption file using Amara can be a lengthy process since you would have to type in the text.
Key Features
- It can be used to edit caption and subtitles files easily
- The user interface is pleasant and easy to use
- It is completely free
Aegisubs
Aegisubs is another tool that you can use to create subtitles for your video. But we must warn you right off the bat that this tool is not very user-friendly and you may find that you will spend a lot of time trying to generate subtitles for your video. But it is a free solution and widely accessible on most platforms.
Key Features
- It can be used to create subtitles and captions in different languages
- It supports numerous video and audio formats
- It has a simple user interface that is easy to navigate
- It doesn’t have speech recognition and you’ll have to enter all the text manually
AHD Subtitle Maker
AHD subtitle maker is a Windows program that can be used to create subtitles and captions for your video in a variety of formats such as SRT. It is a completely free solution that can also be used to edit subtitle files in numerous ways, even changing the format of the file.
Among other things, you can use AHD subtitle maker to translate, change, copy and delete selected text from a subtitle file and even replace the text with something else.
Key Features
- It is a free program that works on all versions of Windows
- It can generate subtitle and caption files in a variety of formats
- You can use it to generate subtitle files or edit existing files in various ways
- It can also be used to generate various types of content including ID3 tags for music files
Videocaptionmaker.com
To generate captions and subtitles on your Mac for free, the best option is Video Caption Maker. The full version of the program is available for free and it can be used to create a subtitle file or make changes to a subtitle file you already have.
Key Features
- You can use it to add text to a video in a simple and straightforward way
- It can also be used to make changes to existing subtitles by changing the fonts, styles, backgrounds, positions, and more
- It will also add a visual waveform to an audio file to identify the start and end time
- It supports numerous video formats including .mov, .mp4, .mpeg, .3gpp, .3gpp2
Jubler
Jubler is a program that can edit subtitles and captions for videos. It can also be used to create new subtitles although it doesn’t automatically generate the captions and you will have to type them in. But when it comes to editing subtitles, this tool is very effective, allowing you to change the font style, color, and even positioning of the subtitles.
Key Features
- It works on all platforms including Windows, Mac, and Linux
- It will graphically display the subtitles so you can easily move them to the desired location
- It supports all subtitle and caption file formats
- It allows you to edit the subtitles in many ways
- It can be used to translate the subtitles to various languages
Related FAQs
**How Do I Make a Caption for a Video?
Making a caption for your video can be easy depending on the type of program you choose to use. A good rule of thumb is to choose solutions that auto generates the captions as they save you a lot of time. If there are issues after the captions have been generated, you can then use a subtitled editor to fix them, more preferable to typing in the subtitles or captions yourself.
**How Do I Get Automatic Captions for my Video?
If you are uploading your video on YouTube, you can easily generate automatic captions from the YouTube studio. Just use these simple steps;
Step 1: Sign in to YouTube Studio and in the left menu, select “Subtitles.”
Step 2: Click on the video that you want to add subtitles
Step 3: Select “More” under Subtitles and then go through the captions to make sure they are correct. If not, you can edit them on this page.
If you are not using YouTube to share your video, you can use one of the solutions we have outlined in this article to generate automatic captions.
**How Long Does It Take to Caption a Video?
The amount of time that you spend creating a caption for your video is entirely dependent on the captioning tool that you use. Automatic caption generators can create captions in a few seconds but manual subtitle tools can lengthen the process, especially for a longer video.
Conclusion
Captions are a great way to get users to engage with your videos. Studies have shown that a captioned video is far more likely to get more engagements and shares on social media. And since it can be very easy to make caption for you video, why not utilize this little known resource and get your videos to stand out a little bit more.
Best Video Caption Makers
The following are the top video caption makers that you can choose from;
YouTube Automatic Caption
If you already have your own YouTube channel, you can use the built-in speech recognition feature to generate accurate captions for your video. This feature can generate captions in a number of languages including English, Portuguese, German, Spanish, Korean, French, Italian, and Dutch which is more than some of the premium caption generators in the market.
The main reason most people choose this solution is that it is fairly simple to use. You don’t have to do much; just upload the video and the automatic caption generator will create the captions you need.
Key Features
- It is easy to use and freely accessible
- You can use it to generate captions in a number of different languages
- It is very accurate
- You can use it to generate transcripts for the video
Kapwing Auto-Subtitle Maker
Kapwing is an online solution that will generate subtitles and captions for most videos. But it does limit the size of the video that it can generate subtitles on to about 500 MB. There is a free version of the program that although limited in functionality will not add a watermark to the generated captions file. But free users can only get captions for up to 7 minutes of video, making it a less ideal solution when you have a longer video.
Key Features
- You can generate captions and subtitles for free
- It is accessible online and you don’t have to install software on your computer to get the captions
- It has a very simple user interface, making the caption generation process quick and easy
- In addition to generating subtitles and captions, you can edit existing files.
Adobe Premiere Pro CC
You may know Adobe Premiere as one of the most popular video editing programs on the market, but most people are unaware that it can also be used to generate captions for the video. This tool can be very useful in the creation of high-quality videos and you can generate an accurate caption or subtitle for the video as well.
But Adobe Premiere is not an easy solution to use for both video editing and adding captions, particularly for beginner users. But it is certainly one of the best ways to create and edit videos on your computer.
Key Features
- Even though the interface is not easy to use, it is clear and flexible
- You have numerous options to add the captions including font style and color
- The captions that you add using this tool will be very accurate
- It can also be used to edit existing subtitle and caption files
Amara Subtitle Editor
Amara subtitle editor will not be able to help you create or generate captions for your video, but it can be a good solution to edit a subtitle file that you already have. It can be very useful in syncing the subtitles with the video and you can use it to make minor changes to the subtitle.
While editing the subtitle file is easy, creating a caption file using Amara can be a lengthy process since you would have to type in the text.
Key Features
- It can be used to edit caption and subtitles files easily
- The user interface is pleasant and easy to use
- It is completely free
Aegisubs
Aegisubs is another tool that you can use to create subtitles for your video. But we must warn you right off the bat that this tool is not very user-friendly and you may find that you will spend a lot of time trying to generate subtitles for your video. But it is a free solution and widely accessible on most platforms.
Key Features
- It can be used to create subtitles and captions in different languages
- It supports numerous video and audio formats
- It has a simple user interface that is easy to navigate
- It doesn’t have speech recognition and you’ll have to enter all the text manually
AHD Subtitle Maker
AHD subtitle maker is a Windows program that can be used to create subtitles and captions for your video in a variety of formats such as SRT. It is a completely free solution that can also be used to edit subtitle files in numerous ways, even changing the format of the file.
Among other things, you can use AHD subtitle maker to translate, change, copy and delete selected text from a subtitle file and even replace the text with something else.
Key Features
- It is a free program that works on all versions of Windows
- It can generate subtitle and caption files in a variety of formats
- You can use it to generate subtitle files or edit existing files in various ways
- It can also be used to generate various types of content including ID3 tags for music files
Videocaptionmaker.com
To generate captions and subtitles on your Mac for free, the best option is Video Caption Maker. The full version of the program is available for free and it can be used to create a subtitle file or make changes to a subtitle file you already have.
Key Features
- You can use it to add text to a video in a simple and straightforward way
- It can also be used to make changes to existing subtitles by changing the fonts, styles, backgrounds, positions, and more
- It will also add a visual waveform to an audio file to identify the start and end time
- It supports numerous video formats including .mov, .mp4, .mpeg, .3gpp, .3gpp2
Jubler
Jubler is a program that can edit subtitles and captions for videos. It can also be used to create new subtitles although it doesn’t automatically generate the captions and you will have to type them in. But when it comes to editing subtitles, this tool is very effective, allowing you to change the font style, color, and even positioning of the subtitles.
Key Features
- It works on all platforms including Windows, Mac, and Linux
- It will graphically display the subtitles so you can easily move them to the desired location
- It supports all subtitle and caption file formats
- It allows you to edit the subtitles in many ways
- It can be used to translate the subtitles to various languages
Related FAQs
**How Do I Make a Caption for a Video?
Making a caption for your video can be easy depending on the type of program you choose to use. A good rule of thumb is to choose solutions that auto generates the captions as they save you a lot of time. If there are issues after the captions have been generated, you can then use a subtitled editor to fix them, more preferable to typing in the subtitles or captions yourself.
**How Do I Get Automatic Captions for my Video?
If you are uploading your video on YouTube, you can easily generate automatic captions from the YouTube studio. Just use these simple steps;
Step 1: Sign in to YouTube Studio and in the left menu, select “Subtitles.”
Step 2: Click on the video that you want to add subtitles
Step 3: Select “More” under Subtitles and then go through the captions to make sure they are correct. If not, you can edit them on this page.
If you are not using YouTube to share your video, you can use one of the solutions we have outlined in this article to generate automatic captions.
**How Long Does It Take to Caption a Video?
The amount of time that you spend creating a caption for your video is entirely dependent on the captioning tool that you use. Automatic caption generators can create captions in a few seconds but manual subtitle tools can lengthen the process, especially for a longer video.
Conclusion
Captions are a great way to get users to engage with your videos. Studies have shown that a captioned video is far more likely to get more engagements and shares on social media. And since it can be very easy to make caption for you video, why not utilize this little known resource and get your videos to stand out a little bit more.
Best Video Caption Makers
The following are the top video caption makers that you can choose from;
YouTube Automatic Caption
If you already have your own YouTube channel, you can use the built-in speech recognition feature to generate accurate captions for your video. This feature can generate captions in a number of languages including English, Portuguese, German, Spanish, Korean, French, Italian, and Dutch which is more than some of the premium caption generators in the market.
The main reason most people choose this solution is that it is fairly simple to use. You don’t have to do much; just upload the video and the automatic caption generator will create the captions you need.
Key Features
- It is easy to use and freely accessible
- You can use it to generate captions in a number of different languages
- It is very accurate
- You can use it to generate transcripts for the video
Kapwing Auto-Subtitle Maker
Kapwing is an online solution that will generate subtitles and captions for most videos. But it does limit the size of the video that it can generate subtitles on to about 500 MB. There is a free version of the program that although limited in functionality will not add a watermark to the generated captions file. But free users can only get captions for up to 7 minutes of video, making it a less ideal solution when you have a longer video.
Key Features
- You can generate captions and subtitles for free
- It is accessible online and you don’t have to install software on your computer to get the captions
- It has a very simple user interface, making the caption generation process quick and easy
- In addition to generating subtitles and captions, you can edit existing files.
Adobe Premiere Pro CC
You may know Adobe Premiere as one of the most popular video editing programs on the market, but most people are unaware that it can also be used to generate captions for the video. This tool can be very useful in the creation of high-quality videos and you can generate an accurate caption or subtitle for the video as well.
But Adobe Premiere is not an easy solution to use for both video editing and adding captions, particularly for beginner users. But it is certainly one of the best ways to create and edit videos on your computer.
Key Features
- Even though the interface is not easy to use, it is clear and flexible
- You have numerous options to add the captions including font style and color
- The captions that you add using this tool will be very accurate
- It can also be used to edit existing subtitle and caption files
Amara Subtitle Editor
Amara subtitle editor will not be able to help you create or generate captions for your video, but it can be a good solution to edit a subtitle file that you already have. It can be very useful in syncing the subtitles with the video and you can use it to make minor changes to the subtitle.
While editing the subtitle file is easy, creating a caption file using Amara can be a lengthy process since you would have to type in the text.
Key Features
- It can be used to edit caption and subtitles files easily
- The user interface is pleasant and easy to use
- It is completely free
Aegisubs
Aegisubs is another tool that you can use to create subtitles for your video. But we must warn you right off the bat that this tool is not very user-friendly and you may find that you will spend a lot of time trying to generate subtitles for your video. But it is a free solution and widely accessible on most platforms.
Key Features
- It can be used to create subtitles and captions in different languages
- It supports numerous video and audio formats
- It has a simple user interface that is easy to navigate
- It doesn’t have speech recognition and you’ll have to enter all the text manually
AHD Subtitle Maker
AHD subtitle maker is a Windows program that can be used to create subtitles and captions for your video in a variety of formats such as SRT. It is a completely free solution that can also be used to edit subtitle files in numerous ways, even changing the format of the file.
Among other things, you can use AHD subtitle maker to translate, change, copy and delete selected text from a subtitle file and even replace the text with something else.
Key Features
- It is a free program that works on all versions of Windows
- It can generate subtitle and caption files in a variety of formats
- You can use it to generate subtitle files or edit existing files in various ways
- It can also be used to generate various types of content including ID3 tags for music files
Videocaptionmaker.com
To generate captions and subtitles on your Mac for free, the best option is Video Caption Maker. The full version of the program is available for free and it can be used to create a subtitle file or make changes to a subtitle file you already have.
Key Features
- You can use it to add text to a video in a simple and straightforward way
- It can also be used to make changes to existing subtitles by changing the fonts, styles, backgrounds, positions, and more
- It will also add a visual waveform to an audio file to identify the start and end time
- It supports numerous video formats including .mov, .mp4, .mpeg, .3gpp, .3gpp2
Jubler
Jubler is a program that can edit subtitles and captions for videos. It can also be used to create new subtitles although it doesn’t automatically generate the captions and you will have to type them in. But when it comes to editing subtitles, this tool is very effective, allowing you to change the font style, color, and even positioning of the subtitles.
Key Features
- It works on all platforms including Windows, Mac, and Linux
- It will graphically display the subtitles so you can easily move them to the desired location
- It supports all subtitle and caption file formats
- It allows you to edit the subtitles in many ways
- It can be used to translate the subtitles to various languages
Related FAQs
**How Do I Make a Caption for a Video?
Making a caption for your video can be easy depending on the type of program you choose to use. A good rule of thumb is to choose solutions that auto generates the captions as they save you a lot of time. If there are issues after the captions have been generated, you can then use a subtitled editor to fix them, more preferable to typing in the subtitles or captions yourself.
**How Do I Get Automatic Captions for my Video?
If you are uploading your video on YouTube, you can easily generate automatic captions from the YouTube studio. Just use these simple steps;
Step 1: Sign in to YouTube Studio and in the left menu, select “Subtitles.”
Step 2: Click on the video that you want to add subtitles
Step 3: Select “More” under Subtitles and then go through the captions to make sure they are correct. If not, you can edit them on this page.
If you are not using YouTube to share your video, you can use one of the solutions we have outlined in this article to generate automatic captions.
**How Long Does It Take to Caption a Video?
The amount of time that you spend creating a caption for your video is entirely dependent on the captioning tool that you use. Automatic caption generators can create captions in a few seconds but manual subtitle tools can lengthen the process, especially for a longer video.
Conclusion
Captions are a great way to get users to engage with your videos. Studies have shown that a captioned video is far more likely to get more engagements and shares on social media. And since it can be very easy to make caption for you video, why not utilize this little known resource and get your videos to stand out a little bit more.
- Title: [New] From YouTube to AVI Perfect Conversion Tools Revealed for 2024
- Author: Jeffrey
- Created at : 2024-08-20 15:39:02
- Updated at : 2024-08-21 15:39:02
- Link: https://eaxpv-info.techidaily.com/new-from-youtube-to-avi-perfect-conversion-tools-revealed-for-2024/
- License: This work is licensed under CC BY-NC-SA 4.0.





