![[New] Harness the Power of Playback Speed Control in YouTube for 2024](https://thmb.techidaily.com/2eefe00fc71984145735604d7f6409f58eabe8499747b0b476c4253bd9b978c9.jpg)
[New] Harness the Power of Playback Speed Control in YouTube for 2024

Harness the Power of Playback Speed Control in YouTube
YouTube is one of the top online learning platforms that ever existed. You could learn almost anything on YouTube just by ardently following through the videos with rapt attention, intent, and understanding. However, the degree to which you know effectively can hamper if the video you watch is too fast.
More so, you could want to save time while playing your choice YouTube video and yet wish to get all the information. You can eat your muffin and have it by speeding up or slowing down the YouTube playback speed. This article will show you how to speed up YouTube videos or slow them down.
In this article
01 How to Change YouTube’s Playback Speed on Computer
02 How to Change Video Speed with Keyboard Shortcuts on YouTube
03 How to Change YouTube’s Video Playback Speed on Mobile
04 How YouTube’s Playback Speed Controls Work?
05 How to Change a YouTube Video’s Speed Online
Part 1: How to Change YouTube’s Playback Speed on Computer
To fast-forward YouTube playback videos or slow it down on the computer, you must follow the proper steps. Changing YouTube’s playback speed on a computer is not a complex thing to do. You can achieve it if you follow the steps we will show you.
On the website, you can manually alter the YouTube video’s playback speed with your computer while watching it.
To start, at the bottom right corner of your YouTube video, click the gear wheel icon there. You’ll see a list of other settings like quality, subtitles, and playback speed.
Select playback speed, and you will see a list of speeds from 0.25x, 0.5x, 0.75x, normal, 1.25x, 1.5x, 1.75 x to 2.0x.

These are preset speeds. If they are not suitable for you, you will have to select a custom speed, but they must be in the same range of 0.25x to 2.0x.
To do this, go back to playback speed. Select custom in the top-right side of the pop-up menu**,** then adjust the speed using a slider that you will see there.
Related: How to Make a YouTube Video .
Part 2: How to Change Video Speed with Keyboard Shortcuts on YouTube
If you are watching a YouTube Video on your computer and want to adjust the playback speed, you can change the speed with keyboard shortcuts.
Here’s another way to adjust the playback speed of YouTube videos more quickly.
To fast-forward the YouTube video, press your shift button and hold down, then tap your greater than(>) symbol on your keyboard. Your YouTube playback speed will increase by 0.25 as you keep tapping.
To reduce the playback speed YouTube videos, the reverse is the case. Press and hold down the shift tab, then tap less than the (<) symbol.
Changing the playback speed using these keyboard shortcuts increases by 0.25 increments. You have to use custom if you want other values, as earlier mentioned.
The best thing about this method of changing the speed is that you can do it while watching the movie or while paused.
Part 3: How to Change YouTube’s Video Playback Speed on Mobile
If you’d like to know how to speed up YouTube videos on your Android, iPhone, or iPad, here’s it.
First, you must open your YouTube App on your device and play the video you want to watch.
Then tap the video once, and it will bring up the toolbar.
At the top right corner, select the vertically aligned three dots. This will bring out a menu for you—select playback speed.

Then you will see a list containing the preset speed provided by YouTube.

1 is the average speed. Any value below than 1 will slow down the video, while any value above it will increase it.
Once done, close the menu, and the video will resume from where it stopped.
Part 4: How YouTube’s Playback Speed Controls Work?
YouTube has an added feature known as ‘playback speed.’ This feature allows you to select a speed from 0.25x to 2x the normal speed. With this YouTube’s speed control, 1 is the normal speed, with 0.25 being one-quarter (1/4th) of the actual speed and slowing the video. In the same vein, 2x is twice the average speed, increasing the video speed.
However, in as much as YouTube speed control slows or speeds up the video, it does not change the pitch of the video. All it does is either expand or compress the video samples while still maintaining the video or audio pitch. It would still sound like the podcaster or video blogger is just talking faster or slower.
Music would still maintain the same musical key and pitch while playing faster or slower.
If you are watching a presentation or interview that seems like everyone is talking like they have all the time in the world, you can fast forward YouTube video by using the feature.
Also, you can slow down a tutorial or the video you are watching if you feel they are too fast using this YouTube speed control.
Conclusion
YouTube speed control has made it easier to change YouTube playback speed to either speed up or slow down the video. This enables you to capture important moments or information you may miss if the video was fast. Also, you can save time and get to the information you are searching for as soon as possible by speeding the YouTube video.
02 How to Change Video Speed with Keyboard Shortcuts on YouTube
03 How to Change YouTube’s Video Playback Speed on Mobile
04 How YouTube’s Playback Speed Controls Work?
05 How to Change a YouTube Video’s Speed Online
Part 1: How to Change YouTube’s Playback Speed on Computer
To fast-forward YouTube playback videos or slow it down on the computer, you must follow the proper steps. Changing YouTube’s playback speed on a computer is not a complex thing to do. You can achieve it if you follow the steps we will show you.
On the website, you can manually alter the YouTube video’s playback speed with your computer while watching it.
To start, at the bottom right corner of your YouTube video, click the gear wheel icon there. You’ll see a list of other settings like quality, subtitles, and playback speed.
Select playback speed, and you will see a list of speeds from 0.25x, 0.5x, 0.75x, normal, 1.25x, 1.5x, 1.75 x to 2.0x.

These are preset speeds. If they are not suitable for you, you will have to select a custom speed, but they must be in the same range of 0.25x to 2.0x.
To do this, go back to playback speed. Select custom in the top-right side of the pop-up menu**,** then adjust the speed using a slider that you will see there.
Related: How to Make a YouTube Video .
Part 2: How to Change Video Speed with Keyboard Shortcuts on YouTube
If you are watching a YouTube Video on your computer and want to adjust the playback speed, you can change the speed with keyboard shortcuts.
Here’s another way to adjust the playback speed of YouTube videos more quickly.
To fast-forward the YouTube video, press your shift button and hold down, then tap your greater than(>) symbol on your keyboard. Your YouTube playback speed will increase by 0.25 as you keep tapping.
To reduce the playback speed YouTube videos, the reverse is the case. Press and hold down the shift tab, then tap less than the (<) symbol.
Changing the playback speed using these keyboard shortcuts increases by 0.25 increments. You have to use custom if you want other values, as earlier mentioned.
The best thing about this method of changing the speed is that you can do it while watching the movie or while paused.
Part 3: How to Change YouTube’s Video Playback Speed on Mobile
If you’d like to know how to speed up YouTube videos on your Android, iPhone, or iPad, here’s it.
First, you must open your YouTube App on your device and play the video you want to watch.
Then tap the video once, and it will bring up the toolbar.
At the top right corner, select the vertically aligned three dots. This will bring out a menu for you—select playback speed.

Then you will see a list containing the preset speed provided by YouTube.

1 is the average speed. Any value below than 1 will slow down the video, while any value above it will increase it.
Once done, close the menu, and the video will resume from where it stopped.
Part 4: How YouTube’s Playback Speed Controls Work?
YouTube has an added feature known as ‘playback speed.’ This feature allows you to select a speed from 0.25x to 2x the normal speed. With this YouTube’s speed control, 1 is the normal speed, with 0.25 being one-quarter (1/4th) of the actual speed and slowing the video. In the same vein, 2x is twice the average speed, increasing the video speed.
However, in as much as YouTube speed control slows or speeds up the video, it does not change the pitch of the video. All it does is either expand or compress the video samples while still maintaining the video or audio pitch. It would still sound like the podcaster or video blogger is just talking faster or slower.
Music would still maintain the same musical key and pitch while playing faster or slower.
If you are watching a presentation or interview that seems like everyone is talking like they have all the time in the world, you can fast forward YouTube video by using the feature.
Also, you can slow down a tutorial or the video you are watching if you feel they are too fast using this YouTube speed control.
Conclusion
YouTube speed control has made it easier to change YouTube playback speed to either speed up or slow down the video. This enables you to capture important moments or information you may miss if the video was fast. Also, you can save time and get to the information you are searching for as soon as possible by speeding the YouTube video.
02 How to Change Video Speed with Keyboard Shortcuts on YouTube
03 How to Change YouTube’s Video Playback Speed on Mobile
04 How YouTube’s Playback Speed Controls Work?
05 How to Change a YouTube Video’s Speed Online
Part 1: How to Change YouTube’s Playback Speed on Computer
To fast-forward YouTube playback videos or slow it down on the computer, you must follow the proper steps. Changing YouTube’s playback speed on a computer is not a complex thing to do. You can achieve it if you follow the steps we will show you.
On the website, you can manually alter the YouTube video’s playback speed with your computer while watching it.
To start, at the bottom right corner of your YouTube video, click the gear wheel icon there. You’ll see a list of other settings like quality, subtitles, and playback speed.
Select playback speed, and you will see a list of speeds from 0.25x, 0.5x, 0.75x, normal, 1.25x, 1.5x, 1.75 x to 2.0x.

These are preset speeds. If they are not suitable for you, you will have to select a custom speed, but they must be in the same range of 0.25x to 2.0x.
To do this, go back to playback speed. Select custom in the top-right side of the pop-up menu**,** then adjust the speed using a slider that you will see there.
Related: How to Make a YouTube Video .
Part 2: How to Change Video Speed with Keyboard Shortcuts on YouTube
If you are watching a YouTube Video on your computer and want to adjust the playback speed, you can change the speed with keyboard shortcuts.
Here’s another way to adjust the playback speed of YouTube videos more quickly.
To fast-forward the YouTube video, press your shift button and hold down, then tap your greater than(>) symbol on your keyboard. Your YouTube playback speed will increase by 0.25 as you keep tapping.
To reduce the playback speed YouTube videos, the reverse is the case. Press and hold down the shift tab, then tap less than the (<) symbol.
Changing the playback speed using these keyboard shortcuts increases by 0.25 increments. You have to use custom if you want other values, as earlier mentioned.
The best thing about this method of changing the speed is that you can do it while watching the movie or while paused.
Part 3: How to Change YouTube’s Video Playback Speed on Mobile
If you’d like to know how to speed up YouTube videos on your Android, iPhone, or iPad, here’s it.
First, you must open your YouTube App on your device and play the video you want to watch.
Then tap the video once, and it will bring up the toolbar.
At the top right corner, select the vertically aligned three dots. This will bring out a menu for you—select playback speed.

Then you will see a list containing the preset speed provided by YouTube.

1 is the average speed. Any value below than 1 will slow down the video, while any value above it will increase it.
Once done, close the menu, and the video will resume from where it stopped.
Part 4: How YouTube’s Playback Speed Controls Work?
YouTube has an added feature known as ‘playback speed.’ This feature allows you to select a speed from 0.25x to 2x the normal speed. With this YouTube’s speed control, 1 is the normal speed, with 0.25 being one-quarter (1/4th) of the actual speed and slowing the video. In the same vein, 2x is twice the average speed, increasing the video speed.
However, in as much as YouTube speed control slows or speeds up the video, it does not change the pitch of the video. All it does is either expand or compress the video samples while still maintaining the video or audio pitch. It would still sound like the podcaster or video blogger is just talking faster or slower.
Music would still maintain the same musical key and pitch while playing faster or slower.
If you are watching a presentation or interview that seems like everyone is talking like they have all the time in the world, you can fast forward YouTube video by using the feature.
Also, you can slow down a tutorial or the video you are watching if you feel they are too fast using this YouTube speed control.
Conclusion
YouTube speed control has made it easier to change YouTube playback speed to either speed up or slow down the video. This enables you to capture important moments or information you may miss if the video was fast. Also, you can save time and get to the information you are searching for as soon as possible by speeding the YouTube video.
02 How to Change Video Speed with Keyboard Shortcuts on YouTube
03 How to Change YouTube’s Video Playback Speed on Mobile
04 How YouTube’s Playback Speed Controls Work?
05 How to Change a YouTube Video’s Speed Online
Part 1: How to Change YouTube’s Playback Speed on Computer
To fast-forward YouTube playback videos or slow it down on the computer, you must follow the proper steps. Changing YouTube’s playback speed on a computer is not a complex thing to do. You can achieve it if you follow the steps we will show you.
On the website, you can manually alter the YouTube video’s playback speed with your computer while watching it.
To start, at the bottom right corner of your YouTube video, click the gear wheel icon there. You’ll see a list of other settings like quality, subtitles, and playback speed.
Select playback speed, and you will see a list of speeds from 0.25x, 0.5x, 0.75x, normal, 1.25x, 1.5x, 1.75 x to 2.0x.

These are preset speeds. If they are not suitable for you, you will have to select a custom speed, but they must be in the same range of 0.25x to 2.0x.
To do this, go back to playback speed. Select custom in the top-right side of the pop-up menu**,** then adjust the speed using a slider that you will see there.
Related: How to Make a YouTube Video .
Part 2: How to Change Video Speed with Keyboard Shortcuts on YouTube
If you are watching a YouTube Video on your computer and want to adjust the playback speed, you can change the speed with keyboard shortcuts.
Here’s another way to adjust the playback speed of YouTube videos more quickly.
To fast-forward the YouTube video, press your shift button and hold down, then tap your greater than(>) symbol on your keyboard. Your YouTube playback speed will increase by 0.25 as you keep tapping.
To reduce the playback speed YouTube videos, the reverse is the case. Press and hold down the shift tab, then tap less than the (<) symbol.
Changing the playback speed using these keyboard shortcuts increases by 0.25 increments. You have to use custom if you want other values, as earlier mentioned.
The best thing about this method of changing the speed is that you can do it while watching the movie or while paused.
Part 3: How to Change YouTube’s Video Playback Speed on Mobile
If you’d like to know how to speed up YouTube videos on your Android, iPhone, or iPad, here’s it.
First, you must open your YouTube App on your device and play the video you want to watch.
Then tap the video once, and it will bring up the toolbar.
At the top right corner, select the vertically aligned three dots. This will bring out a menu for you—select playback speed.

Then you will see a list containing the preset speed provided by YouTube.

1 is the average speed. Any value below than 1 will slow down the video, while any value above it will increase it.
Once done, close the menu, and the video will resume from where it stopped.
Part 4: How YouTube’s Playback Speed Controls Work?
YouTube has an added feature known as ‘playback speed.’ This feature allows you to select a speed from 0.25x to 2x the normal speed. With this YouTube’s speed control, 1 is the normal speed, with 0.25 being one-quarter (1/4th) of the actual speed and slowing the video. In the same vein, 2x is twice the average speed, increasing the video speed.
However, in as much as YouTube speed control slows or speeds up the video, it does not change the pitch of the video. All it does is either expand or compress the video samples while still maintaining the video or audio pitch. It would still sound like the podcaster or video blogger is just talking faster or slower.
Music would still maintain the same musical key and pitch while playing faster or slower.
If you are watching a presentation or interview that seems like everyone is talking like they have all the time in the world, you can fast forward YouTube video by using the feature.
Also, you can slow down a tutorial or the video you are watching if you feel they are too fast using this YouTube speed control.
Conclusion
YouTube speed control has made it easier to change YouTube playback speed to either speed up or slow down the video. This enables you to capture important moments or information you may miss if the video was fast. Also, you can save time and get to the information you are searching for as soon as possible by speeding the YouTube video.
Seamless YouTube to File Conversion Techniques
How to Download YouTube Videos without Any Software [13 Proven Ways]

Shanoon Cox
Mar 27, 2024• Proven solutions
YouTube has been a popular source of videos, music, and movies. However, though the YouTube app offers an “Offline” feature to play videos when you’re not connected to the internet, not all videos are eligible for it.
This is why you may look up how to download YouTube videos without any software, right? And that’s how you stumbled upon this page.
We’re glad to inform you that you’ve reached the right place as we’re going to discuss full step by step tutorials on how to download YouTube videos without any software! Let’s explore.
- Best All-In-One Editor to Download & Edit YouTube Videos [Free to Use]
- Should I Use Software to Download YouTube Videos?
- How to Download YouTube Videos without Any Software: Step by Step Tutorial
- Bonus: Download YouTube Videos Easily on Firefox/Opera
- Pro Tips to Download Your Video Successfully
Best All-In-One Editor to Download & Edit YouTube Videos
Suppose you are finding video editing software to edit a YouTube video. We recommend you try a versatile video editing app like Filmora to edit videos on Windows PC and Mac, which offers both basic and advanced video editing features. Creating a video in Filmora doesn’t require a developed set of video editing skills, since all of the tools and options the editor offers are straightforward to use.
Plus, Filmora also has a built-in screen recording function that you can use for YouTube video downloading.
New to Filmora? Check our beginner guide about Filmora in detail or check the quick video tutorial below to find out more details.
 Secure Download
Secure Download
 Secure Download
Secure Download
With Filmora, you can easily set the video’s resolution, aspect ratio, and frame rate. If you don’t have your audio and video footage, you can download videos, music, visual and audio effects from a stock footage website like Filmstock effects store.
Filmora also offers screencasting features, so you can easily record gameplay, show viewers, how to use software, or capture any other type of activity on your computer’s screen.
Once you’ve completed the video editing process, you can click on the Export button and decide if you want to export a video directly to your YouTube channel or a destination on your hard drive.
You May Also Wonder:
Guide on How to Loop a YouTube Video >>
Free YouTube Playlist Downloaders>>
Should I Use Software to Download YouTube Videos?
In the year 2005, YouTube launched its first video “Met at the Zoo.” Since then it has gained popularity and it is still continuously growing as millions of people are using it and is also supported by various communities.
It becomes quite irritating when you have to buffer a video again and again. It was never so easy to download videos from YouTube. Whether, it is an informative video, a tutorial or your favorite music.
Those days are gone where you have to search for videos when you have to gain some insights or show it to your friends or relatives.
When you search on Google, you will come across thousands of free and paid software through which you can download YouTube videos.
There may be a risk in doing so as downloading software may also get viruses into your system. Or, at times, the process is too complex that you cannot achieve downloading your favorite YouTube videos.
So it is highly recommended not to use any unknown software. With the online tools mentioned below, a novice or an expert can download YouTube videos without any software.
YouTube studio is the basement for YouTubers to upload and track their videos. To some newbies, they might don’t know how to use YouTube Manager. If you happen to be one of them, check this article to get: Everything You Need to Know about YouTube Video Manager >>
Now let’s focus on how to download YouTube videos without any software.
If you don’t need to download the whole YouTube video, you can check this guide to find out the ways of downloading part of a YouTube video.
How to Download YouTube Videos without Any Software: Step by Step Tutorial
When it comes to downloading YouTube videos without any software, online tools stands as the most suitable options.
You not only can access them across any platform, be it Windows, Mac or Android. But also utilize them to get hold of your favorite YouTube video, when there’s no internet available, by downloading it.
For this purpose, we have brought to the proven ways with step by step tutorial on how to download YouTube videos without any software**_._**
| 1 - YouTubeMP4 | 2 - SaveTube | 3 - Savefrom.net |
|---|---|---|
| 4 - Catchvideo | 5 - Clipconverter.cc | 6 - Converto |
| 7 - YouTubNow | 8 - SConverter.com | 9 - BitDownloader |
| 10 - Y2Mate | 11 - GetVideo |
What’s more, if you need a YouTube Video Editor and Downloader, try Filmora .
 Secure Download
Secure Download
 Secure Download
Secure Download
Note: We resolutely oppose all forms of copyright-infringing downloads. This tutorial is only for downloading YouTube videos/audio materials from your own channel.
1. YouTubeMP4
This online tool is one of the easiest ways to download YouTube videos without any software. You can also preview the video that you love from YouTube before downloading it and that too, without any hassles.
Here’s the step by step tutorial on how to download YouTube videos without any software with YouTubeMP4.
Step 1: First, get hold of the URL of the YouTube video. Then visit the YouTubeMP4 site and paste the link over the space provided.
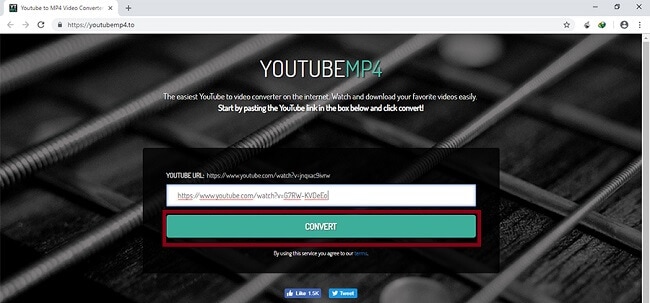
Step 2: Hit the “Convert” button. Now, it will fetch the video from the URL. Hit on the “Download” button afterward.
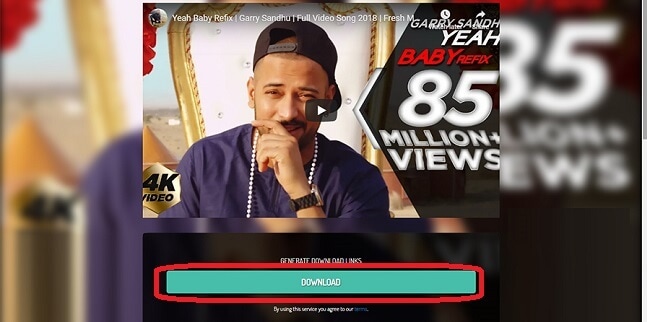
If you want to edit the YouTube videos downloaded or convert it to different formats, Filmora will be your sweet helper. Filmora is an easy to use yet powerful video editor.
2. SaveTube
Next, we have SaveTube online tool to download YouTube videos without any software. The tool is quite easy to use that even the beginners can use it without any fuss.
Simply use the steps below to download your favorite YouTube video.
Step 1: Check your YouTube Video URL.
Step 2: After “www.” Add “SS” to your link.

Note: Another substitute for the above step is that you can add “kiss” in place of “SS”.
Step 3: As you press “Enter” and you will be redirected to SaveTube.
Step 4: Now, select the resolution and download the video.
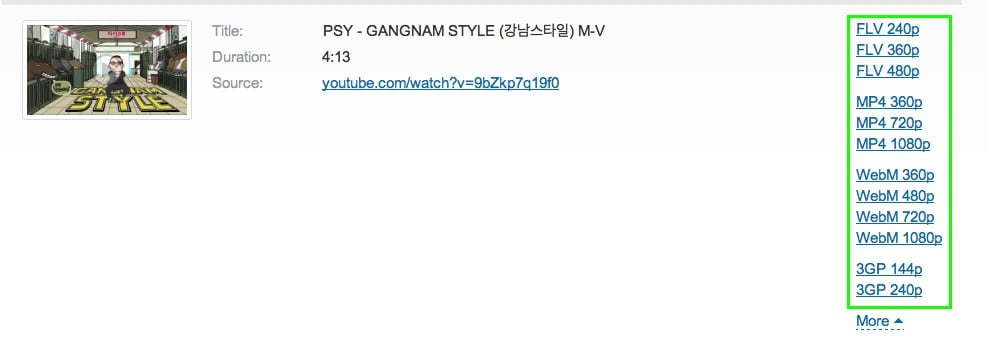
If you want to edit downloaded videos or convert it to different formats, Filmora will be you sweet helper. Filmora is an easy to use yet powerful video editor.
3. Savefrom.net
Savefrom.net is yet another free tool with which you can directly download YouTube videos.
It also supports websites like Daily Motion, Facebook and Vimeo.
This is one of the best things you will come across. By using Savefrom.net helper add-ons you can easily download YouTube videos.
Step 1: Just add the plugin to your web browser. Visit the official site and tap Add to Chrome, then under your videos, you can see the download button.

Step 2: Once you have installed the plugin, restart the browser for seeing the Download button.

If you want to edit downloaded videos or convert it to different formats, Filmora will be your sweet helper. Filmora is an easy to use yet powerful video editor.
Try Filmora to Download and Edit YouTube Video for Free!
Filmora YouTube Video Editor is an expert in creating and editing videos for all YouTubers. You can use the built-in screen recorder to download YouTube videos and add cool visual effects and popular emojis to re-edit your video. Then you can upload to YouTube directly and gain more views!
Download and Edit YouTube Videos Download and Edit YouTube Videos Download and Edit YouTube Videos Learn More >
4. Catchvideo
Last but not least, you can also make use of Catchvideo. It is one of the best online Youtube video downloading websites. For using this, you will have to follow the steps mentioned below:
Step 1: Copy the URL of the video to be downloaded.
Step 2: Paste the URL into the site’s bar.
Step 3: Select the video quality.

Step 4: On top of the page, you will be seeing the Quick Download button, press that or Press Catch.
If you want to edit downloaded videos or convert it to different formats, Filmora will be you sweet helper. Filmora is an easy to use yet powerful video editor.
5. Clipconverter.cc
Clipconverter.cc to help you download the Youtube videos without much ado. With the help of this tool, you can also convert the “to be downloaded” file in other formats too.
You simply need to follow the tutorial below to download YouTube videos without any software.
Step 1: Check your YouTube Video URL.

Step 2: Copy and Paste it in ClipConvertor.cc
Step 3: You can easily select the format in which you want your video to be downloaded. It can be AVI, M4A or even MP3 (as you can see in the screenshot above). After you have chosen the format, click on Continue.

Step 4: Now you can select the resolution in which the file has to be downloaded and press Start.

Step 5: Press Download

If you want to edit downloaded videos or convert it to different formats, Filmora will be your sweet helper. Filmora is an easy to use yet powerful video editor.
 Secure Download
Secure Download
 Secure Download
Secure Download
6. Converto
Holding the 3rd spot, Converto is the next online tool to download YouTube videos without any software. It not only enables you to download your favorite YouTube videos. But, you can also watch or listen to them over your mobile devices as per your needs.
With this tool, you can easily download your YouTube video into MP4, MP3 or GIF file format.
Moreover, with an easy to perform the process, you can seamlessly download videos in the said file formats, that too, in high quality.
What’s more? Well, this tool offers you the functionality to edit filename, ID3 tags prior to downloading the file.
Furthermore, you can even select the output quality of the YouTube video with the help of the ‘Settings’ button.
Let’s understand how to download YouTube videos without any software with Converto.
Step 1: Head to YouTube and copy the URL of the video. Now, on the Converto website, paste the link into the conversion box.
Step 2: Next, select the file format for the downloaded file, for instance, MP4 and then hit the “Convert” button.
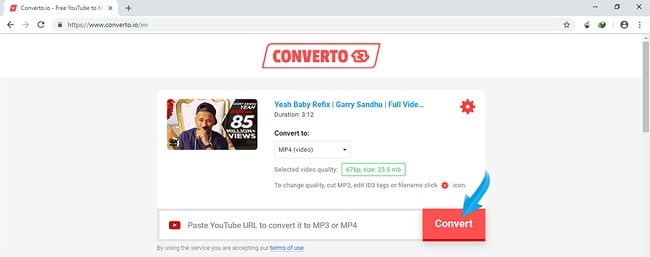
Step 3: Lastly, hit on the ‘Click here’ link and you’re YouTube video will be download to your device storage.
If you want to edit downloaded videos or convert it to different formats, Filmora will be you sweet helper. Filmora is an easy to use yet powerful video editor.

Filmora Video Editor
Create AI-Generated Video with Filmora
Filmora Discord video editor offers a ChatGPT plug-in and AI tools to enhance your creative vision. Make your idea into reality.
Try It Free Try It Free Try It Free Learn More >
7. YouTubNow
A yet another interesting online tool to download YouTube videos without any software is YouTubNow. With this tool, you can download videos and have the privilege to convert them to a soundtrack (supported file formats for conversion are MP3, M4A and WebM).
Moreover, it enables you to watch movies, sports videos available on YouTube, or even listen to music, right from the interface of the site.
Now, if you don’t have access to the URL of the YouTube video, simply search for the video’s name. It will bring up all related results quickly.
Here’s a quick stepwise tutorial on downloading YouTube videos without any software with YouTubNow.
Step 1: Visit the YouTubNow website and then paste the YouTube video URL into the input box.
Note: Alternatively, punch in the name of the YouTube video and hit “Search”. It will bring up all the relevant results from YouTube. Simply pick the required video and proceed further.
Step 2: Next, from the drop-down menu available besides the video thumbnail, opt for the file format you require, say, MP4. Lastly, push the “Download” button and within a short span of time, YouTube video will be downloaded to your storage.
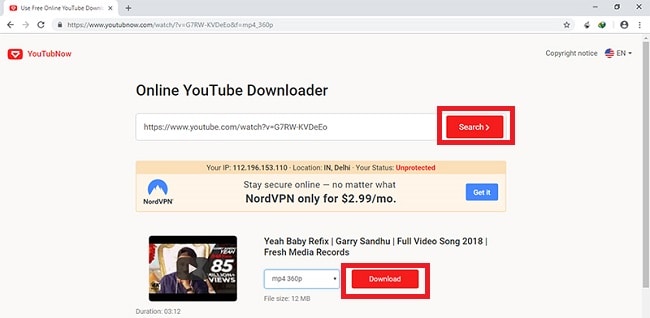
If you want to edit downloaded videos or convert it to different formats, Filmora will be your sweet helper. Filmora is an easy to use yet powerful video editor.
8. SConverter.com
When it comes to downloading YouTube videos without any software, SConverter.com is one of the best online tools. This can help you get your video downloaded and converted to the common formats.
It works and provides you the best results without compromising the quality. Along with offering free service, it lets you download unlimited videos. This is one of the best options to have when you wish to download YouTube videos without any software.
Here is how it works.
Step 1: Firstly, visit the YouTube website and play the song/video/movie that you wish to download. While the video is playing, tap on the address bar and the URL of the video will get highlighted as blue. Copy that link now.

Step 2: Now, go to the SConverter.com website and paste the link on the provided space for it. Hit on “Start” right after pasting the link given just beside the box.
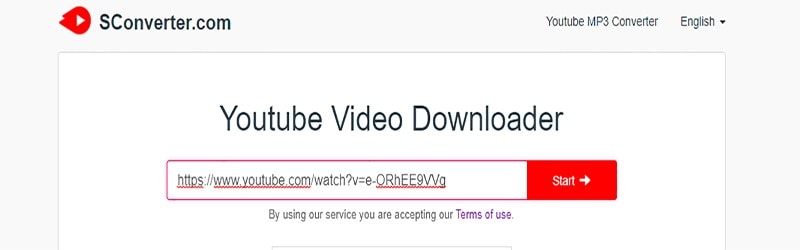
Step 3: You will notice the list of resolution options as well as formats. Choose a suitable one and hit “Download”.
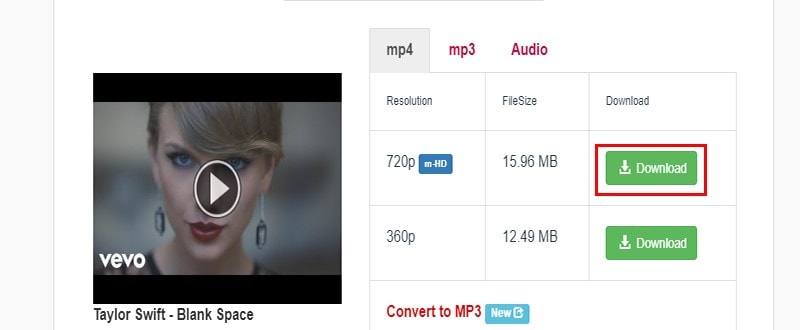
Step 4: From the pop-up that comes, you can choose from the two options namely, “Fast Download” and “Direct Link”. The downloading will be initiated now and you are good to go.
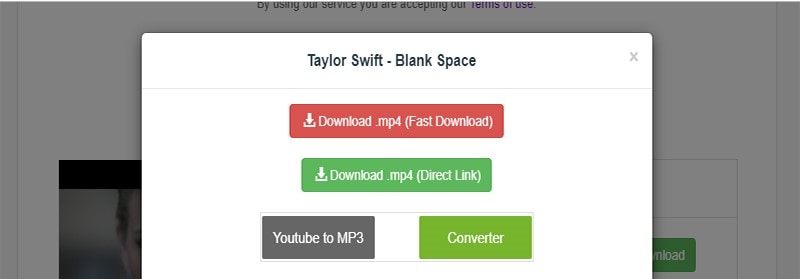
If you want to edit downloaded videos or convert it to different formats, Filmora will be you sweet helper. Filmora is an easy to use yet powerful video editor.
9. BitDownloader – Free Online Video Downloader
The next YouTube downloader is by BitDownloader.
This online medium lets the users downloading videos not just from YouTube but other websites too like Vimeo, Facebook, Instagram, etc.
Also, if you want a video without sound, this online downloader has the option for the same too.
This free website is completely safe and reliable to use and you can easily get your favorite video with you when your priority is to download YouTube videos without any software.
Let’s get to know about how you can download YouTube videos with BitDownloader.
Step 1: There is little to no dissimilarity that has the steps of this tool and the aforementioned one. Just visit YouTube to get the link of the video copied as the first step.
Step 2: Now, get to the official website of this online platform and paste the link in the search box. Either press the Enter key on keyboard or tap the “Download” button.
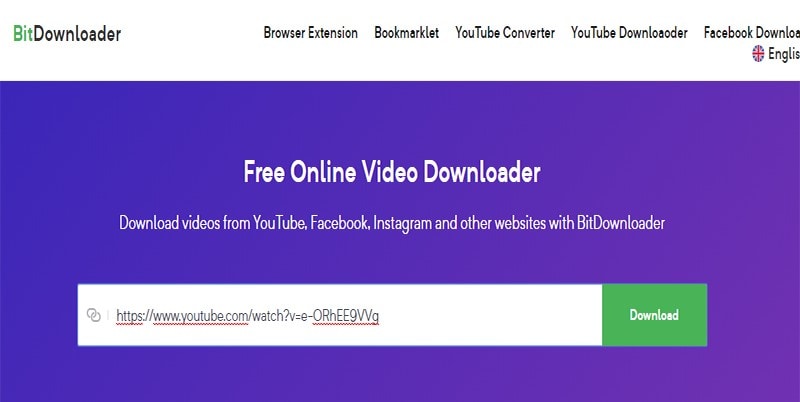
Step 3: Multiple formats and quality for the videos will be shown to you. You can right-click on the “Download” button and select “Save As/Download” to get the video.
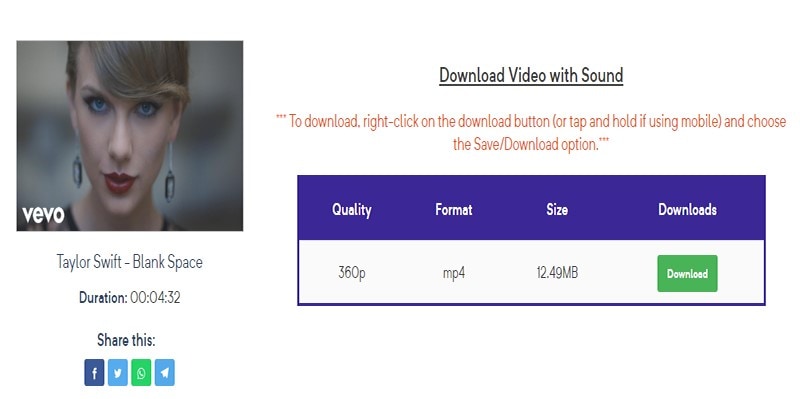
If you want to edit downloaded videos or convert it to different formats, Filmora will be your sweet helper. Filmora is an easy to use yet powerful video editor.
10. Y2Mate YouTube Download
Here is the next downloader tool that can assist you in getting the download job done. This tool claims to have an ad-free experience and allow you to download unlimited videos. Numerous quality presets and formats are provided on this website.
All in all, it can be considered one of the convenient ways to download YouTube videos sans software.
Step 1: To start, get the URL of the video in your download wish-list from YouTube.
Step 2: Once you copy the link, open YouTube Download in another tab and paste the link followed by tapping on “Search”.
Step 3: A few options for quality and resolution will be listed. Tap on “Generate Link” beside the suitable option.
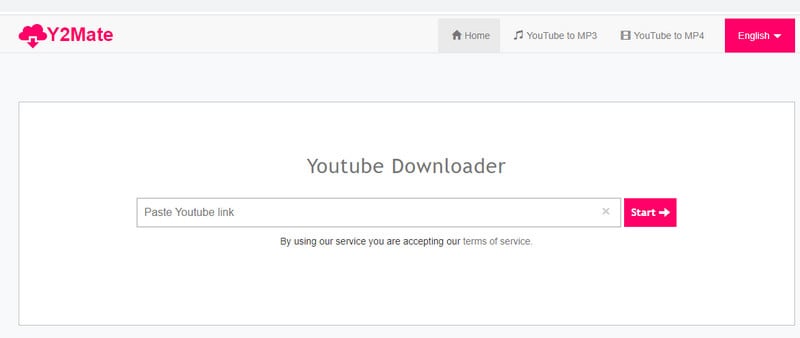
Step 4: Lastly, hit on “Download” and you will get your video.
If you want to edit downloaded videos or convert it to different formats, Filmora will be you sweet helper. Filmora is an easy to use yet powerful video editor.
11. GetVideo
The last that we would like to introduce when you have to download YouTube videos without software will be GetVideo.
As the name suggests, you can easily get your video and in the formats including MP4, WEBM, 3GPP, etc. 480p, HD, Full HD, and Ultra HD are supported with this online downloader.
With the help of this tool, you will get your video in no minutes.
Step 1: Start with opening YouTube on your PC. Then, go for the video clip to be downloaded and copy the URL showing in the address bar.
Step 2: Now, go to this online video downloader’s website and paste the same link in the box.
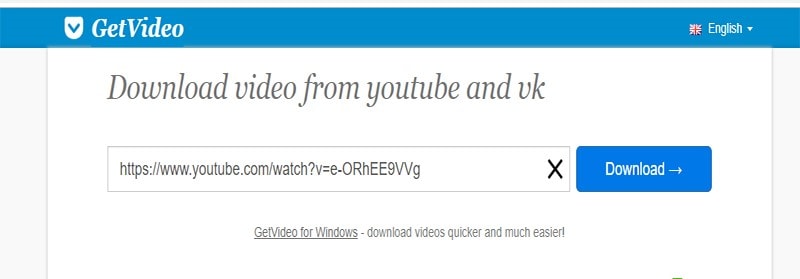
Step 3: Tap on “Download” and you will be able to see the quality option. Next, tap on “Download Video” and that is about it.

If you want to edit downloaded videos or convert it to different formats, Filmora will be your sweet helper. Filmora is an easy to use yet powerful video editor.
 Secure Download
Secure Download
 Secure Download
Secure Download
You may also like: YouTube Outro Complete Guide [+Best Makers & Free Templates] >>
Bonus: Download YouTube Videos Easily on Firefox/Opera
Without installing any software, you can also use add-ons for downloading YouTube videos without any software.
For Firefox
Step 1: Click on the green download button, and your extension will be downloaded.

Step 2: Now, whenever you select the video on YouTube, a download button will appear, and click on that and your video will be downloaded.
Step 3: After clicking on the download, you can choose the format in which you want your video to be downloaded.
For Opera
Step 1: To install the add-on, click download/Add to Opera.
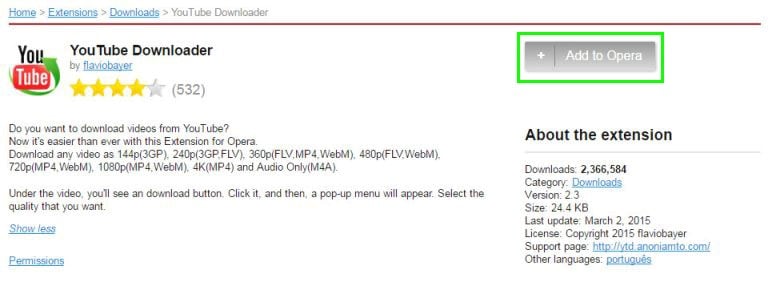
Step 2: Go to the video which has to be downloaded.
Step 3: You will see, download button under the video.
Step 4: Now choose the format in which you want your video to be downloaded and continue.
You may also like: 10 Best Free Outro Makers Online to Create Perfect Outro Templates >>
Pro Tips to Download Your Video Successfully
Tip 1: Stable Network Connectivity
Connecting your PC/device to a stable Wi-Fi network source, while downloading the video, ensures proper connectivity between your PC/device and the server.
Tip 2: Inspect for bloatware/crapware being pushed along
Ensure not to use any of the tools that push unwanted crapware along with downloading the video. Therefore, inspecting a lil’ more about the online YouTube Downloader tool is recommended. You can rely on the aforementioned tools as they do not push bloatware along with the requested video.
Tip 3: Feasibility across devices
When you’re in a situation where you can access a computer immediately, you can always make use of the aforementioned online tools over your smartphone devices to download the desired YouTube video.
Read More to Get : How to Reverse Search a Video >>
Final Verdict
So that was all about how to download YouTube videos without any software. With this comprehensive information, we’re now positive that you no longer have to worry about how to download YouTube videos without any software**_._**
At last, if you’ve liked our efforts please share this post with your friends or family. Or, if you have any queries, please feel free to comment below! Happy Downloading!

Shanoon Cox
Shanoon Cox is a writer and a lover of all things video.
Follow @Shanoon Cox
- Title: [New] Harness the Power of Playback Speed Control in YouTube for 2024
- Author: Jeffrey
- Created at : 2024-08-20 16:41:02
- Updated at : 2024-08-21 16:41:02
- Link: https://eaxpv-info.techidaily.com/new-harness-the-power-of-playback-speed-control-in-youtube-for-2024/
- License: This work is licensed under CC BY-NC-SA 4.0.


