![[New] In 2024, Flutter Free Your Videos A Selection of Excellent Converters](https://www.lifewire.com/thmb/1dejI3qVnuwrOlvxJZ6twafZ1e0=/540x405/filters:no_upscale():max_bytes(150000):strip_icc()/GettyImages-157187140-37e3901e6d024481b1ea394bff30cd84.jpg)
"[New] In 2024, Flutter Free Your Videos A Selection of Excellent Converters"

Flutter Free Your Videos: A Selection of Excellent Converters
Top 10 Best Flvto Alternatives YouTube Converter in 2024

Ollie Mattison
Mar 27, 2024• Proven solutions
Have you struggled with downloading videos from YouTube? If yes, your struggles are over. There are currently many programs available in the market that will help download your favorite videos from YouTube. More so, these programs have some intriguing features that you will love. Nevertheless, you should keep in mind that the Flvto YouTube downloader is a very helpful program. For those unaware, Flvto allows users to download their favorite videos from YouTube. Although, it sometimes crashes during the process of downloading. Of course, everyone will get annoyed with such a situation. This is why people have searched for a Flvto alternative, and surely, this is why you are reading this article. Before we delve into the ideal Flvto alternative that you can find, you must have an idea about the Flvto virus.
What is Flvto Virus?
One thing to note is that while the Flvto YouTube downloaded helps with downloading all types of videos and audio files, you will need to have an idea of the Flvto virus. For those unaware, Flvto lacks safety as a result of the bugs that come with it. There are times wherein simply downloading this converter will bring viruses to whatever system you are using. Note that this software runs lots of ads. And for those without an Adblock, you will need to get used to plenty of pop-ups. Note that most of these ads will lead you to malicious, questionable, and harmful websites. This means that Flvto is scarred with users complaining of the complexity in getting their videos downloaded due to the unnecessary adverts. Most people have referred to this issue as the Flvto virus. Remember that you can get rid of the Flvto virus by following some set guidelines that you will always find available when you need them.
Ten Best Flvto Alternatives
The ten best Flvto alternatives that you are going to love are:
1. WinX HD Video Converter
Price: Free Trial - $29.95

The first thing to note about this Flvto alternative is that it is a GPU accelerated 4k video converter. More so, it has an online video converter and downloader. It will amaze you that it fully supports Mac and Windows platforms. For those downloading videos, it fully supports Vimeo, Facebook, and of course, YouTube. If you want, your videos can be saved in either Mp3 or Mp4 format. Note that it has over 370 input and roughly 420 output formats. The WinX HD video converter allows you to download HD videos, 4k, or even 8k from over one thousand video streaming websites. This platform is rich with many features and enables users to import their videos from any source and device. For its pricing, you can make use of the free trial. And, it provides a thirty days money-back guarantee.
Features
- GPU Accelerated 4K Video Converter
- Supports Windows and Mac
- Supports wide range of platforms
- Around 420 output formats
2. Dirpy
Platform: Website
Price: Free - $7.99

It must be noted that Dirpy is a Flvto alternative, and it means that it is an online yet more developed DVR, Digital Video Converter. It is used in converting all the media files that you love. This tool will enable users to record their favorite media, made available on the Internet for free. Dirpy can be used as a media or YouTube Converter. It offers users easy access to actual-time conversations. More so, it fully supports high-quality or HD formats. And, it is free to use if you want to make use of it as an online converter. You can decide to make use of it online, or you can download the Dirpy software.
Features
- Web-based platform that can be used on all devices
- Covert all kinds of media files
- Real-time conversions
- Supports high-quality and HD formats
3. Apowersoft Free Video to Mp3
Price: Free

For those unaware, Apowersoft is a completely free video to mp3 converter that enables users to carry out the conversion in three easy ways. First of all, users can convert videos online simply by pasting the URL in the download box. Then, they can convert the videos locally from their device. Thirdly, users can easily search for videos by using their search box. Apowersoft is a Flvto alternative that customizes user’s videos by adjusting the size, changing the effects, and even trimming the video. It is capable of converting any files for the sake of easy playback. More so, it is free to use whenever you are ready to begin converting your videos.
Features
- Free Video to Mp3 converter and downloader
- Use it on the web or download software
- Directly search the video using Search Feature
- Customize your videos
4. Freemake Video Converter
Platform: Windows
Price: Free
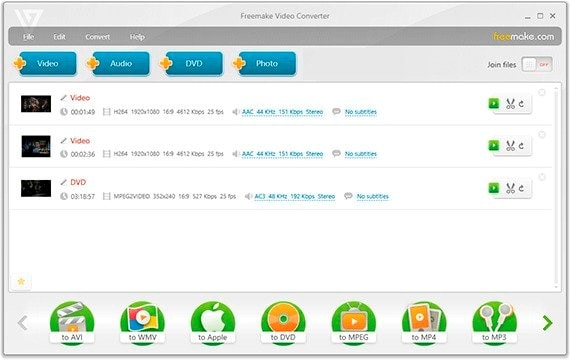
This video converter has gone around to brag about being the number one YouTube downloader in the market. Though it is rated among the best Flvto alternative, you will be receiving instant downloads without any video emailing or ad preview. With the Freemake Video Converter, you can both download and save videos, channels, and even playlists in Mp3, Mp4 AVI, and even HD.
With this software, you can easily download videos from over ten thousand sites and YouTube. The videos can be downloaded in any format, and you will get the original quality. More so, you can save any YouTube content online, and Freemake offers both full HD and 4k videos without any form of re-encoding. It has no pricing plan as it is free to utilize.
Features
- Convert more than 500 formats
- Supports a wide range of video sharing platforms
- Convert 4K and HD videos
- Edit your videos
5. ClipGrab
Price: Free

For those unaware, ClipGrab is known as a software used to download videos from highly prominent websites such as Dailymotion, Metacafe, and of course, YouTube. When you download these videos, you can convert them into WEBM, WMV, Mp3, and all other formats. All these are done for free. More so, ClipGrab fully supports lots of websites though unofficially. It supports them via automatic site recognition. Thus, you will not need to worry about video downloads. For its pricing, it is completely free. However, thus Flvto alternative allows you to donate any amount you wish.
Features
- Download video from most popular website
- Convert videos before downloading them
- Supports a wide range of formats
- Completely free to be used
6. FlashGot
Platform: Thunderbird , Firefox
Price: Free
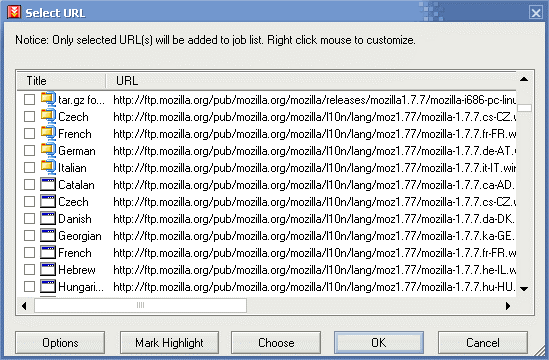
It must be noted that FlashGot is completely free and open-source software. It is a Flvto alternative that is specially crafted to handle both single or massive downloads. It does this with diverse external download managers. Some of these external download managers range from Aria, FatRat, JDownloader, and even FlashGet. FlashGot offers a free add-on for both Thunderbird and Firefox. It provides a free build gallery for users to synthesize their media galleries into one page. Also, it gives complete support for a complete and compatible generic URL parameter redirector.
Features
- No need to download any separate software
- Free and Open-source platform
- Mange massive downloads
- Supports all sort of URLs
7. 4k video downloader
Price: Free - $15
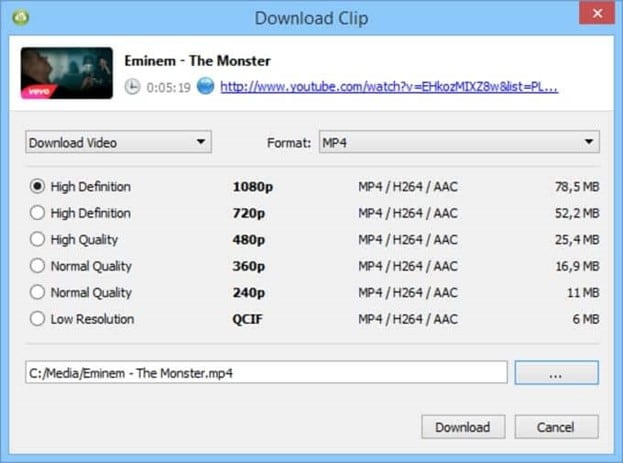
The 4k video downloader is, first of all, a Flvto alternative. It is regarded as a free video downloader and mp3 conversion app. Note that it allows users to download playlists, videos, channels, and subtitles from diverse prominent sites 4k video downloader fully supports Mac OS, Windows, and even Ubuntu platforms. It comes with an amazing client list that includes Life Hacker, Tech Advisor, and many others. Note that all your videos will be gotten in 4k quality for both android and iOS devices. This software has feature updates, as well as a channel subscription feature. For its pricing, it has one free plan and two premium plans.
Features
- Download 4K videos
- Download playlist and channel collectively
- Download videos with subtitles
- Supports all kinds of prominent websites
8. Leawo Video Converter
Price: Free - $29.95
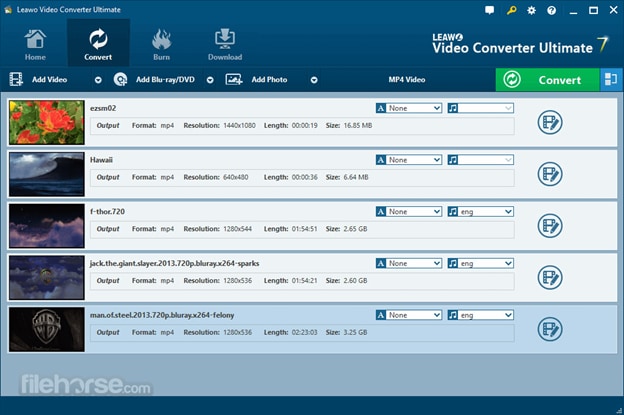
The first thing to remember about Leawo Video Converter is that it is a tool used to convert both audio and videos to over 180 formats. It has a speed that is six times faster and a 1:1 quality. For those interested, it assists users with video and audio conversion no matter the device you have. It comes with a user-friendly interface and offers facilities such as giving you the chance to add subtitles and even select an audio track.
Features
- Convert both audio and video files
- Supports more than 180 formats
- Enjoy faster conversions
- User-friendly and easy to use interface
9. By Click Downloader
Platform: Windows
Price: Free - $9.99

This is a Flvto alternative that is easy to use and allows users to download YouTube music to Mp4 and Mp3. It fully supports every site for downloading, like Facebook and YouTube. One thing to note about By Click Downloader is that it offers recommendations. You are free to download videos in either 1080p, 720, 8k, or even 4k quality. The videos can be converted into diverse formats.
Features
- Supports a wide range of popular websites
- Download entire playlists
- Covert and download 4K and HD quality
- Supports a wide range of formats
10. SnapDownloader
Price: Free - $19.99/year

As a Flvto alternative, this tool is used for downloading videos from over nine hundred websites. It allows users to download videos in 1080p, 4k, or even 8k quality. It comes with a very high download speed and functionalities to convert your videos to both Mp4 or Mp3 formats. It fully supports users in downloading VR videos and allows them to download YouTube channels and playlists.
Features
- Download video from 900+ websites
- Download videos in 4K and 8K quality
- Supports a huge range of video formats
- Supports downloading of VR videos
- Download Youtube playlists
Conclusion
On a general note, we have successfully provided you with some of the best Flvto alternatives that you can find in the market. Be sure to be aware of the Flvto virus, as it can get very annoying having pop-up ads disturbing your download with Flvto. You can read through this article to make your selection on the Flvto alternative to download.

Ollie Mattison
Ollie Mattison is a writer and a lover of all things video.
Follow @Ollie Mattison
Mastering Media Integration: Adding Online YT Videos to PPTs
How to Embed a YouTube Video in PowerPoint

Richard Bennett
Mar 27, 2024• Proven solutions
There might be several instances where you want your audiences to watch a video so that you can elaborate your idea or explain your point more clearly. You may want to do this without leaving the presentation window in order to avoid losing focus from the agenda of the meeting. To make this happen, it is imperative to learn how to embed a YouTube video in PowerPoint.
When talking about PowerPoint, it is an efficient and powerful tool to prepare animated and static presentations, and embedding videos is yet another useful option that the app offers to its users.
That said, here you will learn a couple of methods to embed YouTube video in PowerPoint.
Parental Control Software
## How to Insert YouTube Video into PowerPoint? (4 Methods)After understanding the benefits of have a video embedded to your presentation, it is now time to learn how to add YouTube video to PowerPoint.
The four most used methods of getting this done are discussed in detailed in the following sections:
Method 1: Using YouTube Video’s URL
Because every YouTube video has a URL (Uniform Resource Locator) that is unique for that particular clip, PowerPoint allows you to use it to embed the footage to any of its slides. The process is simple, and you can follow the steps given below to get this done:
Step 1: Copy the URL
Open your default web browser, go to the YouTube video you want to embed to PowerPoint, and copy its URL from the address bar at the top.
Step 2: Add URL to PowerPoint

Launch PowerPoint if it is not already open, go to the slide you want to embed the YouTube video to, click Insert from menu bar present above the Ribbon, click Video from the Media section at the right end of the Ribbon, click Online Video from the list that appears, in the Enter the URL for the online video field on the Online Video box, paste the URL that you copied earlier, and click Insert to insert YouTube video into PowerPoint.

Step 3: Position the Player
Once the video is added to the PowerPoint slide, drag its frame and reposition it to a suitable location.
Method 2: Embed a YouTube Video with Embed Code (For Microsoft PowerPoint 2016)
Unlike PowerPoint 2019 that accepts URLs and embed codes in a single URL field, MS PowerPoint 2016 lets you choose how you want to insert a video. The step-by-step instructions given below explain how this can be done:
Step 1: Obtain Embed Code
Go to the YouTube video you want to embed to your PowerPoint slide, click the SHARE icon from the left area under the video player, click the Embed icon in the Share box, and click COPY from the bottom-right corner of the Embed Video box that appears next.

Step 2: Get to the PowerPoint’s Insert Video Box
Launch MS PowerPoint 2016, click Insert from the menu bar at the top, from the Media section in the right of the Ribbon, click Video, and then click Online Video to open the Insert Video box.
Step 3: Embed the Video
Paste the embed code you copied earlier in the Paste embed code here field present next to the From a Video Embed Code option, and press Enter to embed YouTube video in PowerPoint.
Method 3: Insert YouTube Video into PowerPoint by Searching Names (For Microsoft PowerPoint 2016)
Microsoft Office 2016 has another lucrative feature that allows users to embed YouTube video in PowerPoint by searching its name. You can follow the steps given below to find the videos published on YouTube, and insert them to your presentation:
Step 1: Get to the Insert Video Box
Use the process explained in Step 2 of Method 2 to get to the Insert Video box after selecting the slide you want to add a video to.
Step 2: Search and Embed a Video
In the Search YouTube field next to the YouTube option, type the name of the video you want to search on YouTube, press Enter, select the video you want to embed, and click Insert to insert YouTube video into PowerPoint.
Method 4: Insert Video from PC
Another method to embed YouTube video in PowerPoint is by downloading the clip to your PC, and then inserting the footage from there. You can use any free YouTube downloader to obtain a video that is available on YouTube.
Once the file is on your computer, the following steps explain how it can be embedded to your PowerPoint slide:
WARNING: YouTube videos may be subject to copyright. Therefore, before downloading and embedding a video to your PowerPoint slide, make sure that you have proper rights to do so, or that the video can be used for the purpose without any written permission from its creator.
Step 1: Get to the Insert Ribbon
Open PowerPoint and select the slide you want to embed a YouTube video to. Go to Insert from the menu bar at the top.
Step 2: Insert the Video
Click the Video icon from the Media section of the Ribbon, click Video on My PC from the list, and use the Insert Video box that appears to select and insert the video to your PowerPoint slide.
Step 3: Resize and/or Modify the Video
Grab any of the six handles of the video you inserted, and drag it inward to decrease the size of the frame. It is advisable to use the corner handle and drag them diagonally to maintain proper aspect ratio of the player’s frame. Next, right-click anywhere inside the frame, click Format Video from the context menu, and use the options that appear in the right pane to make necessary adjustments to the clip like color correction, manage brightness and contrast, etc.
YouTube Embedding Supported PowerPoint Version Checklist
Depending on the version of Microsoft Office you are using, you may or may not be able to embed a YouTube video in PowerPoint. Also, if your version of PowerPoint allows you to do so, the interface and the options may vary from those you see on your friends’ computer or in some online tutorials.
That said, the following table gives a clear picture of which version of Microsoft Office has video embedding option, and/or what level of integration does it allow:
| MS Office Version | Insert YouTube Via URL | Insert an Online Video with an Embed Code | Insert by Searching for the YouTube Video | Play Embedded YouTube Video Offline |
|---|---|---|---|---|
| Microsoft 365 | Yes | No | No | No |
| PowerPoint 2019 | Yes | Yes | No | No |
| PowerPoint 2016 | No | Yes | Yes | No |
| PowerPoint 2013 | No | No | Yes | No |
| PowerPoint 2010 | No | No (Adobe Flash Player Support Discontinued) | No (Adobe Flash Player Support Discontinued) | No |
| PowerPoint 365/2019 for Mac | Yes | No | No | No |
Frequently Asked Questions About Embedding YouTube Videos in PowerPoint
1. Why Can’t I Embed a YouTube Video in PowerPoint 2010?
PowerPoint 2010 uses Adobe Flash Player to play YouTube videos. Since support for Flash Player is discontinued, PowerPoint 2010 isn’t able to play the videos anymore. To resolve this issue, you need to upgrade your version of Microsoft Office to 2013 or later.
2. Why Can’t I Embed YouTube Videos in PowerPoint for Mac?
You can insert YouTube videos only in Office 365 and Office 2019 versions for Mac. If you are using Office 2016 for Mac, you are required to install an add-in called Web Video Player that can be downloaded from the https://appsource.microsoft.com/en-us/product/office/WA104221182 link. However, if it is PowerPoint 2011 for Mac that you are using, you can’t insert YouTube video to it, and you need to upgrade your MS Office to a higher version for that purpose.
3. Why Can’t I Embed a YouTube Video in PowerPoint 2013?
The version of PowerPoint 2013 that was released initially didn’t allow YouTube video embedding. However, with an update 4018374 that Microsoft rolled out in August 2018, the feature got enabled. You can download and install the update from https://support.microsoft.com/en-us/help/4018374/august-7-2018-update-for-powerpoint-2013-kb4018374 link, and then try inserting a YouTube video to your version of PowerPoint.
4. How Do I Embed a YouTube Video in PowerPoint without Being Online?
YouTube videos that you embed to your PowerPoint presentations can’t be played in offline mode. However, there is a workaround to this. You can download the video from YouTube to your computer using any YouTube downloader, and then use the process explained in Method 4 to insert the clip from your PC.
Conclusion
Although the above sections explain how to embed a YouTube video in PowerPoint, the process to do so may vary in different versions of Microsoft Office. Also, depending on what edition of the program you are using, embedding YouTube videos may or may not be supported according to the availability of the add-ins or updates that Microsoft has rolled out for that particular built of the app.

Richard Bennett
Richard Bennett is a writer and a lover of all things video.
Follow @Richard Bennett
- Title: [New] In 2024, Flutter Free Your Videos A Selection of Excellent Converters
- Author: Jeffrey
- Created at : 2024-08-20 15:15:25
- Updated at : 2024-08-21 15:15:25
- Link: https://eaxpv-info.techidaily.com/new-in-2024-flutter-free-your-videos-a-selection-of-excellent-converters/
- License: This work is licensed under CC BY-NC-SA 4.0.



