![[New] In 2024, Guide The Ultimate List of Video Converters](https://thmb.techidaily.com/6889b29c9a1ca37c06d96850359e16ed975462ec122694d578843a25c7f44c71.jpg)
"[New] In 2024, Guide The Ultimate List of Video Converters"

Guide: The Ultimate List of Video Converters
11 FREE YouTube Video Rippers to Download YouTube Videos

Shanoon Cox
Mar 27, 2024• Proven solutions
Have you ever wanted to download a video from YouTube website but could not find any built-in option? Well, we have all been there. Whether you want to edit, use, share or watch a YouTube video offline, there could be many reasons why you want to download a YouTube video.
Nowadays, there are many YouTube video downloaders available online. These downloaders help you save and share YouTube videos from your YouTube channel that you’ve posted for a while. If you are looking for a YouTube video ripper you are in the right place because today, we will introduce top 11 YouTube video downloaders.
11 Free YouTube Video Rippers You Can Try
With multiple online video downloaders available today it can be hard to find the right one. So, to ease your pain we have listed down the best YouTube video rippers out there. Here are the top 11 YouTube video rippers you should try for offline and online use.
| 1 - Filmora YouTube Ripper | 2 - Savefrom.net | 3 - YT1s.com |
|---|---|---|
| 4 - Ytb.com | 5 - Ytmp3.cc | 6 - Keepvid |
| 7 - Ddownr.com | 8 - Ripdownloader.com | 9 - 9convert.com |
| 10 - Savethevideo.com | 11 - Catchvideo.net |
Note: We resolutely oppose all forms of copyright-infringing downloads. This tutorial is only for downloading YouTube videos/audio materials from your own channel.
1. Filmora YouTube Ripper
Filmora offers a way to record screens on desktop and mobile. You can easily record the YouTube video of your channel and extract the video for saving.
For Win 7 or later (64-bit)
 Secure Download
Secure Download
For macOS 10.14 or later
 Secure Download
Secure Download
Step 1: Launch Filmora Screen Recorder, go to ‘File’ > ‘Record Media’ > ‘Record PC Screen’ to start YouTube video recording.
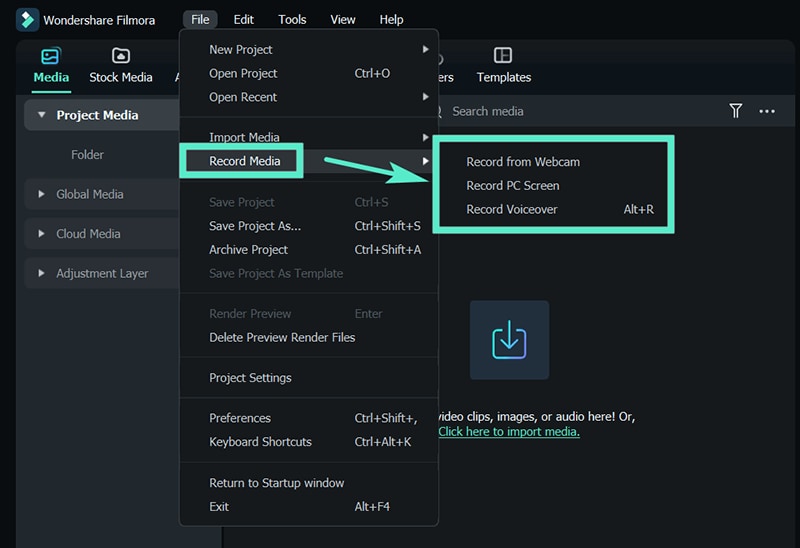
Step 2: Select the area of the screen and click on the button to start screen recording.
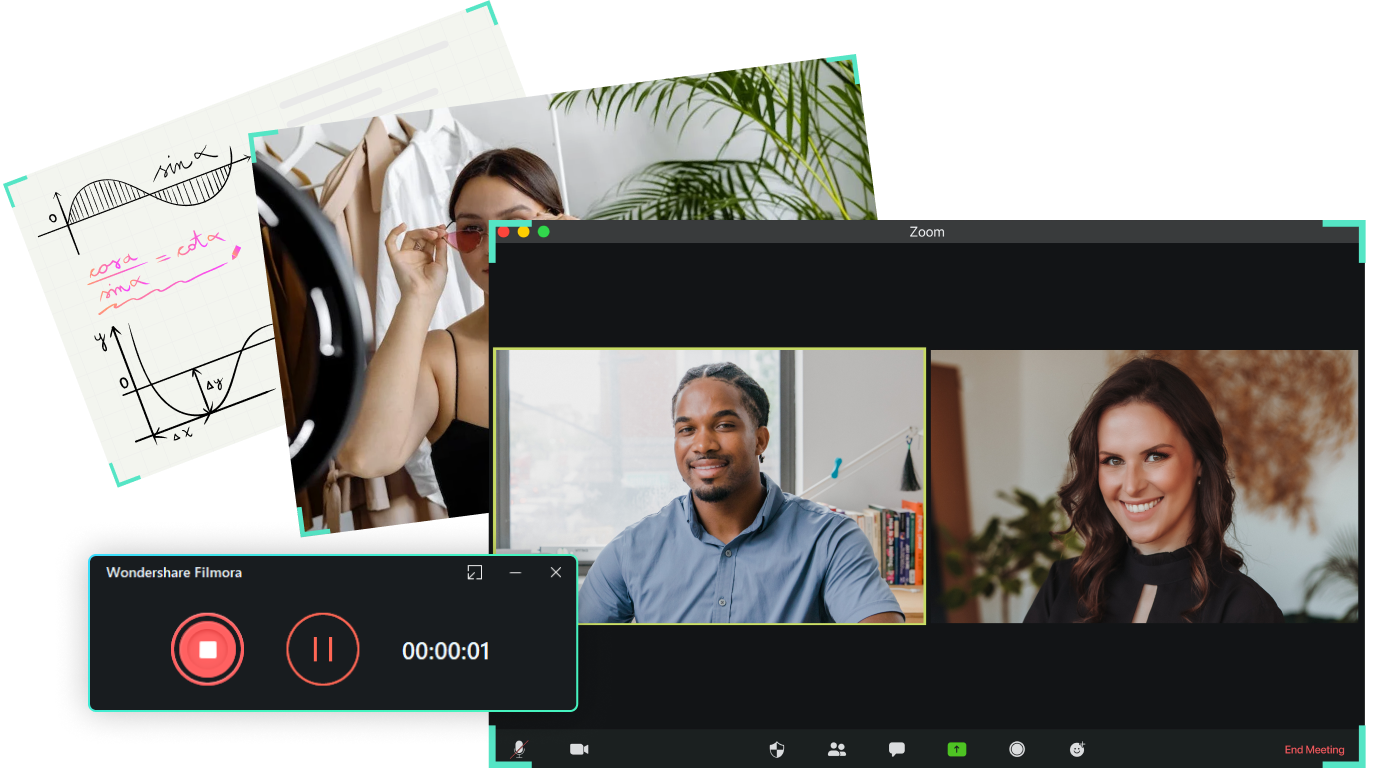
Step 3: Now, you can export the YouTube video directly or re-edit with this YouTube video editor.
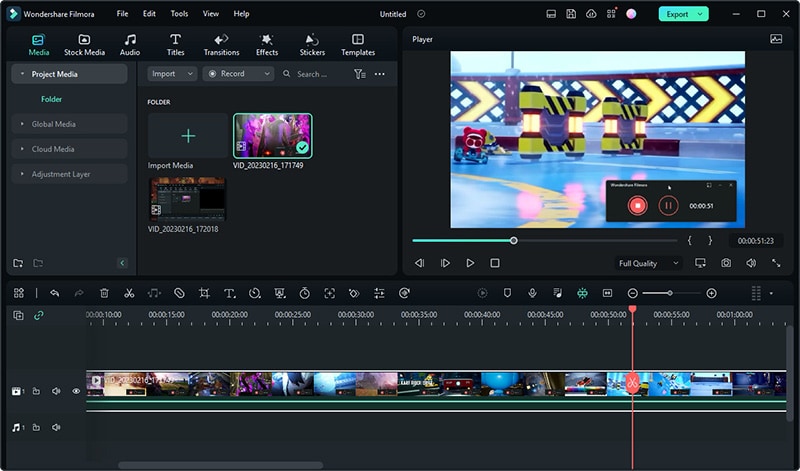
Here are some of the main features you can use to edit YouTube videos with Filmora.
- Edit video in more intelligence way with AI tools - AI copywriting, AI image, ChatGPT script generating, etc…
- Offers a wide range of video editing tools effects and features
- Intuitive and user-friendly interface
- Supports high-quality video formats such as HD and ultra 4K HD
- Cross-platform accessibility to compatible with Windows, Mac, Android and iPhone
All these features should convince you why you should use Wondershare Filmora to create, edit and share videos. Whether you want to make home videos, vlogs, vines, podcasts, reels or tutorials, Wondershare can do it all. It is the top choice for all YouTubers, Instagrammers, videographers and anyone who wants to create and edit high quality videos very quickly and easily.
For Win 7 or later (64-bit)
 Secure Download
Secure Download
For macOS 10.14 or later
 Secure Download
Secure Download
2. Savefrom.net
Savefrom.net is a YouTube video ripper that offers YouTube video download within a few simple steps. It allows you to download unlimited videos in multiple formats such as MP3 MP4 HD full HD and SQ quality. The best thing about this YouTube video downloader is that it is free to use and also works for other social media platforms like Instagram, Facebook and tik Tok. To use this to simply download its extension on Google Chrome.

3. YT1s.com
This is software that offers a quick and easy system to rip YouTube video. It is also compatible with Facebook and supports multiple file formats. YouTube downloader and converter works in 3 simple steps and allows you to download any video you want. Plus, it is absolutely free and cloud-based so everything happens online. The developers promise a safe and secure experience.
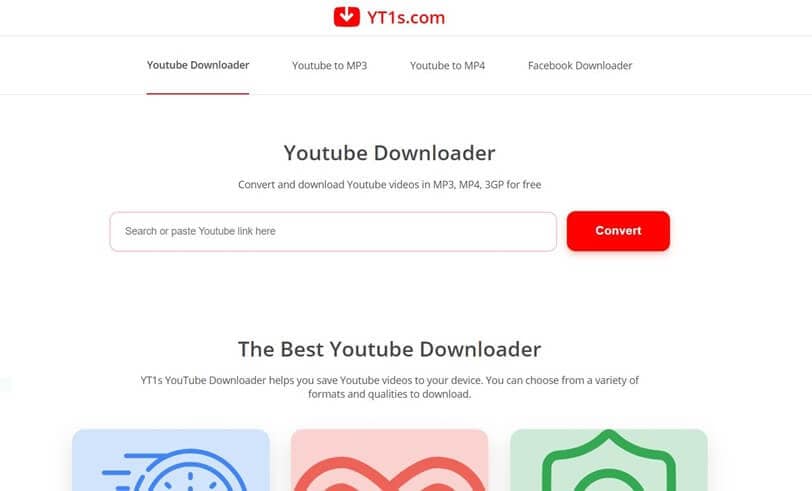
Try Filmora to Download YouTube Video and Edit for Free!
Filmora YouTube Video Ripper helps to extract YouTube video in high quality with the outstanding built-in screen record function, it also is an expert in creating and editing videos for all YouTubers. Adding the most trendy visual effects and popular emojis to re-edit and polish your video. Then you can upload to YouTube directly and gain more views!
Download and Edit YouTube Videos Download and Edit YouTube Videos Learn More >
4. Ytb.com
YTB is a high-quality video downloader that downloads videos without any issues. It also converts YouTube video into different file formats such as MP3 and MP4. Whether your video is an hour long or just 5 minutes, YTB takes only a few minutes to download and convert the video. It is a superfast downloader that can be used to download videos of any length and quality including HD and Ultra 4K HD.

5. Ytmp3.cc
You can download YouTube videos using YTmp3. Basically, it has a YouTube downloader that will convert YouTube video into mp3 and mp4 format for free. It works on all devices including tablets, mobile phones, and desktops. Moreover, video is always downloaded in the highest quality. It supports lengthy videos of up to 90 minutes. All you have to do is copy the URL and paste it into the search bar, and then click “convert”. After conversion, simply download the video.

6. Keepvid
Keepvid is one of the most popular YouTube video downloaders. It has many amazing features and supports download from multiple platforms like Instagram, Facebook, Twitter, Vimeo, etc. It also works as a conversion tool and saves your video in mp3 or mp4 format. It can also download subtitles. Its built-in browser is great and easy to use. So, use this online tool if you want to rip YouTube videos for free. You can also use the premium version for additional features but the paid version is a little towards the higher side.


Filmora YouTube Video Ripper & Editor
Extract YouTube Video
Rip video from YouTube with Filmora’s built-in screen recorder function. Edit YouTube videos with the latest AI tools to enhance your creative vision. Make your idea into reality.
Rip YouTube Videos Rip YouTube Videos Learn More >
7. Ddownr.com
This is another YouTube video ripper that you can use for free. However, unlike other names on this list, Ddownr automatically blocks all copyrighted videos and prevents them from downloading. This is to maintain and ensure 100% legitimacy to avoid any copyright issues. You can download videos in both mp3 and mp4 format. All in all, it is a great video downloader that offers a clean and user-friendly interface.

8. Ripdownloader.com
Rip Downloader is an online free YouTube video downloader and converter. This versatile video downloading tool is for everyone who wants to download YouTube videos without any trouble. It allows you to download videos from 10,000 other websites as well. It is 100% free and safe. Plus, it is compatible with all devices including Windows, Mac OS and Linux. Another great thing about this YouTube downloader is that it supports all file formats and high video qualities. For quick access, you can download Google chrome extension.
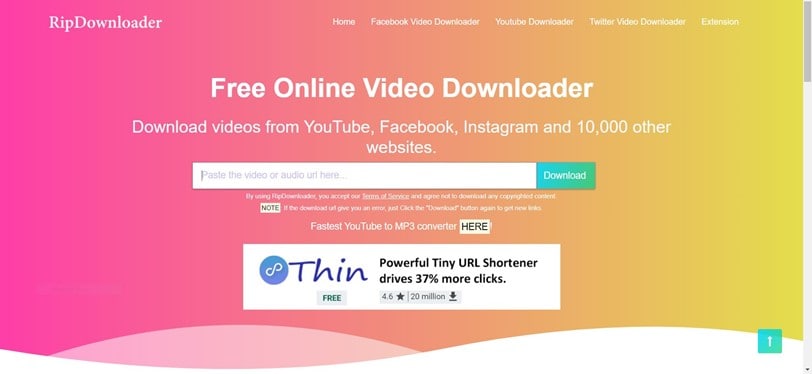
9. 9convert.com
9Convert is a top-rated YouTube video ripper. It is free to use and offers unlimited downloads. You can save any video from YouTube. It offers a simple process where all you have to do is copy/paste the video URL and that’s it! It supports high video qualities and multiple file formats. It is especially designed for YouTube videos only so you cannot download videos from other platforms. It is also simple to use and 100% so no subscription or sign up required!
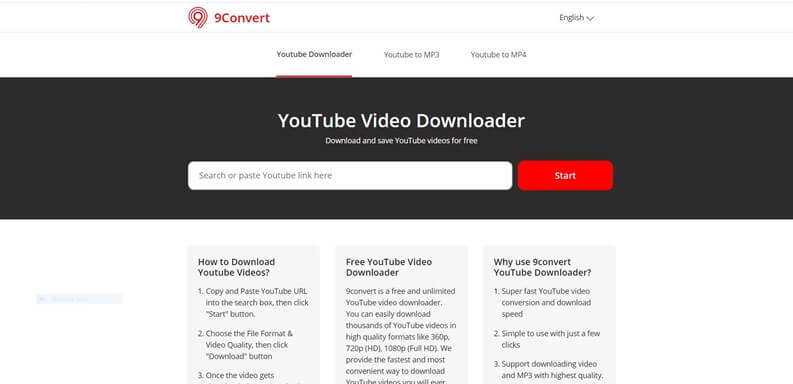
10. Savethevideo.com
Savethevideo.com is one of the most reputed online YouTube video downloaders and converters. You can download videos from other platforms including Dailymotion, Instagram, Twitter, Facebook and more. It supports HD and Ultra HD video qualities. Moreover, you can convert video into multiple formats including mp3, mp4 and WAV. It also allows you to cut, convert and merge video files. If you want a quick access, you can install its extension and add to home screen. Like all the tools on this list, Savethevideo.com is also free to use.

11. Catchvideo.net
Catchvideo.net is an online YouTube video ripper. It offers extensions, Android share app and YouTube video joiner. Just copy past the YouTube video link and download the video. The whole process only takes a few minutes. Moreover, you can download the video in audio (mp3) and video (mp4) format. It has a simple interface and can be used by anyone. A very useful feature of this video ripper is that you can also upload and convert your own videos. So, if you want a tool to convert your personal and online videos, this is the one!
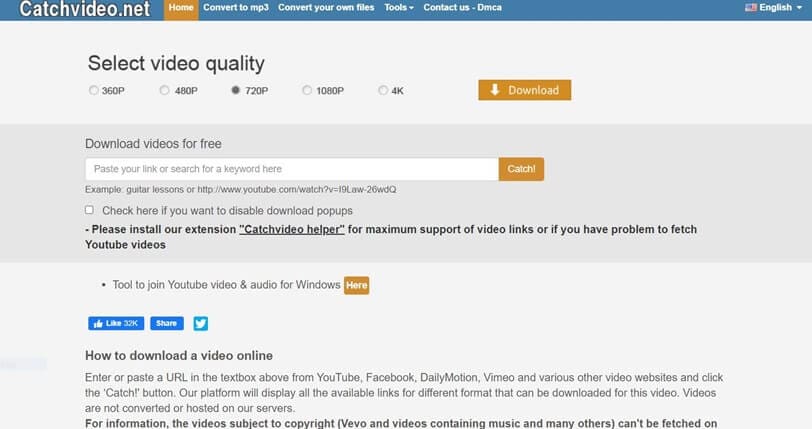
Is It Illegal to Rip a YouTube Video?
YouTube does not specifically state that it is illegal to download YouTube video as YouTube app itself has a download option on most videos. According to Google’s terms of service, it is unethical to rip a YouTube video to generate money. It can be downloaded for personal use though.
However, it is generally considered ethical and illegal to copy content without the permission of the copyright owner. Thus, downloading movies, TV shows and other copyrighted content from YouTube is illegal. So, if you download a YouTube video to stream it on another platform then it will be considered illegal and the copyright owner can hold you accountable – especially a copyrighted video.
Download YouTube Video from Your Own Channel
Filmora YouTube Video Extracter aims to download and save the YouTube Video that you have uploaded on the YouTube channel for a while and couldn’t find the original video file. Give you the option to rip YouTube videos with the original quality.
Download YouTube Videos Download YouTube Videos Learn More >
Conclusion
There are various reasons why people download YouTube videos. If you want to download YouTube videos too but don’t know how, try one of the YouTube video rippers mentioned in this article. They are all free, easy, and reliable.
You can also edit the downloaded videos with Wondershare Filmora. It is the best video editor offering multiple tools, effects and features to satisfy your creative needs. Whether you are a beginner or pro, you will simply love using this software. So, what are you waiting for? Get Wondershare Filmora and start your creative journey today!

Shanoon Cox
Shanoon Cox is a writer and a lover of all things video.
Follow @Shanoon Cox
The Ultimate Guide to Making Engaging YouTube Video Thumbnails with Phones
As a content creator, you know the importance of a visually appealing thumbnail for YouTube videos. It gives your viewers a sneak peek of what they can expect from your video and helps it stand out in the crowded world of YouTube.
When creating your thumbnail, it’s important to remember that the recommended size is 1280 x 720 pixels and a minimum width of 640 pixels. With these dimensions in mind, let’s dive into how you can easily create stunning thumbnails for your YouTube videos using your mobile phone.

Method 1. Make a YouTube Thumbnail on iPhone With the iPhone Photos App
One way to create a thumbnail for your YouTube video on your iPhone is to use the built-in Photos app. The Photos app comes pre-installed on all iPhones and offers a range of editing tools you can use to create a thumbnail.
The Photos app on your iPhone offers a range of features that you can use to create a custom thumbnail for your YouTube video. Here are some of the features you can use:
- Crop: The crop tool allows you to resize and reposition your thumbnail image by trimming away any unnecessary parts of the image.
- Rotate: The rotate tool lets you adjust the orientation of your thumbnail image. You can rotate the image clockwise or counterclockwise to achieve the desired angle.
- Adjust lighting and color: The lighting and color tools allow you to adjust the brightness, contrast, saturation, and other aspects of the thumbnail image to enhance its overall appearance.
- Add text: You can use the text tool to add words or phrases to your thumbnail image. This can be a great way to include a call-to-action or to highlight a key feature of your video.
- Add filters and stickers: The Photos app includes a range of filters and stickers that you can use to give your thumbnail image a unique look. You can experiment with filters and stickers to find the perfect one for your thumbnail.
To create a thumbnail using the Photos app on your iPhone, follow these steps:
Step1 Open the Photos app and find the image you want to use as your thumbnail. Tap on the image to open it.

Step2 Tap the Edit button in the top right corner of the screen. Use the crop and rotate tools to adjust the perspective and the aspect ratio of 16:9.
Step3 Tap the Filters button to access the filter effects. Scroll through the available filters and tap on one to apply it to your thumbnail image.
Step4 To write or draw on the image, tap the Markup button. This will open a toolbar with a variety of drawing and text tools. Use these tools to add your personal touch to the thumbnail.
Step5 When you’re satisfied with your thumbnail, tap Done in the top right corner of the screen.

Pros
- Convenient
- Easy to use
- Versatile
Cons
- Limited customization option
- Lower image quality
This method is best for users looking for a quick and easy way to create a thumbnail on the go and doesn’t need many customization options. It’s also a good option for users needing computer or graphic design software access. If you’re looking for more advanced customization options or higher image quality, consider using other methods or software.
Method 2. Make YouTube Thumbnails on Android/iPhone With Third-Party Apps
In addition to using the built-in Photos app on your iPhone or Android device, there are also many third-party apps that you can use to create YouTube thumbnails. Some popular options include Canva, Adobe Spark, and FotoJet. These apps offer a wider range of customization options and design templates, making it easy to create professional-looking thumbnails even if you have yet to gain graphic design experience.
One popular third-party app for creating YouTube thumbnails on both iPhone and Android devices is PixelLab. PixelLab is a powerful graphic design app with many features and tools for creating custom thumbnails. With PixelLab, you can add text, shapes, and stickers to your thumbnail image and adjust the image’s color, lighting, and other aspects to get the perfect look. You can also import your images or graphics for your thumbnail design.
Here are the steps to create a thumbnail using PixelLab on your Android or iOS device:
Step1 Open the Play Store and search for PixelLab. Install the app.
![]()
Step2 Tap the “+” icon to add an image from your gallery.
![]()
Step3 Edit the image using the available tools, such as cropping, rotating, and adjusting the color and lighting.
![]()
Step4 Add text to the image and customize it to your liking.
![]()
Step5 Change the resolution of the image to 1280 x 720 pixels.
![]()
Step6 Save the image to your gallery by exporting it.
![]()
Pros
- More customization options
- Advanced editing tools
- High image quality
Cons
- Requires a separate app download
- It may require a learning curve
This method is best for users looking for more advanced customization options and higher image quality for their YouTube thumbnails. It’s also a good option for users with experience with graphic design software and who are comfortable using advanced editing tools. If you’re looking for a quick and easy way to create a thumbnail and only need a few customization options, consider using the built-in Photos app or other simpler methods.
How To Add Thumbnails to YouTube Videos on Mobile
Once you’ve created your thumbnail image, it’s time to add it to your YouTube video. Adding a thumbnail to your YouTube video on your mobile device is a simple process that only requires a few steps.
Here’s how to do it on your mobile device:
Step1 Open the YouTube app on your mobile device and sign in to your account.
Step2 Tap on the My Videos tab to view a list of your uploaded videos.
Step3 Tap on the video and tap the “Edit“ button in the top right corner of the screen.
Step4 Tap the Custom thumbnail button and upload the image you want to use from your photo library.
Step5 Tap Save in the top right corner to upload the thumbnail to your video.
That’s it! Your new thumbnail will now be displayed on your YouTube video, helping it stand out and attract more views. You can repeat this process for other videos if you want to add a custom thumbnail.
It May Interest You – Make YouTube Thumbnails on Windows/Mac
While it’s convenient to create YouTube thumbnails on your mobile device, there may be times when you need to create a thumbnail on your Windows or Mac computer.
For example, if you need to create a thumbnail with a higher resolution or more advanced customization options, you may find it easier to do so on a computer. Additionally, a computer may be more efficient if you’re working on a larger thumbnail project and need to create multiple thumbnails simultaneously.
One popular tool for creating YouTube thumbnails on a Windows or Mac computer is Filmora. Wondershare Filmora is a powerful video editing software that allows you to easily edit and enhance your YouTube videos and create custom thumbnails for your videos.
Free Download For Win 7 or later(64-bit)
Free Download For macOS 10.14 or later
With Filmora, you can add text, graphics, and special effects to your thumbnail image and import and edit multiple images. Filmora is a great tool for creating professional-looking YouTube thumbnails on your Windows or Mac computer.
To create a thumbnail using Filmora on your Windows or Mac computer, follow these steps:
Step1 Launch Filmora, add the picture to the timeline and select the AI Portrait option in the Effects panel to cut out the subject from the background.
Step2 Scale up and reposition the photo.
Step3 Add a new background to the track below the picture. Use the other editing tools in Filmora to customize the image as desired, such as adding text, graphics, and special effects.
Step4 When you are done editing the thumbnail, take a snapshot by clicking the camera icon.
Step5 Locate the thumbnail in your local drive.
For more detailed instructions and a visual guide, you can watch the following video tutorial:
Add a video
This video will show you how to use Filmora to create a custom thumbnail for your YouTube video, step by step.
People Also Ask
Here are some common questions that people have when it comes to creating YouTube thumbnails on mobile.
Q1. What App Do Youtubers Use To Make Thumbnails?
There are many different apps and tools that YouTubers use to create thumbnails for their videos. The best app for creating YouTube thumbnails will depend on your needs and skill level.
If you’re looking for a quick and easy way to create a thumbnail on your mobile device, start with the built-in Photos app or a third-party app like Canva. If you need more advanced customization options or are comfortable with graphic design software, consider using Adobe Photoshop or another tool.
Q2. What Is YouTube Thumbnail Size?
The recommended size for YouTube thumbnails is 1280 x 720 pixels. This size balances quality and file size, ensuring that your thumbnail looks sharp and loads quickly. It’s also important to note that YouTube thumbnails are displayed at different sizes depending on the device and context in which they are viewed.
For example, a thumbnail may be displayed at a larger size when it’s shown as the main thumbnail for a video but smaller when it’s shown in a list of related videos.
Q3. What Thumbnail Gets the Most Clicks?
There is no one-size-fits-all answer to this question, as the thumbnail that gets the most clicks can vary depending on the topic of your video, your target audience, and other factors.
However, the key to getting clicks on your thumbnail is to make it visually appealing and relevant to your video. Experiment with different thumbnail designs and track which ones get the most clicks to help you identify what works best for your channel.
Conclusion
Many tools are available for creating YouTube thumbnails, including the built-in Photos app on mobile devices and third-party apps like Pixelab. One particularly powerful option is Filmora, a video editing software with features for creating custom thumbnails, such as adding text, graphics, and special effects.
Whether you create your thumbnails on your mobile device or your computer, use a high-quality image and make the thumbnail relevant to your video to increase the chances of it getting clicked.
This method is best for users looking for a quick and easy way to create a thumbnail on the go and doesn’t need many customization options. It’s also a good option for users needing computer or graphic design software access. If you’re looking for more advanced customization options or higher image quality, consider using other methods or software.
Method 2. Make YouTube Thumbnails on Android/iPhone With Third-Party Apps
In addition to using the built-in Photos app on your iPhone or Android device, there are also many third-party apps that you can use to create YouTube thumbnails. Some popular options include Canva, Adobe Spark, and FotoJet. These apps offer a wider range of customization options and design templates, making it easy to create professional-looking thumbnails even if you have yet to gain graphic design experience.
One popular third-party app for creating YouTube thumbnails on both iPhone and Android devices is PixelLab. PixelLab is a powerful graphic design app with many features and tools for creating custom thumbnails. With PixelLab, you can add text, shapes, and stickers to your thumbnail image and adjust the image’s color, lighting, and other aspects to get the perfect look. You can also import your images or graphics for your thumbnail design.
Here are the steps to create a thumbnail using PixelLab on your Android or iOS device:
Step1 Open the Play Store and search for PixelLab. Install the app.
![]()
Step2 Tap the “+” icon to add an image from your gallery.
![]()
Step3 Edit the image using the available tools, such as cropping, rotating, and adjusting the color and lighting.
![]()
Step4 Add text to the image and customize it to your liking.
![]()
Step5 Change the resolution of the image to 1280 x 720 pixels.
![]()
Step6 Save the image to your gallery by exporting it.
![]()
Pros
- More customization options
- Advanced editing tools
- High image quality
Cons
- Requires a separate app download
- It may require a learning curve
This method is best for users looking for more advanced customization options and higher image quality for their YouTube thumbnails. It’s also a good option for users with experience with graphic design software and who are comfortable using advanced editing tools. If you’re looking for a quick and easy way to create a thumbnail and only need a few customization options, consider using the built-in Photos app or other simpler methods.
How To Add Thumbnails to YouTube Videos on Mobile
Once you’ve created your thumbnail image, it’s time to add it to your YouTube video. Adding a thumbnail to your YouTube video on your mobile device is a simple process that only requires a few steps.
Here’s how to do it on your mobile device:
Step1 Open the YouTube app on your mobile device and sign in to your account.
Step2 Tap on the My Videos tab to view a list of your uploaded videos.
Step3 Tap on the video and tap the “Edit“ button in the top right corner of the screen.
Step4 Tap the Custom thumbnail button and upload the image you want to use from your photo library.
Step5 Tap Save in the top right corner to upload the thumbnail to your video.
That’s it! Your new thumbnail will now be displayed on your YouTube video, helping it stand out and attract more views. You can repeat this process for other videos if you want to add a custom thumbnail.
It May Interest You – Make YouTube Thumbnails on Windows/Mac
While it’s convenient to create YouTube thumbnails on your mobile device, there may be times when you need to create a thumbnail on your Windows or Mac computer.
For example, if you need to create a thumbnail with a higher resolution or more advanced customization options, you may find it easier to do so on a computer. Additionally, a computer may be more efficient if you’re working on a larger thumbnail project and need to create multiple thumbnails simultaneously.
One popular tool for creating YouTube thumbnails on a Windows or Mac computer is Filmora. Wondershare Filmora is a powerful video editing software that allows you to easily edit and enhance your YouTube videos and create custom thumbnails for your videos.
Free Download For Win 7 or later(64-bit)
Free Download For macOS 10.14 or later
With Filmora, you can add text, graphics, and special effects to your thumbnail image and import and edit multiple images. Filmora is a great tool for creating professional-looking YouTube thumbnails on your Windows or Mac computer.
To create a thumbnail using Filmora on your Windows or Mac computer, follow these steps:
Step1 Launch Filmora, add the picture to the timeline and select the AI Portrait option in the Effects panel to cut out the subject from the background.
Step2 Scale up and reposition the photo.
Step3 Add a new background to the track below the picture. Use the other editing tools in Filmora to customize the image as desired, such as adding text, graphics, and special effects.
Step4 When you are done editing the thumbnail, take a snapshot by clicking the camera icon.
Step5 Locate the thumbnail in your local drive.
For more detailed instructions and a visual guide, you can watch the following video tutorial:
Add a video
This video will show you how to use Filmora to create a custom thumbnail for your YouTube video, step by step.
People Also Ask
Here are some common questions that people have when it comes to creating YouTube thumbnails on mobile.
Q1. What App Do Youtubers Use To Make Thumbnails?
There are many different apps and tools that YouTubers use to create thumbnails for their videos. The best app for creating YouTube thumbnails will depend on your needs and skill level.
If you’re looking for a quick and easy way to create a thumbnail on your mobile device, start with the built-in Photos app or a third-party app like Canva. If you need more advanced customization options or are comfortable with graphic design software, consider using Adobe Photoshop or another tool.
Q2. What Is YouTube Thumbnail Size?
The recommended size for YouTube thumbnails is 1280 x 720 pixels. This size balances quality and file size, ensuring that your thumbnail looks sharp and loads quickly. It’s also important to note that YouTube thumbnails are displayed at different sizes depending on the device and context in which they are viewed.
For example, a thumbnail may be displayed at a larger size when it’s shown as the main thumbnail for a video but smaller when it’s shown in a list of related videos.
Q3. What Thumbnail Gets the Most Clicks?
There is no one-size-fits-all answer to this question, as the thumbnail that gets the most clicks can vary depending on the topic of your video, your target audience, and other factors.
However, the key to getting clicks on your thumbnail is to make it visually appealing and relevant to your video. Experiment with different thumbnail designs and track which ones get the most clicks to help you identify what works best for your channel.
Conclusion
Many tools are available for creating YouTube thumbnails, including the built-in Photos app on mobile devices and third-party apps like Pixelab. One particularly powerful option is Filmora, a video editing software with features for creating custom thumbnails, such as adding text, graphics, and special effects.
Whether you create your thumbnails on your mobile device or your computer, use a high-quality image and make the thumbnail relevant to your video to increase the chances of it getting clicked.
Also read:
- [New] Ancestral Creations Public Domain Masterpieces
- [New] From Views to Valuables The Ultimate Video Income Play
- [New] In 2024, Dominate Discussion How to Trend on Social Media Platforms
- [Updated] In 2024, Cognitive Conclaves Educational YT Powerhouses
- 2024 Approved Poll Power Play Best Election Strategy Games
- 高画質に特化したオンラインでのAVIからM4Aファイル変換 – 無料・簡単! Movavi
- 免費線上 AMV到 MP3 改版工具 - 以 Movavi 為例演示操作
- 線上無需付費 VOB 到 MOV 轉換器 - Movavi 專業解答方案
- Conversione Online Senza Costi: Da DTS a MP3 Facilmente Usando AudioTranscoder
- Crafting a Unique Identity Step-by-Step Audio Customizations on Android Phones
- DIY Movie Previews Made Easy with Our Free Digital Trailer Crafting Platform
- Free Online Conversion: Transform MP4 Files Into MPG Format - Effortless with Movavi
- Gratuit Konverteren Van CAF Naar AIFF: Professionele Online-Tools - Movavi
- In 2024, Prank Your Friends! Easy Ways to Fake and Share Google Maps Location On Samsung Galaxy M34 5G | Dr.fone
- In 2024, Seamless Network Broadcast Adopting the VLC Way
- Leading Graphics Tech for UHD Videography
- OBS Camera Not Working Problem [Solved] for 2024
- Transformar Seus Arquivos PCX Fácilmente E Gratuitamente Com a Ferramenta On-Line Do Movavi
- 우리가 제공하는 원품: CAF M4A 파일을 인터넷으로 효과적으로 변환 - Movavi
- Title: [New] In 2024, Guide The Ultimate List of Video Converters
- Author: Jeffrey
- Created at : 2025-03-04 18:39:06
- Updated at : 2025-03-05 21:27:46
- Link: https://eaxpv-info.techidaily.com/new-in-2024-guide-the-ultimate-list-of-video-converters/
- License: This work is licensed under CC BY-NC-SA 4.0.














