
Step-by-Step Guide: Accessing Your Mac's Terminal Interface

Step-by-Step Guide: Accessing Your Mac’s Terminal Interface
Quick Links
- How to Open Terminal Using Spotlight Search
- How to Open Terminal from Launchpad
- How to Open Terminal from Your Applications Folder
- Keep the Terminal in Your Dock for Faster Access
Key Takeaways
- To launch Terminal from Spotlight Search, press Command+Space, search “Terminal,” then hit Enter or click the result.
- To find Terminal among your installed applications, open the Launchpad app and search for “Terminal.”
- Keep the Terminal icon in your Dock for faster access in the future. Right-click Terminal, then select Options > Keep on Dock.
While using a Mac, sometimes you need to dig deep into settings or perhaps pull off some developer-grade command-line tasks. For that, you’ll need the Terminal app to access the command-line on macOS. Here’s how to launch it.
How to Open Terminal Using Spotlight Search
Perhaps the easiest and quickest way to open Terminal is through Spotlight Search. To launch Spotlight, click the small magnifying glass icon in your menu bar (or press Command+Space).
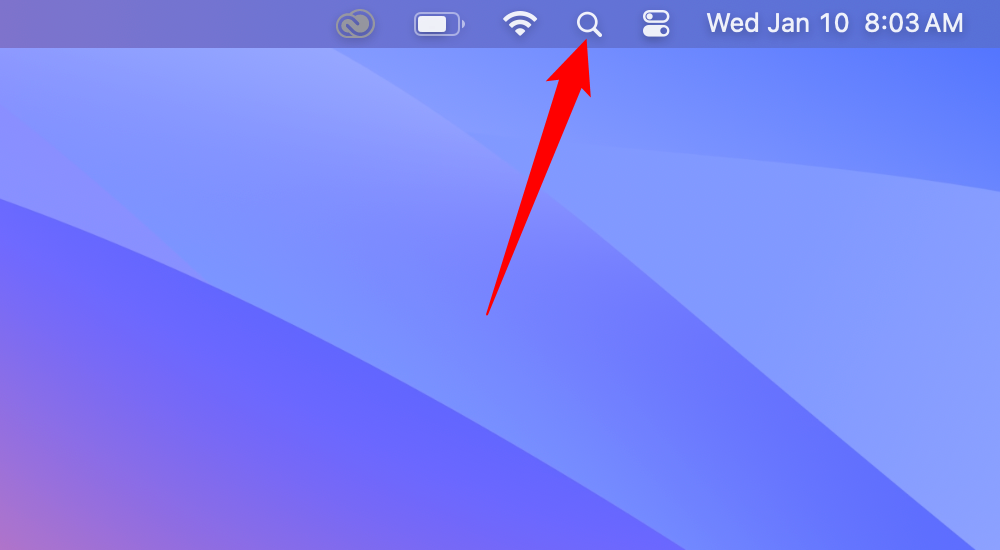
When the Spotlight Search bar pops up on your screen, type “terminal” and hit Return. Or you can click the Terminal.app icon that appears.
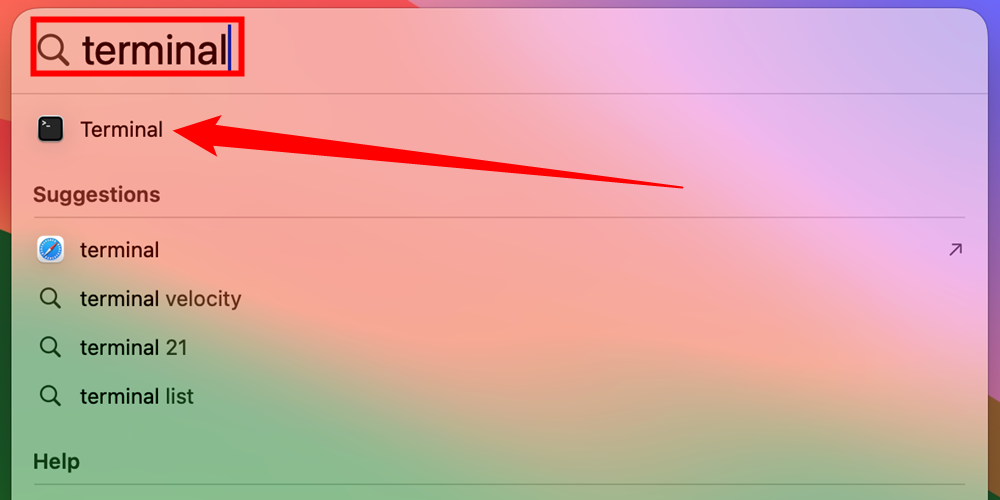
Terminal will launch, and you’ll be ready to go.
How to Open Terminal from Launchpad
You can also open Terminal quickly from Launchpad. Click the small icon that looks like a 3x3 grid of colorful squares.
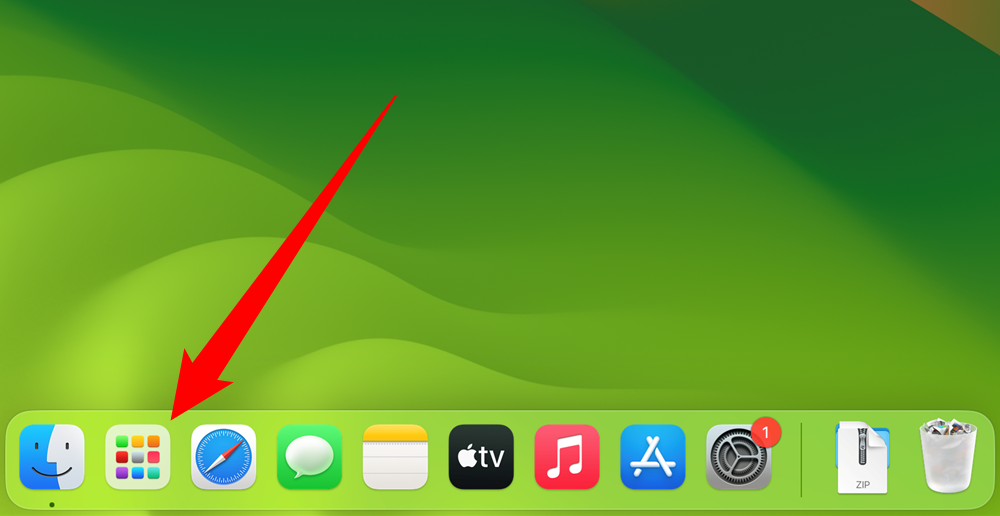
When Launchpad opens, type “Terminal” and hit return. Or you can click the “Terminal” icon.
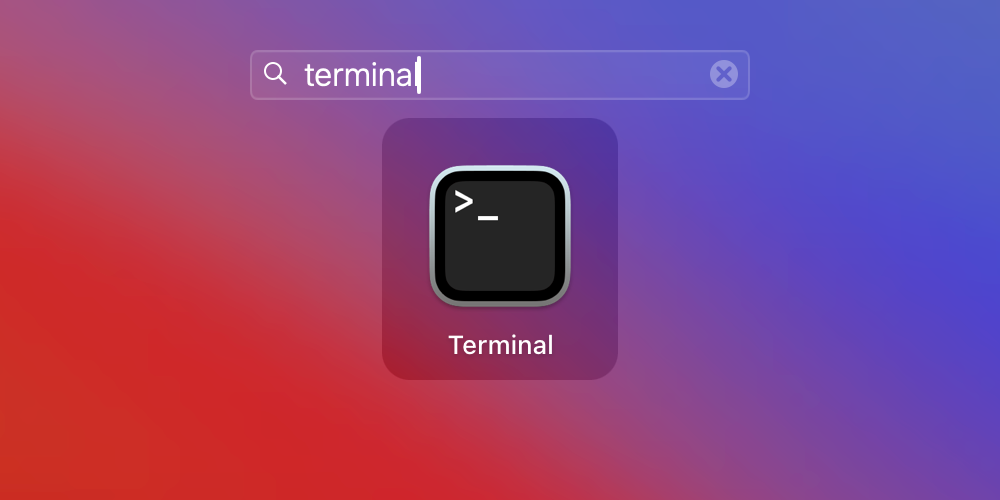
The Terminal app will open.
How to Open Terminal from Your Applications Folder
If you’d prefer to go launch Terminal from the program icon in Finder, you’ll usually find it located in the /Applications/Utilities folder. This is its default location on fresh installations of macOS.
To open Terminal from your Applications folder, click your desktop to bring Finder into focus. In the menu bar, click “Go” and select “Applications.”
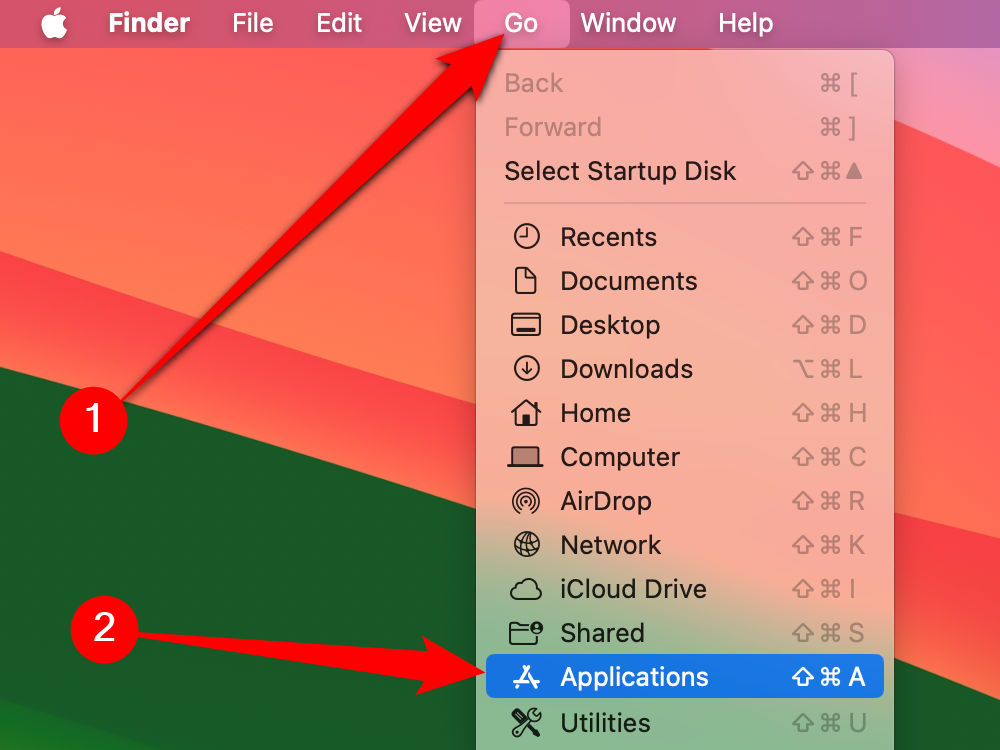
Your Applications folder will open. Scroll through until you find the “Utilities” folder. Double-click the “Utilities” folder to open it.
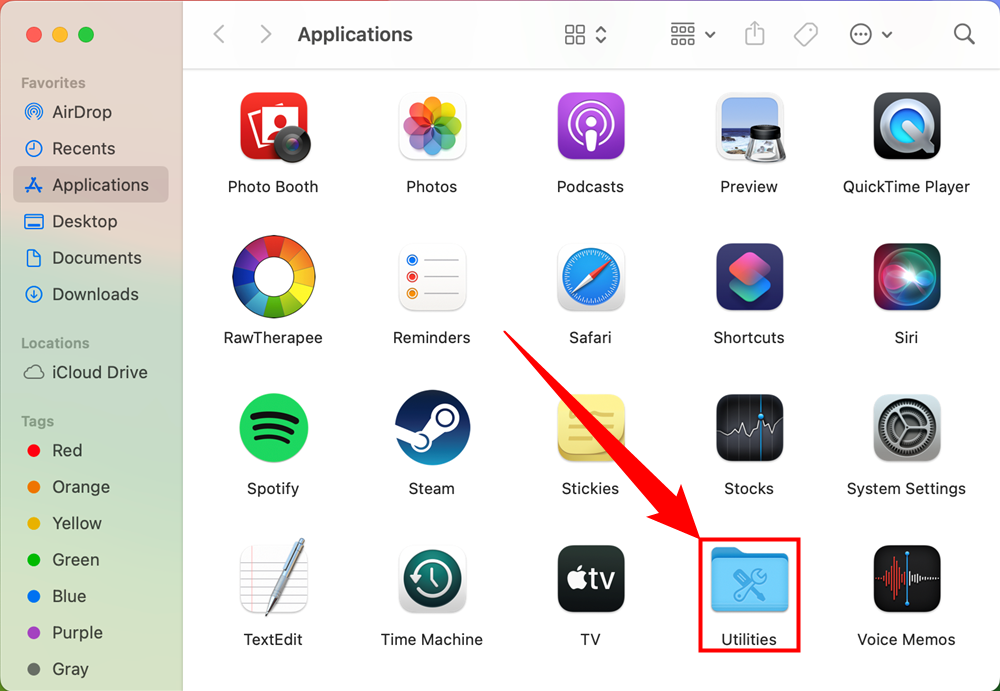
Double-click the Terminal icon and the Terminal will open.
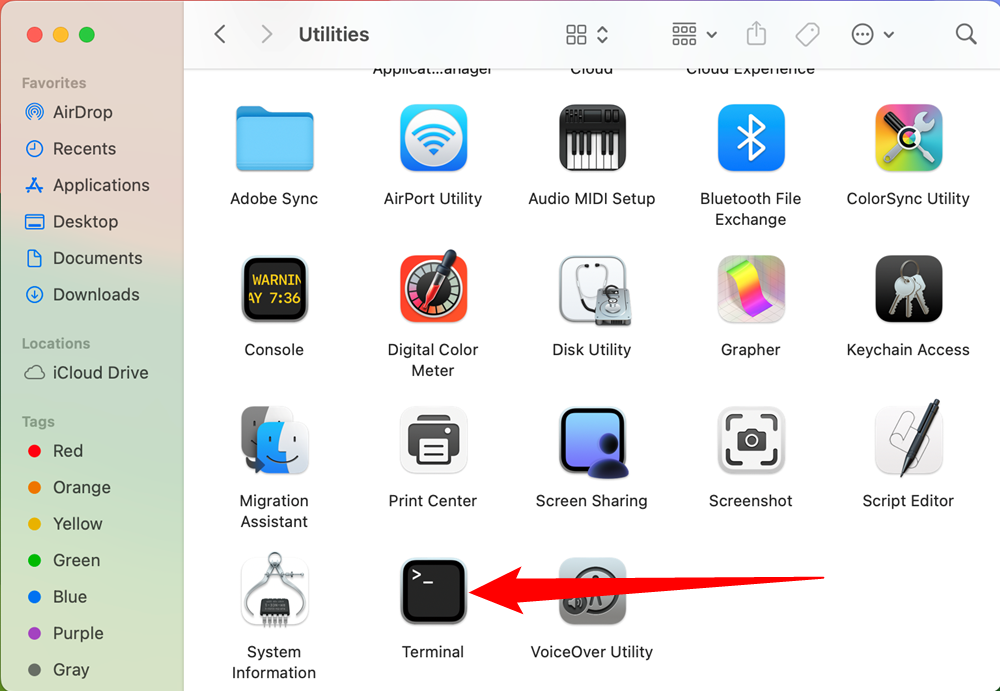
Keep the Terminal in Your Dock for Faster Access
After launching Terminal, if you’d like to quickly access it again in the future, you can choose to keep its icon in your Dock. Just right-click the Terminal icon on your Dock and select “Options > Keep in Dock.” The next time you need to run Terminal, just click its Dock icon. Have fun on the command line!
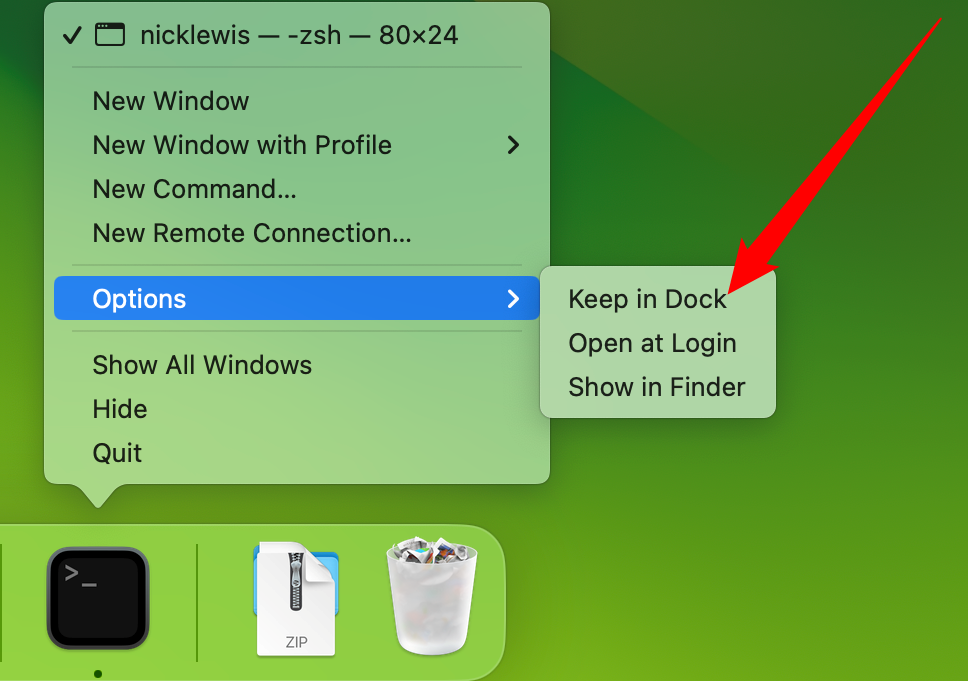
Starting with macOS Catalina, the default command-line shell is Zsh , but you can switch back to the Bash shell if you prefer it.
Also read:
- [New] 2024 Approved Creating Impactful YouTube Conclusion
- [New] 7 Comedy YouTube Video Ideas That Funny People Can Try for 2024
- [New] In 2024, From Long-Winded to Concise The Art of YouTube Trimming
- [New] In 2024, Transforming Horizontal Footage Into Vertical Video Gold on IGTV
- [New] Innovating Entertainment The Updated Sony Blu-Ray S6500
- [New] Pricing Outlook Cloud Vaults of 2024
- [New] Vloggers' Ultimate Guide to Best Gaming Microphones
- [Updated] 2024 Approved How to Make Every Minute Count for View Growth with YouTube Shorts
- [Updated] In 2024, Cutting-Edge Method Quick Erasure of Youtube Comments
- [Updated] Innovative Filmmaking Tools Best Lenses for Content Makers
- Best Pokemons for PVP Matches in Pokemon Go For Samsung Galaxy A14 5G | Dr.fone
- Comprehensive Examination of DVD Copying Laws and Regulations
- Converter Online De MPG Para GIF - Ferramenta Gratuita Do Movavi
- How to Transfer Videos from Realme Narzo N53 to iPad | Dr.fone
- In 2024, How to Change Your Oppo A59 5G Location on life360 Without Anyone Knowing? | Dr.fone
- MacコンピュータにDVDデータ移行テクニック - DVD統合マストリーズ
- Unlock the Power of Persuasion Perfecting Your Shorts' Visual Hook for 2024
- Title: Step-by-Step Guide: Accessing Your Mac's Terminal Interface
- Author: Jeffrey
- Created at : 2024-11-25 16:56:06
- Updated at : 2024-11-28 17:17:14
- Link: https://eaxpv-info.techidaily.com/step-by-step-guide-accessing-your-macs-terminal-interface/
- License: This work is licensed under CC BY-NC-SA 4.0.