
Step-by-Step Guide: Successfully Exiting Safe Mode in Windows 10

Step-by-Step Guide: Successfully Exiting Safe Mode in Windows 10
Quick Links
- What Is Safe Mode?
- How to Exit Safe Mode on Windows 10 If You Shift-Clicked
- How to Exit Safe Mode If You Used msconfig
Key Takeaways
- Safe mode is a troubleshooting service in Windows 10 that disables third-party drivers and services. It is used for troubleshooting.
- If you accessed Safe Mode through the Advanced Startup Options screen, simply restart your PC to exit Safe Mode.
- If you enabled Safe Mode through msconfig, reopen msconfig, head to the “Boot” tab, and untick “Safe Boot” to disable Safe Mode.
Booting Windows 10 in safe mode is a good idea if you can’t start Windows 10 normally, and you need to do some troubleshooting. Here’s how to get out of safe mode when you’re finished and want to use your PC normally.
What Is Safe Mode?
Safe mode is essentially a troubleshooting service . If you’re using unstable hardware drivers that cause you to see the blue screen of death or if you’ve been infected with malware, launching Windows 10 in safe mode allows you to boot up your PC to get to the root cause of the problem. In some cases, it may be your only way to start your PC without reinstalling Windows.
Why? Because, when you start Windows 10 in safe mode, startup programs and other services configured to start on startup aren’t launched, hardware support is minimized, screen resolution is decreased, and no third-party software or drivers are enabled. In safe mode, you can roll back drivers , check system logs, and remove software that may be causing issues.
There are multiple ways to access safe mode,
How to Exit Safe Mode on Windows 10 If You Shift-Clicked
If you shift-clicked Restart and thenused the Advanced Startup Options to access Safe Mode , all you need to do is restart your Windows PC to exit safe mode. You can do this by clicking the “Windows Icon” in the bottom-left corner to open the “Start” menu, selecting “Power,” and then “Restart.”
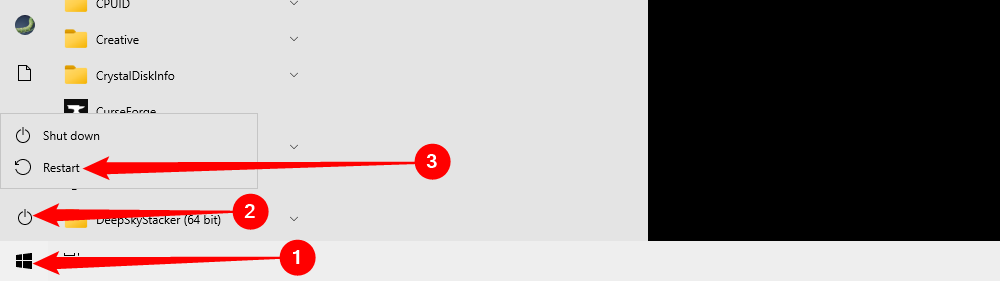
There are other methods for restarting your PC , such as the following Command Prompt or PowerShell command:
`shutdown /r`
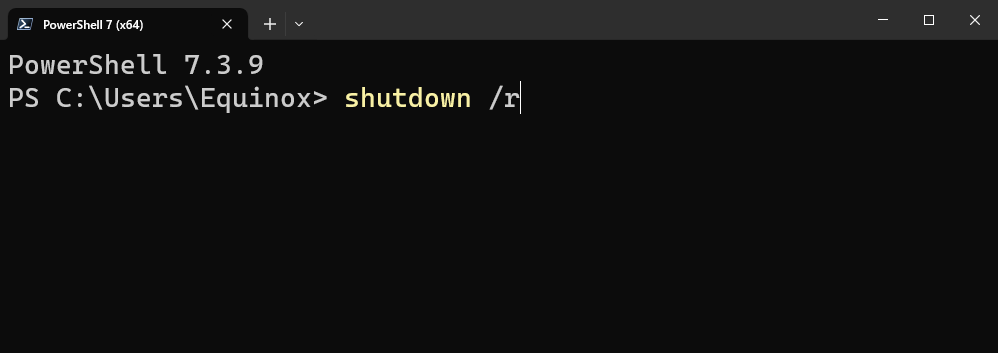
How to Exit Safe Mode If You Used msconfig
If you used msconfig to enter Safe Mode , you’ll need to disable the toggle first, otherwise you’ll just keep rebooting into Safe Mode To do this, open the “Run” window by pressing Windows+R. Once open, type “msconfig” in the text box next to “Open” and click “OK.”
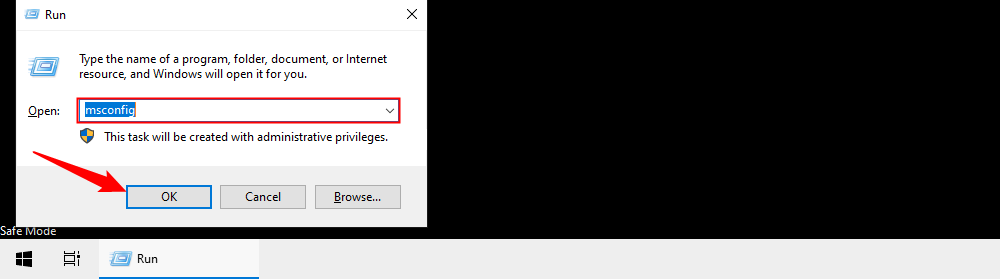
Select the “Boot” tab in the window that appears. In the “Boot Options” section, uncheck the box next to “Safe Boot” and click “OK.”
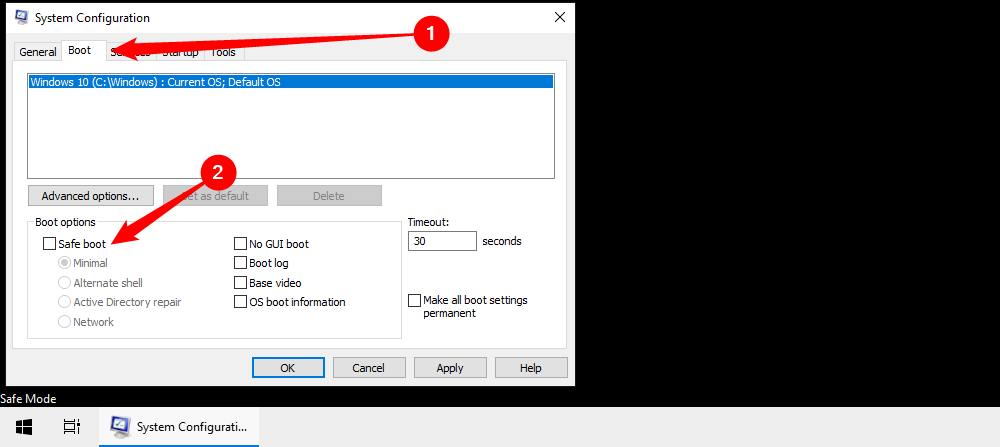
You’ll immediately be prompted to restart your PC. You don’t have to do it immediately, and the next time it restart — regardless of why — you’ll boot into “normal” Windows.
Also read:
- [New] 2024 Approved Crafting a YouTube Future Scaling Up or Staying Independent?
- [New] 2024 Approved Economical Audience Expansion Buy Subscribers, Not Time
- [New] Beating the Blues of Overly Green A Mac Video Editor's Handbook for 2024
- [New] Evaluating the Significance of Insta-Selfies Verification
- [New] In 2024, Audience Connection – Mastering the Art of Viewpoint-Based YouTube Reaction Vids (2 POV Method)
- [New] In 2024, Revamp Your IGTV Titles Quickly & Efficiently
- [New] Maximizing Your Potential Is a Joined Force Right for You?
- [New] Mirth Makers Zombie Fashionistas
- [Updated] In 2024, Beginner's Guide to Budget-Friendly Webinars Using YouTube
- [Updated] In 2024, DIY Split-Screen Video Tutorials for YouTube Enthusiasts
- [Updated] Your Entry-Level Equipment Checklist for YouTube Success
- Coding Assistants Face Off: GitHub Copilot VS. ChatGPT
- Creating Time-Bending Hyperlapse Films
- In 2024, Keeping Your TikTok Age Up-to-Date A Quick Guide
- Top-Rated Protectors for iPhone 16 & Pro : In-Depth Review by Tech Gurus
- Ultimate Blueprints Livestream & Log Sports Matches Effectively
- Ultimate Guide: Solving 'Hey Siri' Issues On Your iPhone – 17 Tips & Tricks
- Unlocking Potential Creating Your YouTube Identity for 2024
- WinFreedomGPT Guide: Launching Unrestricted ChatBots
- Title: Step-by-Step Guide: Successfully Exiting Safe Mode in Windows 10
- Author: Jeffrey
- Created at : 2024-11-23 18:02:01
- Updated at : 2024-11-28 18:48:50
- Link: https://eaxpv-info.techidaily.com/step-by-step-guide-successfully-exiting-safe-mode-in-windows-10/
- License: This work is licensed under CC BY-NC-SA 4.0.