
Switching to Nighttime: Activating Dark Theme on Your Windows 11 System

Switching to Nighttime: Activating Dark Theme on Your Windows 11 System
Quick Links
Key Takeaways
- Enable or disable dark mode on Windows 11 by opening the Settings app and navigating to Personalization > Colors.
- Enhance the dark mode experience by changing your PC’s theme to a darker one under the “Select a Theme to Apply” section in Personalization.
- To disable dark mode and return to light mode, navigate to Settings > Personalization > Colors and select “Light” from the “Choose Your Mode” drop-down menu.
Want to give your eyes a break? Windows 11 makes it easy to turn all your onscreen items darkish with its dark mode . We’ll show you how to enable and disable this mode on your Windows 11 PC.
Enable Dark Mode on Windows 11
In Windows 11, you can activate dark mode by toggling on the option in the Settings app.
To do that, first, open the Settings app on your PC. Do this by pressing the Windows+i keys at the same time.
On the Settings screen, from the sidebar to the left, select “Personalization.”
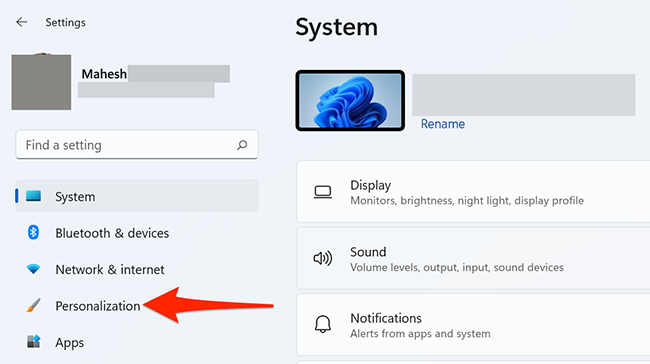
On the “Personalization” screen, from the options on the right pane, choose “Colors.”
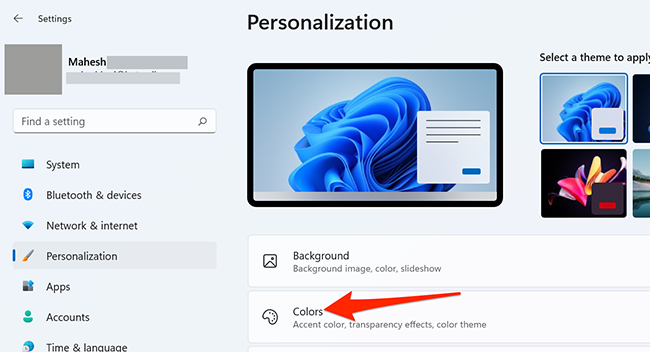
The Colors screen will open. Here, click the “Choose Your Mode” drop-down menu and select “Dark.”
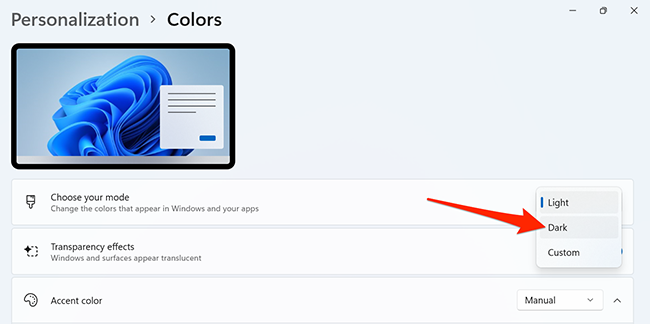
And instantly, Windows 11 will enable dark mode on your entire PC. The Settings page you’re on will also turn darkish.
To get an even better dark mode experience, change your PC’s theme to a darker one. You can do this by going into the “Personalization “ menu on the Settings screen.
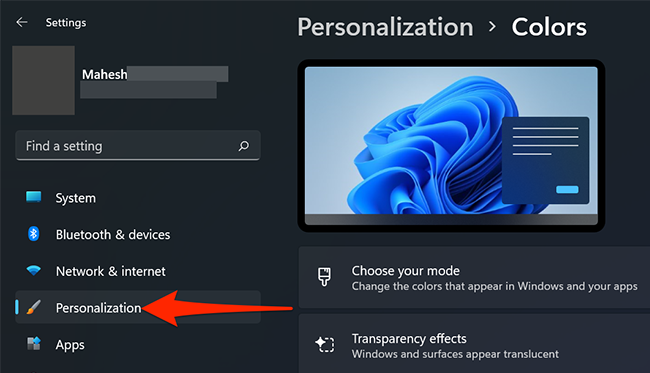
At the top of the Personalization screen, from under the “Select a Theme to Apply” section, choose the “Windows (Dark)” theme.
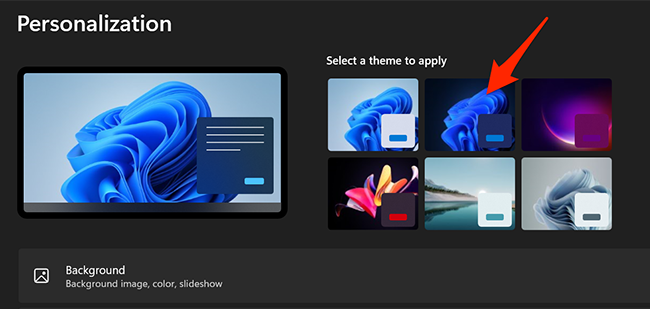
And Windows 11 will apply the selected dark theme, turning pretty much everything on the PC darker!
Your Start menu should look something like this when dark mode is enabled:
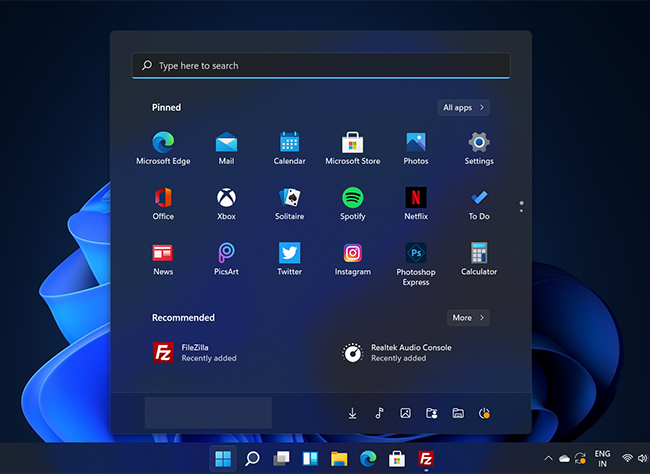
Disable Dark Mode on Windows 11
To disable dark mode and go back to light mode, head into Settings > Personalization > Colors. Then, click the “Choose Your Mode” drop-down menu and select “Light.”
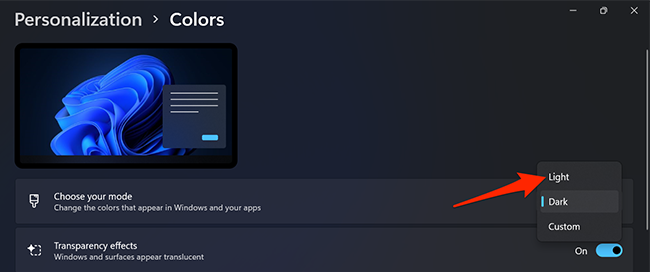
Click “Personalization” in the left sidebar, and then choose the “Windows (Light)” theme from the top.
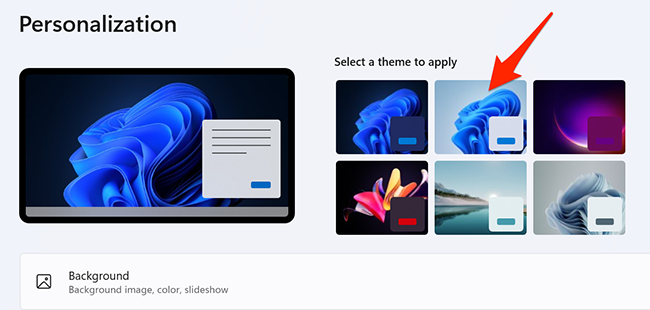
And your PC is back to the original Windows 11 light mode!
Still using Windows 10 as your operating system? You can use a dark theme on your PC, too.
Also read:
- [New] Hidden Pitfalls Investing in Fraudulent Subscribers for 2024
- [New] Precision Guide for Subtitles Insertion in MP4 Files
- [Updated] 2024 Approved Battle Royale Queens Top 10 Female YouTubers
- [Updated] 2024 Approved Going Pro with GS Effects Exclusive Free Lessons From 4 Premier Video Channels
- [Updated] 2024 Approved Making Every Game a Masterpiece Proven Methods to Record and Relish Your Sims’ Experiences
- [Updated] 2024 Approved Maximize Video Quality Top 8 YouTube to AVI Converters
- [Updated] Expertly Selected Graphics Cards for Peak Streaming Clarity
- [Updated] Free Video Wizardry Top 8 Editing Programs for YouTube Enthusiasts for 2024
- [Updated] In 2024, Design Mastery Building an MC Village Home
- [Updated] In 2024, Earning Potential in Beauty Blogging
- Deciphering the Codes of User Identities in Win11
- In 2024, Top 4 Ways to Trace Oppo Reno 11 Pro 5G Location | Dr.fone
- Prank Your Friends! Easy Ways to Fake and Share Google Maps Location On Nokia C12 Pro | Dr.fone
- Simplicity in Downloading YouTube Graphics for 2024
- The Ultimate Amazon Prime Series Most Liked & Watched on Twitter for 2024
- Title: Switching to Nighttime: Activating Dark Theme on Your Windows 11 System
- Author: Jeffrey
- Created at : 2024-11-23 18:47:10
- Updated at : 2024-11-28 16:52:30
- Link: https://eaxpv-info.techidaily.com/switching-to-nighttime-activating-dark-theme-on-your-windows-11-system/
- License: This work is licensed under CC BY-NC-SA 4.0.