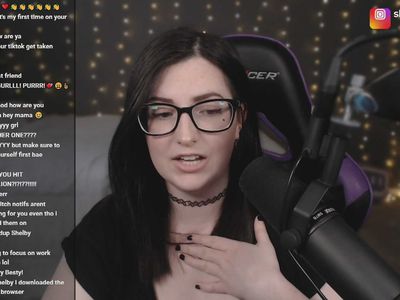
Transferring Your Mov Files Flawlessly Into iMovie: Expert Techniques Revealed

Transferring Your Mov Files Flawlessly Into iMovie: Expert Techniques Revealed
![]() Home > Video > MOV > Import MOV to iMovie
Home > Video > MOV > Import MOV to iMovie
How to Import MOV Files to iMovie without Problems?
![]() By Bertha Miller |Last updated on October 09, 2021
By Bertha Miller |Last updated on October 09, 2021
MOV file format and iMovie editing software are both developed by Apple, and they theoretically should accept each other. However, sometimes iMovie will refuse you to import MOV files, or iMovie imports only audio or only video from MOV files.
Why can’t import MOV to iMovie perfectly?
Put succinctly, there are mainly three reasons, say wrong video or audio codec, large file size and corrupted MOV file.
Codec issue is the main reason causing over 90% MOV files not importing to iMovie problems. MOV is a container format that can contain different codecs including MPEG-4, H.264, HEVC, MPEG-2, WMV V8, AIC, MJPEG, ProRes, Sorenson 1/3, PNG, etc. However, only AIC or H.264 ,DV, MPEG-4, MPEG-2 is authorized to be accepted by iMovie on both Mac and Windows PC. That’s why sometimes you can’t import MOV files from iPhone, GoPro, Canon, DJI, etc. to iMovie. Besides, if your iMovie and computer operating system is too old to support newer MOV codec like HEVC and ProRes, you can’t import MOV to iMovie either.
In addition to that, MOV files are often large in size which will occupy much space in hard drive, leading to the rejection problem. BTW, if your MOV files are corrupted, you have to repair them first before importing.
Accordingly, over 90% problems about MOV not importing to iMovie are caused by incompatible codec, you are highly suggested to convert MOV to iMovie supported formats with a video converter like MacX Video Converter Pro . Plus, below are detailed steps to teach you how to import MOV file to iMovie without any trouble.
How to Import MOV to iMovie without Errors?
- Part 1. Firstly, Convert MOV to iMovie Supported Format
- Part 2. Secondly, Import the Converted .mov File to iMovie
Part 1. Convert MOV to iMovie Supported Formats Firstly
As MOV is a container format that may comprise codecs that iMovie doesn’t recognize, converting MOV to iMovie compatible one like MOV to MP4 is your top task. MacX Video Converter Pro is the best choice to help convert between any formats. Coming with world’s largest codec library, it works on any video and audio files from iPhone, iPad, GoPro, DLSR, drones and cameras, letting you throw any file at iMovie easily. Powered by Level-3 Hardware Acceleration technology, the whole conversion process is superfast and the output quality is extremely high. Even new codec including AV1, HEVC, and ProRes can be easily decoded and encoded.
Now, follow the guide to convert MOV to iMovie acceptable formats for successful importing. BTW, you are recommended to update your macOS to a version after macOS Mojave as H.264, HEVC and Apple ProRes can be fully supported by iMovie.
Step 1. Get MOV to iMovie converter
Click the Download button to download MacX Video Converter Pro, install and launch it on your computer.
Download for Mac Download for PC
Step 2. Add MOV file and choose format you want to convert MOV to
On the main UI of this converter, click the “+ Video” button to add your MOV video. When the Output Profile window pops up, simply choose an output format like MP4 (H.264) and click Done.
Step 3. Start conversion and save your converted MOV file
Click the Browse button to pick a destination folder to save the converted file, and then hit the blue RUN button to start converting MOV to iMovie format.
Tips: You can tick “Intel/AMD/Nvidia” option to turn on hardware acceleration mode to speed up the whole conversion process, and use High Quality Engine to ensure high-quality output.

Besides converting video formats, MacX Video Converter Pro also allows you to have some simple editing to your video like trim, crop, add subtitles, set resolutions, etc., and compress video for iMovie by 90% smaller.
Part 2. Secondly, Import Converted MOV File to iMovie
Step 1. Launch iMovie application on your Mac.
Step 2. Import MOV video to iMovie in three ways.
- Click the “New Project” to add your MOV file.
- On the main UI of iMovie, click the “↓” button to pop up the Import window and find your MOV file to import.
- Click on the “File” menu and scroll down to choose “Import Media”. Then, find the converted MOV video to import.

Frequently Asked Questions
1. Can I import MOV files to iMovie?
Yes. iMovie supports MOV (QuickTime) container format. However, iMovie only supports MOV files encoded with MPEG-4 and H.264 codecs only on earlier versions of macOS. iMovie on Mac with macOS Catalina or newer will support new codec in MOV file including ProRes and HEVC. If you can’t import MOV files to iMovie, it means your MOV files are encoded with codecs that iMovie can’t recognize.
2. Why won’t iMovie import my video?
iMovie supports limited file formats including 3GP, AVI, M4V, MOV and MP4. Besides, even you have a qualified container format, the incompatible video or audio coding format will also cause the video not importing to iMovie problem. That’s why you need to convert your video before importing.
3. What file formats can I import to iMovie?
As of now, there are 35 file formats supported by iMovie if your Mac computer is shipped with macOS Catalina or newer.
- Container formats: 3GP, AVI, M4V, MOV (QuickTime), MP4
- Video formats: Apple Animation Codec, Apple Intermediate Codec, Apple ProRes, AVCHD (including AVCCAM, AVCHD Lite, and NXCAM), DV (including DVCAM, DVCPRO, and DVCPRO50), H.264, HDV, HEVC, iFrame, Motion JPEG (OpenDML only), MPEG-4 SP, Photo JPEG, XAVC-S
- Audio formats: AAC, AIFF, BWF, CAF, MP3, MP4, RF64, WAV
- Image formats: BMP, GIF, HEIF, JPEG, PNG, PSD, RAW, TGA, TIFF
Related Articles

How to Import DVD to iMovie Free to Create Your Own Videos

How to Import WMV to iMovie Easily and Convert Video to iMovie on Mac

How to Import M2TS MTS into iMovie for Video Editing?

How to Convert and Import AVI to iMovie for Free

[How-to] Best Way to Put YouTube Video to iMovie for Editing

How to Convert and Import MKV to iMovie on Mac?
![]()
Digiarty Software, Inc. (MacXDVD) is a leader in delivering stable multimedia software applications for worldwide users since its establishment in 2006.
Hot Products
Tips and Tricks
Company
Home | About | Privacy Policy | Terms and Conditions | License Agreement | Resource | News | Contact Us
Copyright © 2024 Digiarty Software, Inc (MacXDVD). All rights reserved
Apple, the Apple logo, Mac, iPhone, iPad, iPod and iTunes are trademarks of Apple Inc, registered in the U.S. and other countries.
Digiarty Software is not developed by or affiliated with Apple Inc.
Also read:
- [New] TwitTickle Your Personalized Toolkit for Cutest Tweets
- [Updated] Shaping Tomorrow Celebrating the Top 6 in NFT Artistry
- 1. Solutions for Persistent Issues with MacX DVD Ripper Pro: Full Movie Rip Failures and Performance Lag
- Comprehensive Guide: Streaming WebM Videos on Your iPhone
- Comprehensive MacX iPhone Docking Manual: Seamless iPhone-to-Mac Conversion & Direct iPhone Storage
- Download the 2018 World Cup Videos at No Cost: A Simple Guide
- Hone Your Skills How to Seamlessly Post Videos to Instagram via Desktop
- How to Transform Your YouTube Videos Into High-Quality Audio Files Using the Top MP3 Converter
- In 2024, Boost Your Feed Instagram Collages Made Simple
- Mapping Out the Next Wave of Social Media Graphs
- My Videos Arent Playing on Infinix Zero 30 5G – What Can I Do? | Dr.fone
- Revealing the Truth Behind Instagram’s Video Pauses for 2024
- Tantric Temples | Free Book
- Tom Cruise's Box Office Hits: Ranking His Top Ten Movie Masterpieces
- Understanding Facebook's HD Video Upload Capacity: Tips and Tricks
- Title: Transferring Your Mov Files Flawlessly Into iMovie: Expert Techniques Revealed
- Author: Jeffrey
- Created at : 2024-11-24 16:41:01
- Updated at : 2024-11-28 17:53:13
- Link: https://eaxpv-info.techidaily.com/transferring-your-mov-files-flawlessly-into-imovie-expert-techniques-revealed/
- License: This work is licensed under CC BY-NC-SA 4.0.



