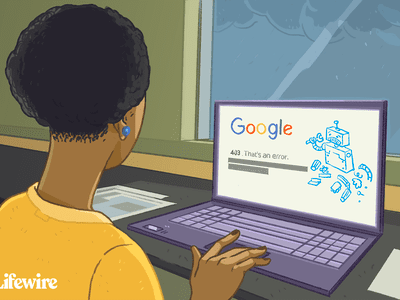
Unlocking the Future: Discover Apple Watches Ready for WatchOS 11 & Those That Are Not! | TechInsights

Unlocking Advanced Features: Simplifying the Upgrade Process for Your Apple Watch | Insights

Matthew Miller/ZDNET
I love my Apple Watch Ultra , and I love being able to have lots of complications on display at any one time.
Complications for weather conditions, the position of the sun and moon, the phrases of the moon, not to mention a whole bunch of fitness-related complications.
Disclaimer: This post includes affiliate links
If you click on a link and make a purchase, I may receive a commission at no extra cost to you.
ZDNET Recommends
The best smartwatches Apple, Samsung, and others battle for your wrist. Read now
But there’s never enough room for all the complications that I need.
So, in order to satisfy my thirst for complications, I figured out a workaround.
Also: This is the ultimate use of your Apple Watch Ultra’s Action button
First of all, what is a complication?
A complication is an element on the watch face that displays information or allows you quick access to an app by tapping on it.
Complications can be part of Apple’s own apps or third-party apps.
Lots of Apple Watch complications.
Adrian Kingsley-Hughes/ZDNET
OK, so every Apple Watch face gives you a certain number of slots for complications that you can choose by tapping on the slot (you edit the watch face by pressing on it, tapping Edit, and then swiping through the options).
Also: How to change your Apple Watch face
Editing complications on the Apple Watch.
Adrian Kingsley-Hughes/ZDNET
But if every Apple Watch face has a certain number of spaces for complications, how do you add more?
Simple, you duplicate the watch face.
Duplicating your watch face allows you to double the number of complications available to you, and you can duplicate the watch face as many times as you want.
Also: 9 ways an Apple Watch can make your life easier
By duplicating the Apple Watch face, you also don’t have to redo all the changes and customizations that you’ve done on it, making the process straightforward.
But, how do you duplicate your Apple Watch face? Truth is, Apple hasn’t made it easy, but it’s possible.
Here’s how.
How to duplicate your Apple Watch face
1. Find the face you want to duplicate
Fire up your Watch app on your iPhone, and at the top you’ll see a My Faces section.
Pick the face you want to duplicate.
Adrian Kingsley-Hughes/ZDNET
2. Share the face – with yourself
Press and hold on the face you want to duplicate, and you’ll see a pop-up that allows you to Share Watch Face.
Sharing your Apple Watch face.
Adrian Kingsley-Hughes/ZDNET
Tap on Share Watch Face and then Save To Files.
Sharing the watch face with yourself!
Adrian Kingsley-Hughes/ZDNET
Then tap Save.
Saving the watch face into Files.
Adrian Kingsley-Hughes/ZDNET
We’re halfway done!
3. Importing the face
Open the Files app and find the face you just saved.
Find the watch face.
Adrian Kingsley-Hughes/ZDNET
Tap on it and you’ll be given an option to add it to your faces collection. Tap on Add to My Faces to do this.
Add the face to your collection of Apple Watch faces.
Adrian Kingsley-Hughes/ZDNET
4. Edit the complications on your new, duplicate face
This will make a duplicate of the face on your Apple Watch, but you can now customize this with the complications you want.
To access different complications, you can swipe between the faces on your Apple Watch.
I have different faces for photography, fitness, weather, and other interests, and I can quickly and easily swipe between them as my mood or activities change.
Apple
Every iPhone model that will be updated to Apple’s iOS 18 (and which ones can’t)
M3 MacBook Air vs. M2 MacBook Air: Which Apple laptop should you buy?
Why you shouldn’t buy the iPhone 16 for Apple Intelligence
I uncovered 8 cool ways to use LiDAR on an iPhone and iPad
- Every iPhone model that will be updated to Apple’s iOS 18 (and which ones can’t)
- M3 MacBook Air vs. M2 MacBook Air: Which Apple laptop should you buy?
- Why you shouldn’t buy the iPhone 16 for Apple Intelligence
- I uncovered 8 cool ways to use LiDAR on an iPhone and iPad
Also read:
- [Updated] Incorporate Soundtrack Elements Into Premiere Pro
- Discover What Waits in Vision Pro's Travel Mode - A Must-Read Guide for Newcomers
- Exclusive Insights: Apple's Next Move with a Secure Operating System for AI & Data Center Mastery - Unveiled Details
- Honor Play 40C Screen Unresponsive? Heres How to Fix It | Dr.fone
- In 2024, Mastering Lock Screen Settings How to Enable and Disable on Poco M6 Pro 5G
- Mac Mini Meets Mac Studio: A Comprehensive Comparison of Apple's Latest Innovations - Is the New M2 Chip Superior to M1?
- Stellar Data Recovery for iPhone 15 Pro failed to recognize my iPhone. How to fix it? | Stellar
- Unveiling the Lifesaving Message Alert Update in iOS 18: Discover What’s More Than Just AI!
- Windows Server 2016用に選ばれたベストのディスクイメージ生成ツール
- Title: Unlocking the Future: Discover Apple Watches Ready for WatchOS 11 & Those That Are Not! | TechInsights
- Author: Jeffrey
- Created at : 2025-02-27 20:30:59
- Updated at : 2025-03-05 18:16:32
- Link: https://eaxpv-info.techidaily.com/unlocking-the-future-discover-apple-watches-ready-for-watchos-11-and-those-that-are-not-techinsights/
- License: This work is licensed under CC BY-NC-SA 4.0.