![[Updated] 2024 Approved Filmmaking Made Simple A Smartphone Guide to YouTube Thumbnails](https://thmb.techidaily.com/be34f09b3263dabe58e7e8e9b611840eed5d78451bd041646a395d4031103684.jpg)
"[Updated] 2024 Approved Filmmaking Made Simple A Smartphone Guide to YouTube Thumbnails"

Filmmaking Made Simple: A Smartphone Guide to YouTube Thumbnails
As a content creator, you know the importance of a visually appealing thumbnail for YouTube videos. It gives your viewers a sneak peek of what they can expect from your video and helps it stand out in the crowded world of YouTube.
When creating your thumbnail, it’s important to remember that the recommended size is 1280 x 720 pixels and a minimum width of 640 pixels. With these dimensions in mind, let’s dive into how you can easily create stunning thumbnails for your YouTube videos using your mobile phone.

Method 1. Make a YouTube Thumbnail on iPhone With the iPhone Photos App
One way to create a thumbnail for your YouTube video on your iPhone is to use the built-in Photos app. The Photos app comes pre-installed on all iPhones and offers a range of editing tools you can use to create a thumbnail.
The Photos app on your iPhone offers a range of features that you can use to create a custom thumbnail for your YouTube video. Here are some of the features you can use:
- Crop: The crop tool allows you to resize and reposition your thumbnail image by trimming away any unnecessary parts of the image.
- Rotate: The rotate tool lets you adjust the orientation of your thumbnail image. You can rotate the image clockwise or counterclockwise to achieve the desired angle.
- Adjust lighting and color: The lighting and color tools allow you to adjust the brightness, contrast, saturation, and other aspects of the thumbnail image to enhance its overall appearance.
- Add text: You can use the text tool to add words or phrases to your thumbnail image. This can be a great way to include a call-to-action or to highlight a key feature of your video.
- Add filters and stickers: The Photos app includes a range of filters and stickers that you can use to give your thumbnail image a unique look. You can experiment with filters and stickers to find the perfect one for your thumbnail.
To create a thumbnail using the Photos app on your iPhone, follow these steps:
Step1 Open the Photos app and find the image you want to use as your thumbnail. Tap on the image to open it.

Step2 Tap the Edit button in the top right corner of the screen. Use the crop and rotate tools to adjust the perspective and the aspect ratio of 16:9.
Step3 Tap the Filters button to access the filter effects. Scroll through the available filters and tap on one to apply it to your thumbnail image.
Step4 To write or draw on the image, tap the Markup button. This will open a toolbar with a variety of drawing and text tools. Use these tools to add your personal touch to the thumbnail.
Step5 When you’re satisfied with your thumbnail, tap Done in the top right corner of the screen.

Pros
- Convenient
- Easy to use
- Versatile
Cons
- Limited customization option
- Lower image quality
This method is best for users looking for a quick and easy way to create a thumbnail on the go and doesn’t need many customization options. It’s also a good option for users needing computer or graphic design software access. If you’re looking for more advanced customization options or higher image quality, consider using other methods or software.
Method 2. Make YouTube Thumbnails on Android/iPhone With Third-Party Apps
In addition to using the built-in Photos app on your iPhone or Android device, there are also many third-party apps that you can use to create YouTube thumbnails. Some popular options include Canva, Adobe Spark, and FotoJet. These apps offer a wider range of customization options and design templates, making it easy to create professional-looking thumbnails even if you have yet to gain graphic design experience.
One popular third-party app for creating YouTube thumbnails on both iPhone and Android devices is PixelLab. PixelLab is a powerful graphic design app with many features and tools for creating custom thumbnails. With PixelLab, you can add text, shapes, and stickers to your thumbnail image and adjust the image’s color, lighting, and other aspects to get the perfect look. You can also import your images or graphics for your thumbnail design.
Here are the steps to create a thumbnail using PixelLab on your Android or iOS device:
Step1 Open the Play Store and search for PixelLab. Install the app.
![]()
Step2 Tap the “+” icon to add an image from your gallery.
![]()
Step3 Edit the image using the available tools, such as cropping, rotating, and adjusting the color and lighting.
![]()
Step4 Add text to the image and customize it to your liking.
![]()
Step5 Change the resolution of the image to 1280 x 720 pixels.
![]()
Step6 Save the image to your gallery by exporting it.
![]()
Pros
- More customization options
- Advanced editing tools
- High image quality
Cons
- Requires a separate app download
- It may require a learning curve
This method is best for users looking for more advanced customization options and higher image quality for their YouTube thumbnails. It’s also a good option for users with experience with graphic design software and who are comfortable using advanced editing tools. If you’re looking for a quick and easy way to create a thumbnail and only need a few customization options, consider using the built-in Photos app or other simpler methods.
How To Add Thumbnails to YouTube Videos on Mobile
Once you’ve created your thumbnail image, it’s time to add it to your YouTube video. Adding a thumbnail to your YouTube video on your mobile device is a simple process that only requires a few steps.
Here’s how to do it on your mobile device:
Step1 Open the YouTube app on your mobile device and sign in to your account.
Step2 Tap on the My Videos tab to view a list of your uploaded videos.
Step3 Tap on the video and tap the “Edit“ button in the top right corner of the screen.
Step4 Tap the Custom thumbnail button and upload the image you want to use from your photo library.
Step5 Tap Save in the top right corner to upload the thumbnail to your video.
That’s it! Your new thumbnail will now be displayed on your YouTube video, helping it stand out and attract more views. You can repeat this process for other videos if you want to add a custom thumbnail.
It May Interest You – Make YouTube Thumbnails on Windows/Mac
While it’s convenient to create YouTube thumbnails on your mobile device, there may be times when you need to create a thumbnail on your Windows or Mac computer.
For example, if you need to create a thumbnail with a higher resolution or more advanced customization options, you may find it easier to do so on a computer. Additionally, a computer may be more efficient if you’re working on a larger thumbnail project and need to create multiple thumbnails simultaneously.
One popular tool for creating YouTube thumbnails on a Windows or Mac computer is Filmora. Wondershare Filmora is a powerful video editing software that allows you to easily edit and enhance your YouTube videos and create custom thumbnails for your videos.
Free Download For Win 7 or later(64-bit)
Free Download For macOS 10.14 or later
With Filmora, you can add text, graphics, and special effects to your thumbnail image and import and edit multiple images. Filmora is a great tool for creating professional-looking YouTube thumbnails on your Windows or Mac computer.
To create a thumbnail using Filmora on your Windows or Mac computer, follow these steps:
Step1 Launch Filmora, add the picture to the timeline and select the AI Portrait option in the Effects panel to cut out the subject from the background.
Step2 Scale up and reposition the photo.
Step3 Add a new background to the track below the picture. Use the other editing tools in Filmora to customize the image as desired, such as adding text, graphics, and special effects.
Step4 When you are done editing the thumbnail, take a snapshot by clicking the camera icon.
Step5 Locate the thumbnail in your local drive.
For more detailed instructions and a visual guide, you can watch the following video tutorial:
Add a video
This video will show you how to use Filmora to create a custom thumbnail for your YouTube video, step by step.
People Also Ask
Here are some common questions that people have when it comes to creating YouTube thumbnails on mobile.
Q1. What App Do Youtubers Use To Make Thumbnails?
There are many different apps and tools that YouTubers use to create thumbnails for their videos. The best app for creating YouTube thumbnails will depend on your needs and skill level.
If you’re looking for a quick and easy way to create a thumbnail on your mobile device, start with the built-in Photos app or a third-party app like Canva. If you need more advanced customization options or are comfortable with graphic design software, consider using Adobe Photoshop or another tool.
Q2. What Is YouTube Thumbnail Size?
The recommended size for YouTube thumbnails is 1280 x 720 pixels. This size balances quality and file size, ensuring that your thumbnail looks sharp and loads quickly. It’s also important to note that YouTube thumbnails are displayed at different sizes depending on the device and context in which they are viewed.
For example, a thumbnail may be displayed at a larger size when it’s shown as the main thumbnail for a video but smaller when it’s shown in a list of related videos.
Q3. What Thumbnail Gets the Most Clicks?
There is no one-size-fits-all answer to this question, as the thumbnail that gets the most clicks can vary depending on the topic of your video, your target audience, and other factors.
However, the key to getting clicks on your thumbnail is to make it visually appealing and relevant to your video. Experiment with different thumbnail designs and track which ones get the most clicks to help you identify what works best for your channel.
Conclusion
Many tools are available for creating YouTube thumbnails, including the built-in Photos app on mobile devices and third-party apps like Pixelab. One particularly powerful option is Filmora, a video editing software with features for creating custom thumbnails, such as adding text, graphics, and special effects.
Whether you create your thumbnails on your mobile device or your computer, use a high-quality image and make the thumbnail relevant to your video to increase the chances of it getting clicked.
This method is best for users looking for a quick and easy way to create a thumbnail on the go and doesn’t need many customization options. It’s also a good option for users needing computer or graphic design software access. If you’re looking for more advanced customization options or higher image quality, consider using other methods or software.
Method 2. Make YouTube Thumbnails on Android/iPhone With Third-Party Apps
In addition to using the built-in Photos app on your iPhone or Android device, there are also many third-party apps that you can use to create YouTube thumbnails. Some popular options include Canva, Adobe Spark, and FotoJet. These apps offer a wider range of customization options and design templates, making it easy to create professional-looking thumbnails even if you have yet to gain graphic design experience.
One popular third-party app for creating YouTube thumbnails on both iPhone and Android devices is PixelLab. PixelLab is a powerful graphic design app with many features and tools for creating custom thumbnails. With PixelLab, you can add text, shapes, and stickers to your thumbnail image and adjust the image’s color, lighting, and other aspects to get the perfect look. You can also import your images or graphics for your thumbnail design.
Here are the steps to create a thumbnail using PixelLab on your Android or iOS device:
Step1 Open the Play Store and search for PixelLab. Install the app.
![]()
Step2 Tap the “+” icon to add an image from your gallery.
![]()
Step3 Edit the image using the available tools, such as cropping, rotating, and adjusting the color and lighting.
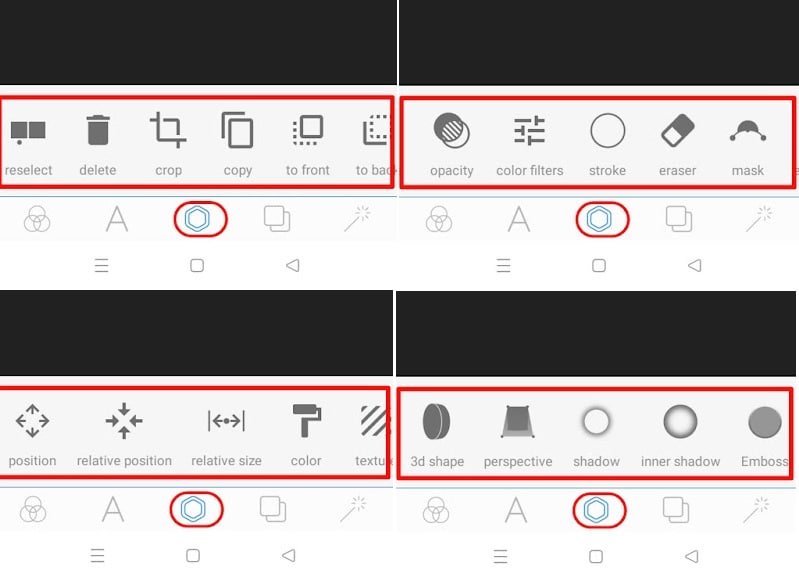Step4 Add text to the image and customize it to your liking.
![]()
Step5 Change the resolution of the image to 1280 x 720 pixels.
![]()
Step6 Save the image to your gallery by exporting it.
![]()
Pros
- More customization options
- Advanced editing tools
- High image quality
Cons
- Requires a separate app download
- It may require a learning curve
This method is best for users looking for more advanced customization options and higher image quality for their YouTube thumbnails. It’s also a good option for users with experience with graphic design software and who are comfortable using advanced editing tools. If you’re looking for a quick and easy way to create a thumbnail and only need a few customization options, consider using the built-in Photos app or other simpler methods.
How To Add Thumbnails to YouTube Videos on Mobile
Once you’ve created your thumbnail image, it’s time to add it to your YouTube video. Adding a thumbnail to your YouTube video on your mobile device is a simple process that only requires a few steps.
Here’s how to do it on your mobile device:
Step1 Open the YouTube app on your mobile device and sign in to your account.
Step2 Tap on the My Videos tab to view a list of your uploaded videos.
Step3 Tap on the video and tap the “Edit“ button in the top right corner of the screen.
Step4 Tap the Custom thumbnail button and upload the image you want to use from your photo library.
Step5 Tap Save in the top right corner to upload the thumbnail to your video.
That’s it! Your new thumbnail will now be displayed on your YouTube video, helping it stand out and attract more views. You can repeat this process for other videos if you want to add a custom thumbnail.
It May Interest You – Make YouTube Thumbnails on Windows/Mac
While it’s convenient to create YouTube thumbnails on your mobile device, there may be times when you need to create a thumbnail on your Windows or Mac computer.
For example, if you need to create a thumbnail with a higher resolution or more advanced customization options, you may find it easier to do so on a computer. Additionally, a computer may be more efficient if you’re working on a larger thumbnail project and need to create multiple thumbnails simultaneously.
One popular tool for creating YouTube thumbnails on a Windows or Mac computer is Filmora. Wondershare Filmora is a powerful video editing software that allows you to easily edit and enhance your YouTube videos and create custom thumbnails for your videos.
Free Download For Win 7 or later(64-bit)
Free Download For macOS 10.14 or later
With Filmora, you can add text, graphics, and special effects to your thumbnail image and import and edit multiple images. Filmora is a great tool for creating professional-looking YouTube thumbnails on your Windows or Mac computer.
To create a thumbnail using Filmora on your Windows or Mac computer, follow these steps:
Step1 Launch Filmora, add the picture to the timeline and select the AI Portrait option in the Effects panel to cut out the subject from the background.
Step2 Scale up and reposition the photo.
Step3 Add a new background to the track below the picture. Use the other editing tools in Filmora to customize the image as desired, such as adding text, graphics, and special effects.
Step4 When you are done editing the thumbnail, take a snapshot by clicking the camera icon.
Step5 Locate the thumbnail in your local drive.
For more detailed instructions and a visual guide, you can watch the following video tutorial:
Add a video
This video will show you how to use Filmora to create a custom thumbnail for your YouTube video, step by step.
People Also Ask
Here are some common questions that people have when it comes to creating YouTube thumbnails on mobile.
Q1. What App Do Youtubers Use To Make Thumbnails?
There are many different apps and tools that YouTubers use to create thumbnails for their videos. The best app for creating YouTube thumbnails will depend on your needs and skill level.
If you’re looking for a quick and easy way to create a thumbnail on your mobile device, start with the built-in Photos app or a third-party app like Canva. If you need more advanced customization options or are comfortable with graphic design software, consider using Adobe Photoshop or another tool.
Q2. What Is YouTube Thumbnail Size?
The recommended size for YouTube thumbnails is 1280 x 720 pixels. This size balances quality and file size, ensuring that your thumbnail looks sharp and loads quickly. It’s also important to note that YouTube thumbnails are displayed at different sizes depending on the device and context in which they are viewed.
For example, a thumbnail may be displayed at a larger size when it’s shown as the main thumbnail for a video but smaller when it’s shown in a list of related videos.
Q3. What Thumbnail Gets the Most Clicks?
There is no one-size-fits-all answer to this question, as the thumbnail that gets the most clicks can vary depending on the topic of your video, your target audience, and other factors.
However, the key to getting clicks on your thumbnail is to make it visually appealing and relevant to your video. Experiment with different thumbnail designs and track which ones get the most clicks to help you identify what works best for your channel.
Conclusion
Many tools are available for creating YouTube thumbnails, including the built-in Photos app on mobile devices and third-party apps like Pixelab. One particularly powerful option is Filmora, a video editing software with features for creating custom thumbnails, such as adding text, graphics, and special effects.
Whether you create your thumbnails on your mobile device or your computer, use a high-quality image and make the thumbnail relevant to your video to increase the chances of it getting clicked.
Hash Tags That Catapult You to 6K Views on YouTube
Youtube hashtags have the power to get more viewers to your channel. Choosing the right ones at the right moment will help you grow much faster.
Knowing this, how do you know the perfect hashtags for YouTube?
The answer is simple. This guide lets you know precisely how to discover the best hashtags for YouTube. In addition, you’ll learn what tools to use and how to always find the correct tag for each video.
Best YouTube Vlog Hashtags
Hashtags are powerful features that can connect the right viewer to your content. They merge videos and viewers with similar topics and interests.
If you have a vlog on YouTube, there is a set of hashtags that work perfectly with this type of content.
This is a list that might help:
- #vloggingmylife
- #vlogginggear
- #vloggerlife
- #vloggers
- #vloglife
- #vlogger
- #vlogging
- #youtuber
- #vlogs
- #dailyvlog
- #vloggingcamera
- #vloging
- #vloggingcommunity
- #vloggerlifestyle
- #travelvlogging
- #vloggingmum
- #foodvlogging
- #vlogginglife
- #newtovlogging
- #disneyvlogging
- #vlogging101
- #vloggingsetup
- #vloggingfamily
- #vlogday
- #kidsvlogging
- #imvlogginghere
- #beautyvlogging
- #microvlogging
- #motovlogging
- #instavlogging
When using hashtags for YouTube, it’s essential to put yourself in your viewers’ shoes. So first, ask yourself what your ideal viewer is searching for.
For example, if you’re creating a video on how to cook past, think about all the ways the viewer would search for this on YouTube. A few hashtags may come to mind are #pastarecipes, #pastacooking, #tasypasta, and so on. I hope you get the idea of how hashtags work.
This may take a lot of time. However, a YouTube hashtag generator can make this process a lot quicker and even more effective.
Best Tools for YouTube Vlog Hashtags
You should know that more than these thirty hashtags will be needed to help your videos succeed. But sometimes, you will need better or more appropriate ones.
The best way to always have the perfect tags is to use a YouTube hashtags generator. It’s a tool that digs up the ideal tags for every type of video.
Here are the three best YouTube hashtag generators you can use:
1 Keyword Tool
This tool’s primary purpose may be to help with keyword research, but it has a valuable hashtag extension.
First, type in the topic of your video. For example, “vlog.” Hit Search.

Then, select the Hashtags panel.

This will show you a massive list of trending hashtags you can use for your YouTube video. However, the YouTube tags it gives you will sometimes be different. For example, if you search for the same word at another time, the results may differ depending on current trends.

That’s all there is to it. Copy any tags you like and use them for your video. Also, you can purchase the pro version of this tool to get more detailed insights. However, the free version works just fine most of the time. The choice is yours.
2 TubeBuddy Chrome Extension

TubeBuddy is a Chrome extension that does much more for your YouTube channel than help with hashtags. It’s an optimization tool that will configure everything for better reach.
It’s also available as an Android and iOS app. As for the Chrome extension, you install it, and it integrates with YouTube.
The next time you upload a video, it will analyze it and help you process and publish it more quickly.
Additionally, TubeBuddy will also show you the best possible hashtags to use for your unique video. Over 1 million people use it. That should be proof enough that this tool truly offers something valuable.
3 VidIQ Chrome Extension

This is another Chrome extension that helps you find keywords and YouTube tags to get more views. It’s just as easy to use as the previous one. VidLQ has over 2 million users worldwide, proving its usefulness.
Plus, it has plenty of other features to help you grow your channel. For example, its Competitors Tool will give you insights into what similar channels are doing. VidLQ will also help you optimize your videos to get recommended to more viewers. As we all know, this can significantly increase your views.
It’s a great tool that can be especially beneficial for beginners. However, because of its simplicity, anyone starting on Youtube should use it. It does most of the publishing for you but teaches you how to do it yourself.
![]()
Note: If you hope to know more about YouTube keyword tools to get more views, you can read this article to increase your audience: 10 Best YouTube Keyword Tools to Get More Views
Bonus: Edit Your Vlog Videos Like A Pro With Filmora
Another way to get more YouTube views is to upload high-quality videos consistently.
By high quality, we mean no background noise, proper color grading, entertaining soundtracks, and similar. But, of course, you can be an experienced video editor to do any of this.
Filmora is an easy-to-use tool that lets you create professional videos quickly. With it, you can instantly remove background noise and search from a long list of copyright-free music. It also has a feature that edits videos automatically for you. For YouTube vlogs, this will export perfect results most of the time.
Free Download For Win 7 or later(64-bit)
Free Download For macOS 10.14 or later

If you’re a more experienced video editor, Filmora’s also got you covered. Aside from its simple features, it also has an advanced editor. It allows you to touch up every tiny detail of your video if you feel like it.

It’s an all-in-one tool that YouTube creators recommend for YouTube creators. Best of all, it has features for users of all experience levels. As a result, you won’t have to watch countless tutorials on YouTube about how to use Filmora.
For example, to help you make your vlogs more eye-catching, we have prepared the video below:
Super EASY Video Transitions for Vlogs
Conclusion
Finding the best hashtags for YouTube is an easy but also important task. It’s all the little things combined that help you get more viewers. Things like using the right keywords, thumbnails, YouTube tags, etc.
Yet, it would help if you didn’t forget the most important thing: the video itself. So, give Filmora a try and become surprised by how easy it is to create a high-quality YouTube video.
Best YouTube Vlog Hashtags
Hashtags are powerful features that can connect the right viewer to your content. They merge videos and viewers with similar topics and interests.
If you have a vlog on YouTube, there is a set of hashtags that work perfectly with this type of content.
This is a list that might help:
- #vloggingmylife
- #vlogginggear
- #vloggerlife
- #vloggers
- #vloglife
- #vlogger
- #vlogging
- #youtuber
- #vlogs
- #dailyvlog
- #vloggingcamera
- #vloging
- #vloggingcommunity
- #vloggerlifestyle
- #travelvlogging
- #vloggingmum
- #foodvlogging
- #vlogginglife
- #newtovlogging
- #disneyvlogging
- #vlogging101
- #vloggingsetup
- #vloggingfamily
- #vlogday
- #kidsvlogging
- #imvlogginghere
- #beautyvlogging
- #microvlogging
- #motovlogging
- #instavlogging
When using hashtags for YouTube, it’s essential to put yourself in your viewers’ shoes. So first, ask yourself what your ideal viewer is searching for.
For example, if you’re creating a video on how to cook past, think about all the ways the viewer would search for this on YouTube. A few hashtags may come to mind are #pastarecipes, #pastacooking, #tasypasta, and so on. I hope you get the idea of how hashtags work.
This may take a lot of time. However, a YouTube hashtag generator can make this process a lot quicker and even more effective.
Best Tools for YouTube Vlog Hashtags
You should know that more than these thirty hashtags will be needed to help your videos succeed. But sometimes, you will need better or more appropriate ones.
The best way to always have the perfect tags is to use a YouTube hashtags generator. It’s a tool that digs up the ideal tags for every type of video.
Here are the three best YouTube hashtag generators you can use:
1 Keyword Tool
This tool’s primary purpose may be to help with keyword research, but it has a valuable hashtag extension.
First, type in the topic of your video. For example, “vlog.” Hit Search.

Then, select the Hashtags panel.

This will show you a massive list of trending hashtags you can use for your YouTube video. However, the YouTube tags it gives you will sometimes be different. For example, if you search for the same word at another time, the results may differ depending on current trends.

That’s all there is to it. Copy any tags you like and use them for your video. Also, you can purchase the pro version of this tool to get more detailed insights. However, the free version works just fine most of the time. The choice is yours.
2 TubeBuddy Chrome Extension

TubeBuddy is a Chrome extension that does much more for your YouTube channel than help with hashtags. It’s an optimization tool that will configure everything for better reach.
It’s also available as an Android and iOS app. As for the Chrome extension, you install it, and it integrates with YouTube.
The next time you upload a video, it will analyze it and help you process and publish it more quickly.
Additionally, TubeBuddy will also show you the best possible hashtags to use for your unique video. Over 1 million people use it. That should be proof enough that this tool truly offers something valuable.
3 VidIQ Chrome Extension

This is another Chrome extension that helps you find keywords and YouTube tags to get more views. It’s just as easy to use as the previous one. VidLQ has over 2 million users worldwide, proving its usefulness.
Plus, it has plenty of other features to help you grow your channel. For example, its Competitors Tool will give you insights into what similar channels are doing. VidLQ will also help you optimize your videos to get recommended to more viewers. As we all know, this can significantly increase your views.
It’s a great tool that can be especially beneficial for beginners. However, because of its simplicity, anyone starting on Youtube should use it. It does most of the publishing for you but teaches you how to do it yourself.
![]()
Note: If you hope to know more about YouTube keyword tools to get more views, you can read this article to increase your audience: 10 Best YouTube Keyword Tools to Get More Views
Bonus: Edit Your Vlog Videos Like A Pro With Filmora
Another way to get more YouTube views is to upload high-quality videos consistently.
By high quality, we mean no background noise, proper color grading, entertaining soundtracks, and similar. But, of course, you can be an experienced video editor to do any of this.
Filmora is an easy-to-use tool that lets you create professional videos quickly. With it, you can instantly remove background noise and search from a long list of copyright-free music. It also has a feature that edits videos automatically for you. For YouTube vlogs, this will export perfect results most of the time.
Free Download For Win 7 or later(64-bit)
Free Download For macOS 10.14 or later
Parental Control Software
If you’re a more experienced video editor, Filmora’s also got you covered. Aside from its simple features, it also has an advanced editor. It allows you to touch up every tiny detail of your video if you feel like it.

It’s an all-in-one tool that YouTube creators recommend for YouTube creators. Best of all, it has features for users of all experience levels. As a result, you won’t have to watch countless tutorials on YouTube about how to use Filmora.
For example, to help you make your vlogs more eye-catching, we have prepared the video below:
Super EASY Video Transitions for Vlogs
Conclusion
Finding the best hashtags for YouTube is an easy but also important task. It’s all the little things combined that help you get more viewers. Things like using the right keywords, thumbnails, YouTube tags, etc.
Yet, it would help if you didn’t forget the most important thing: the video itself. So, give Filmora a try and become surprised by how easy it is to create a high-quality YouTube video.
- Title: [Updated] 2024 Approved Filmmaking Made Simple A Smartphone Guide to YouTube Thumbnails
- Author: Jeffrey
- Created at : 2024-08-20 15:49:01
- Updated at : 2024-08-21 15:49:01
- Link: https://eaxpv-info.techidaily.com/updated-2024-approved-filmmaking-made-simple-a-smartphone-guide-to-youtube-thumbnails/
- License: This work is licensed under CC BY-NC-SA 4.0.


















