![[Updated] In 2024, Flutter Free Video Conversion The Best Alternatives for YouTube Upload](https://thmb.techidaily.com/e92d1325fd1f2f901796fdd1123502e68b5122756c762090fd4b289d5054368b.jpg)
"[Updated] In 2024, Flutter Free Video Conversion The Best Alternatives for YouTube Upload"

Flutter Free Video Conversion: The Best Alternatives for YouTube Upload
Top 10 Best Flvto Alternatives YouTube Converter in 2024

Ollie Mattison
Mar 27, 2024• Proven solutions
Have you struggled with downloading videos from YouTube? If yes, your struggles are over. There are currently many programs available in the market that will help download your favorite videos from YouTube. More so, these programs have some intriguing features that you will love. Nevertheless, you should keep in mind that the Flvto YouTube downloader is a very helpful program. For those unaware, Flvto allows users to download their favorite videos from YouTube. Although, it sometimes crashes during the process of downloading. Of course, everyone will get annoyed with such a situation. This is why people have searched for a Flvto alternative, and surely, this is why you are reading this article. Before we delve into the ideal Flvto alternative that you can find, you must have an idea about the Flvto virus.
What is Flvto Virus?
One thing to note is that while the Flvto YouTube downloaded helps with downloading all types of videos and audio files, you will need to have an idea of the Flvto virus. For those unaware, Flvto lacks safety as a result of the bugs that come with it. There are times wherein simply downloading this converter will bring viruses to whatever system you are using. Note that this software runs lots of ads. And for those without an Adblock, you will need to get used to plenty of pop-ups. Note that most of these ads will lead you to malicious, questionable, and harmful websites. This means that Flvto is scarred with users complaining of the complexity in getting their videos downloaded due to the unnecessary adverts. Most people have referred to this issue as the Flvto virus. Remember that you can get rid of the Flvto virus by following some set guidelines that you will always find available when you need them.
Ten Best Flvto Alternatives
The ten best Flvto alternatives that you are going to love are:
1. WinX HD Video Converter
Price: Free Trial - $29.95

The first thing to note about this Flvto alternative is that it is a GPU accelerated 4k video converter. More so, it has an online video converter and downloader. It will amaze you that it fully supports Mac and Windows platforms. For those downloading videos, it fully supports Vimeo, Facebook, and of course, YouTube. If you want, your videos can be saved in either Mp3 or Mp4 format. Note that it has over 370 input and roughly 420 output formats. The WinX HD video converter allows you to download HD videos, 4k, or even 8k from over one thousand video streaming websites. This platform is rich with many features and enables users to import their videos from any source and device. For its pricing, you can make use of the free trial. And, it provides a thirty days money-back guarantee.
Features
- GPU Accelerated 4K Video Converter
- Supports Windows and Mac
- Supports wide range of platforms
- Around 420 output formats
2. Dirpy
Platform: Website
Price: Free - $7.99

It must be noted that Dirpy is a Flvto alternative, and it means that it is an online yet more developed DVR, Digital Video Converter. It is used in converting all the media files that you love. This tool will enable users to record their favorite media, made available on the Internet for free. Dirpy can be used as a media or YouTube Converter. It offers users easy access to actual-time conversations. More so, it fully supports high-quality or HD formats. And, it is free to use if you want to make use of it as an online converter. You can decide to make use of it online, or you can download the Dirpy software.
Features
- Web-based platform that can be used on all devices
- Covert all kinds of media files
- Real-time conversions
- Supports high-quality and HD formats
3. Apowersoft Free Video to Mp3
Price: Free

For those unaware, Apowersoft is a completely free video to mp3 converter that enables users to carry out the conversion in three easy ways. First of all, users can convert videos online simply by pasting the URL in the download box. Then, they can convert the videos locally from their device. Thirdly, users can easily search for videos by using their search box. Apowersoft is a Flvto alternative that customizes user’s videos by adjusting the size, changing the effects, and even trimming the video. It is capable of converting any files for the sake of easy playback. More so, it is free to use whenever you are ready to begin converting your videos.
Features
- Free Video to Mp3 converter and downloader
- Use it on the web or download software
- Directly search the video using Search Feature
- Customize your videos
4. Freemake Video Converter
Platform: Windows
Price: Free
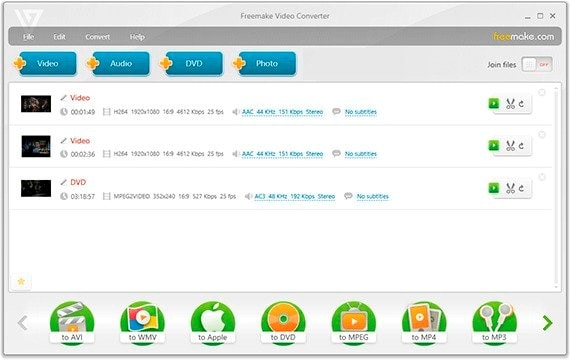
This video converter has gone around to brag about being the number one YouTube downloader in the market. Though it is rated among the best Flvto alternative, you will be receiving instant downloads without any video emailing or ad preview. With the Freemake Video Converter, you can both download and save videos, channels, and even playlists in Mp3, Mp4 AVI, and even HD.
With this software, you can easily download videos from over ten thousand sites and YouTube. The videos can be downloaded in any format, and you will get the original quality. More so, you can save any YouTube content online, and Freemake offers both full HD and 4k videos without any form of re-encoding. It has no pricing plan as it is free to utilize.
Features
- Convert more than 500 formats
- Supports a wide range of video sharing platforms
- Convert 4K and HD videos
- Edit your videos
5. ClipGrab
Price: Free

For those unaware, ClipGrab is known as a software used to download videos from highly prominent websites such as Dailymotion, Metacafe, and of course, YouTube. When you download these videos, you can convert them into WEBM, WMV, Mp3, and all other formats. All these are done for free. More so, ClipGrab fully supports lots of websites though unofficially. It supports them via automatic site recognition. Thus, you will not need to worry about video downloads. For its pricing, it is completely free. However, thus Flvto alternative allows you to donate any amount you wish.
Features
- Download video from most popular website
- Convert videos before downloading them
- Supports a wide range of formats
- Completely free to be used
6. FlashGot
Platform: Thunderbird , Firefox
Price: Free
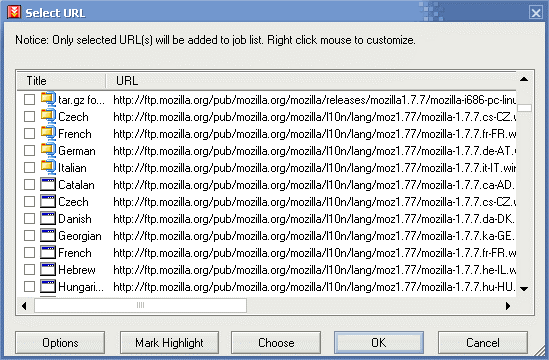
It must be noted that FlashGot is completely free and open-source software. It is a Flvto alternative that is specially crafted to handle both single or massive downloads. It does this with diverse external download managers. Some of these external download managers range from Aria, FatRat, JDownloader, and even FlashGet. FlashGot offers a free add-on for both Thunderbird and Firefox. It provides a free build gallery for users to synthesize their media galleries into one page. Also, it gives complete support for a complete and compatible generic URL parameter redirector.
Features
- No need to download any separate software
- Free and Open-source platform
- Mange massive downloads
- Supports all sort of URLs
7. 4k video downloader
Price: Free - $15
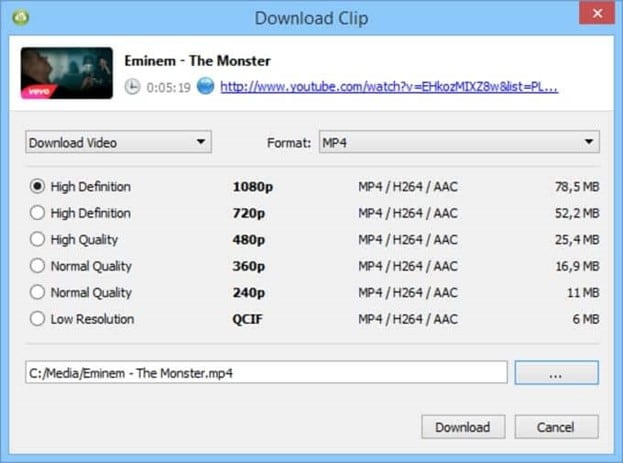
The 4k video downloader is, first of all, a Flvto alternative. It is regarded as a free video downloader and mp3 conversion app. Note that it allows users to download playlists, videos, channels, and subtitles from diverse prominent sites 4k video downloader fully supports Mac OS, Windows, and even Ubuntu platforms. It comes with an amazing client list that includes Life Hacker, Tech Advisor, and many others. Note that all your videos will be gotten in 4k quality for both android and iOS devices. This software has feature updates, as well as a channel subscription feature. For its pricing, it has one free plan and two premium plans.
Features
- Download 4K videos
- Download playlist and channel collectively
- Download videos with subtitles
- Supports all kinds of prominent websites
8. Leawo Video Converter
Price: Free - $29.95
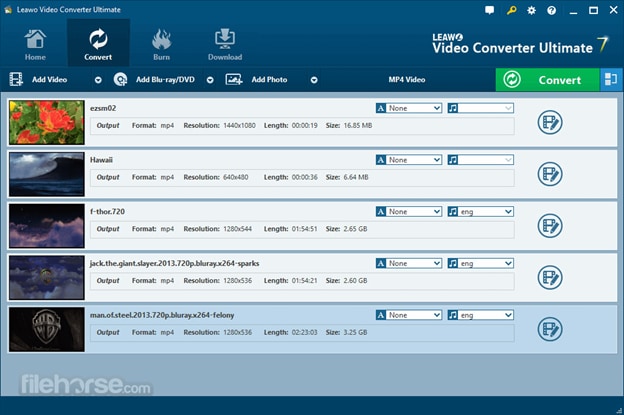
The first thing to remember about Leawo Video Converter is that it is a tool used to convert both audio and videos to over 180 formats. It has a speed that is six times faster and a 1:1 quality. For those interested, it assists users with video and audio conversion no matter the device you have. It comes with a user-friendly interface and offers facilities such as giving you the chance to add subtitles and even select an audio track.
Features
- Convert both audio and video files
- Supports more than 180 formats
- Enjoy faster conversions
- User-friendly and easy to use interface
9. By Click Downloader
Platform: Windows
Price: Free - $9.99

This is a Flvto alternative that is easy to use and allows users to download YouTube music to Mp4 and Mp3. It fully supports every site for downloading, like Facebook and YouTube. One thing to note about By Click Downloader is that it offers recommendations. You are free to download videos in either 1080p, 720, 8k, or even 4k quality. The videos can be converted into diverse formats.
Features
- Supports a wide range of popular websites
- Download entire playlists
- Covert and download 4K and HD quality
- Supports a wide range of formats
10. SnapDownloader
Price: Free - $19.99/year

As a Flvto alternative, this tool is used for downloading videos from over nine hundred websites. It allows users to download videos in 1080p, 4k, or even 8k quality. It comes with a very high download speed and functionalities to convert your videos to both Mp4 or Mp3 formats. It fully supports users in downloading VR videos and allows them to download YouTube channels and playlists.
Features
- Download video from 900+ websites
- Download videos in 4K and 8K quality
- Supports a huge range of video formats
- Supports downloading of VR videos
- Download Youtube playlists
Conclusion
On a general note, we have successfully provided you with some of the best Flvto alternatives that you can find in the market. Be sure to be aware of the Flvto virus, as it can get very annoying having pop-up ads disturbing your download with Flvto. You can read through this article to make your selection on the Flvto alternative to download.

Ollie Mattison
Ollie Mattison is a writer and a lover of all things video.
Follow @Ollie Mattison
Integrating Text in Multimedia: Techniques for YouTube Video Enhancement
How to Add Text to YouTube Video Before or After Uploading

Richard Bennett
Mar 27, 2024• Proven solutions
A great way to emphasize something you say in your vlog is to have your words appear next to you as you say them . Adding text to YouTube videos can look really professional. You might put a title at the beginning of your video, use bullet points to help people keep track of your monologue, or to highlight an important point by writing it on your screen. When you use text in your videos there are a few things you need to keep in mind. In this article, I will share with you 2 ways to add text/subtitles/captions to YouTube videos, whether you need to add text to the video during editing and upload it to YouTube later, or you have uploaded the video to YouTube already and want to add some captions and subtitles to complement it.
- Part 1: Add text to video before uploading YouTube
- Part 2: Add Text to YouTube video after uploading
- Part 3: Top 3 YouTube Video Text Tips
How to Add Text to YouTube Video Before Uploading
Before uploading the video to YouTube, it is recommended to add text to the video first. You can add simple texts and captions to videos with the free video editing software. To add more text effects to the video, you can use Filmora, Sony Vegas Movie Studio and Adobe Premiere CC based on your video editing skills and needs. These software programs are great video editors, which can help you input text easily.
1. Use Filmora
There are plenty of Text effects built in Filmora, you can apply motions and animation to texts, titles, subtitles, end credits and openers as well. Each title preset will present different effects. You can add multiple text boxes and place the text to any position in need. Besides writing texts to video, you can select the target font, size and color and customize the text effect in detail as well. To add text to a video in Filmora is easy, just follow the steps below:

- Open up Filmora and drag a clip into your timeline. Then, go to Text/Credit.
- Find a style that you like and drag it into your timeline where you want your text to appear. Make sure your text is selected in your timeline and click the Advanced Text Editing icon, which looks like a pen and paper.
- Insert your own words and drag your text to where you want it on the screen. Adjust the size by dragging the blue squares which surround your text.
- To change the color of your text, go into the Customize menu. You will find it near the top left of your screen. While you are in Customize there will be a section called Fill. This is where you select the color of your text. You can even change the fill type to ‘gradient fill’ and have your text transition between two colors.
- All of Filmora’s text options are animated – they fade, move around the screen, or perform some other type of action as they appear and disappear. To change the animation of your text select Animation next to Customize. A selection of different animations will appear. Double click on the one you want to apply to your text.
 Download Mac Version ](https://tools.techidaily.com/wondershare/filmora/download/ )
Download Mac Version ](https://tools.techidaily.com/wondershare/filmora/download/ )
Check the detailed steps of how to add text to video in Filmora.
2. Use Windows Movie Maker
As a simple video editing software, Windows Movie Maker also allows you to add text to videos. It provides 3 different options for you to add Title, Caption and Credits to the YouTube videos. You can follow the steps below to add text to the video in WMM.

- To start, launch the Windows Movie Maker.
- After, select import video to insert the video that you want to add text with.
- Select edit movie then click make credits or titles.
- Then add the text that you want to include.
For the step by step tutorial of adding text to YouTube video, check How to Add Text to Video with Windows Movie Maker . Besides adding text to video, you can use Windows Movie Maker to edit YouTube video further. Learn How to trim, cut, combine, split video and add transitions and upload video to YouTube in Windows Movie Maker?
3. Use Sony Vegas Movie Studio
Adding text to YouTube videos in Sony Vegas is not so complicated if you are new to this software. You can adjust the color, size, font and duration of the text effect and add fade in and fade out effects. Follow the steps below to add texts to video in Vegas:

- Launch Sony Vegas Movie Studio.
- Click the View Menu then select Media Generators.
- Choose the generator that you want to use.
- After, drag the generator you have chosen on the timeline.
- Then, the video event FX dialogue box will appear.
- Enter the text that you want and modify it by changing the font, size and style.
4. Use Adobe Premiere CC
For professionals who are looking for a professional way to adding text to video and also have a sufficient budget, Adobe Premiere CC is always recommended. You can check the video and the steps below to add text to video in Premiere:
- Click open or create a project.
- Click the file menu then choose new and title.
- After, the text window will appear then utilize the text tool to add text.
- You can also edit your text using the commands that are provided in the Title Menu.
- Save the text that you have made by clicking the file menu then choose Save As.
How to Add Text to video in YouTube after uploading
Sometimes, we have uploaded a video to YouTube and then want to add subtitles/cc to the video later. The good news is that YouTube is not only a site for videos but is also the place where you can edit your videos in an instant. As you have read, adding text and captions to the uploaded YouTube videos is just a breeze.
Of course, you can only add and edit texts and captions to the video under your YouTube account. Here are the steps on how you can add text to your videos with YouTube Video Editor after the video is uploaded.
- Go to youtube.com then sign in to your account. After sign in your YouTube account, click your avatar and select Creator Studio to enter the creator studio interface.
- Click the Video Manager tab and in Videos section you will see all your videos uploaded to YouTube. Select the video that you want to add captions to and then select Subtitles/CC after clicking Edit button.
- Add Captions/Subtitles

While YouTube may have already created the subtitles automatically for your video with its speech recognition technology. If it does, you will see something like Published: English (Automatic) to the right of your video. If the automatically generated subtitles is not correct, you can edit it to improve the accuracy. Select the line that needs modification to make the edits.
If there is no auto-subtitles, you can choose from 3 ways to add subtitles and closed captions to the video: Upload a file, Transcribe and auto-sync and create new subtitles or CC.

Upload a file: upload a text transcript or timed subtitles file.
Transcribe and auto-sync: Type or paste in a full transcript of the video and subtitle timings will be set automatically.
Create new subtitles or CC: Create subtitles and closed captions by typing them in as you watch the video.
If you already have a caption file which contains both text and time codes, just click Upload a file and upload the text to the video.
- Once everything is okay, you can change the name of the video and you can do it in the box beside Project.
Cons of Using YouTube Video Editor
When you make use of this editor, you cannot shorten the clips for music. Moreover, since it is an online editor, you need to refresh the page in order to do the changes. Aside from YouTube Video Editor, you can use Adobe Premier Pro, MAGIX Vegas Pro, OpenShot and Avidemux.
From 20th September 2017 users will no longer be able to use the complementary editing suite. Check the best YouTube video editor alternatives from this complete guide to find out more YouTube video editor alternatives if you want to add text to video with more features and customization.
Top 3 Tips for Adding Text to YouTube Videos
1. Leave Room
If you know you are going to add text to your video then make sure you leave room for it in your frame. Consider standing off to one side instead of directly in front of your camera. You do not want to have to choose between not using text, making your text really small, or placing it over your face.
While planning out your frame and leaving room for your text, consider what color you are going to make the words and whether it will stand out and look good against your background.
2. Bigger is Better
People should be able to read your text without putting in any extra effort, such as straining their eyes to make out small words. If it takes effort to read your text then a lot of people will just ignore it. Your text should be big enough that somebody watching your video on their smartphone screen – where everything is shrunk down – can read it easily.
It is easier to make your text larger when you stick to titles, keywords, and short sentences.
3. Do Not Overuse
Text is a great tool for making something stand out. However, if you try to use text to emphasize too much of what you say it will lose its effect. Text does not stand out anymore once viewers get too used to seeing it. Too much text can even get annoying and cause people to click away from your videos.
Try to use text to emphasize only the most important things you say.

Richard Bennett
Richard Bennett is a writer and a lover of all things video.
Follow @Richard Bennett
- Title: [Updated] In 2024, Flutter Free Video Conversion The Best Alternatives for YouTube Upload
- Author: Jeffrey
- Created at : 2024-08-20 15:06:55
- Updated at : 2024-08-21 15:06:55
- Link: https://eaxpv-info.techidaily.com/updated-in-2024-flutter-free-video-conversion-the-best-alternatives-for-youtube-upload/
- License: This work is licensed under CC BY-NC-SA 4.0.



