![[Updated] In 2024, Game On The Leading 12 YouTube Videographers for Opening Tutorials (Free/Paid)](https://thmb.techidaily.com/65d1648a69e474032218f98a4f9088236faaaabb296646cc458aad0041a1d229.png)
"[Updated] In 2024, Game On The Leading 12 YouTube Videographers for Opening Tutorials (Free/Paid)"

Game On: The Leading 12 YouTube Videographers for Opening Tutorials (Free/Paid)
Best 12 YouTube Gaming Intro Makers - Free and Paid

Richard Bennett
Mar 27, 2024• Proven solutions
When searching the words “intro maker”, thousands of results jump into your eyes, but only a few of them are suitable for YouTube gamers . Luckily, we did it for you. After 34 hours’ research and comparison, we finally rounded up the 12 best gaming intro makers, sorted by online and desktop solutions. Hopefully, these intro makers will help you convert more viewers to your subscribers like those noted YouTubers did.
Read on to know how to take your video to the next level with these gaming intro makers and templates.
You may also like: Top 10 Best Free Music and Sound Effect Resources for Games >>
- Part 1: 4 Best Desktop YouTube Gaming Intro Makers
- Part 2: 8 Best Online Intro Makers for YouTube Gaming
- Part 3: 3 Easiest Ways to Make a Gaming Intro
- Bonus: Best Intro Templates for YouTube Gamer
Wondershare Filmstock Gaming Video Editing Skils ](https://filmstock.wondershare.com/creative-theme-game?source%5Fchannel=seo%5Farticle&spm=rs.filmora%5Fweb )
Part 1: Best YouTube Intro Makers for Gaming [Desktop Software Solutions for Windows/Mac/Linux]
Before I recommend the YouTube Gaming Intro Makers, I want to share how we make a stunning YouTube intro, so that you can see in creating a video intro, which elements should be included. Check the video tutorial below to get some tips and tricks for making YouTube Intro.
Those who wish to have more control over their video editing needs are advised to pick desktop software solutions like Filmora and After Effects, and Blender, etc. They can serve the editing needs of beginners as well as professionals. So, in the first part, I’ll show you some of the best gaming intro makers for YouTube video, some of them are free to use, others may need to subscribe.
1. Wondershare Filmora: Freemium
Wondershare Filmora is a great tool that you can use to create a film-look YouTube video, including gaming video intros. What’s more, it offers you lots of pre-made intros with text and title animation, elements, overlays, effects, and transitions. Besides the inbuilt presets and templates for making gaming intro makers, you can find more video effects for gaming intro making in the Filmstock effects store . The 8 Bit Gamer and blockbuster effects are also perfect choices for making gaming intros. After finishing the editing, you can directly upload the video to YouTube from the program.
 Download Mac Version ](https://tools.techidaily.com/wondershare/filmora/download/ )
Download Mac Version ](https://tools.techidaily.com/wondershare/filmora/download/ )
You may also like: Best 3D Intro Makers for YouTube Videos
2. After Effects: ($19.99/month)
Editing YouTube gaming intro task becomes easier when you have Adobe Effects on your desktop computer. Most of the professionals love to access this platform due to its wide range of effects and presentation templates.
Now, if you are a member of Filmstock, you can download some Free After Effects Templates and use it in After Effects to make a stunning gaming intro without paying extra money.
3. Blender: (Free)
It is a well known open source and free of cost gaming intro maker that can process 3D pipelines with ease. It can easily handle processes like motion tracking, composition, rendering, simulation, animation, rigging and modeling etc. It may appear difficult for beginners to make a gaming intro with this free intro maker but professionals can definitely create wonders with this software tool.
4. Cinema 4D: $3510.5
This is a complete and complex software for 3D video animation, it’s developed by MAXON Computer GmbH in Germany, and it gives you almost all the power and control over 3D design and creation. It is very expensive ($3510.5) and complex, so if you just want a simple and quick intro, we don’t recommend this to you to make a simple gaming intro.
Part 2: Best YouTube Intro Makers for Gaming - Online solution
If you are a beginner, then you should go ahead with the online free gaming intro maker tools below. They have a wide range of pre-made templates and you can operate them with ease even without messing up with deep any technical details.
1. Panzoid(Free):
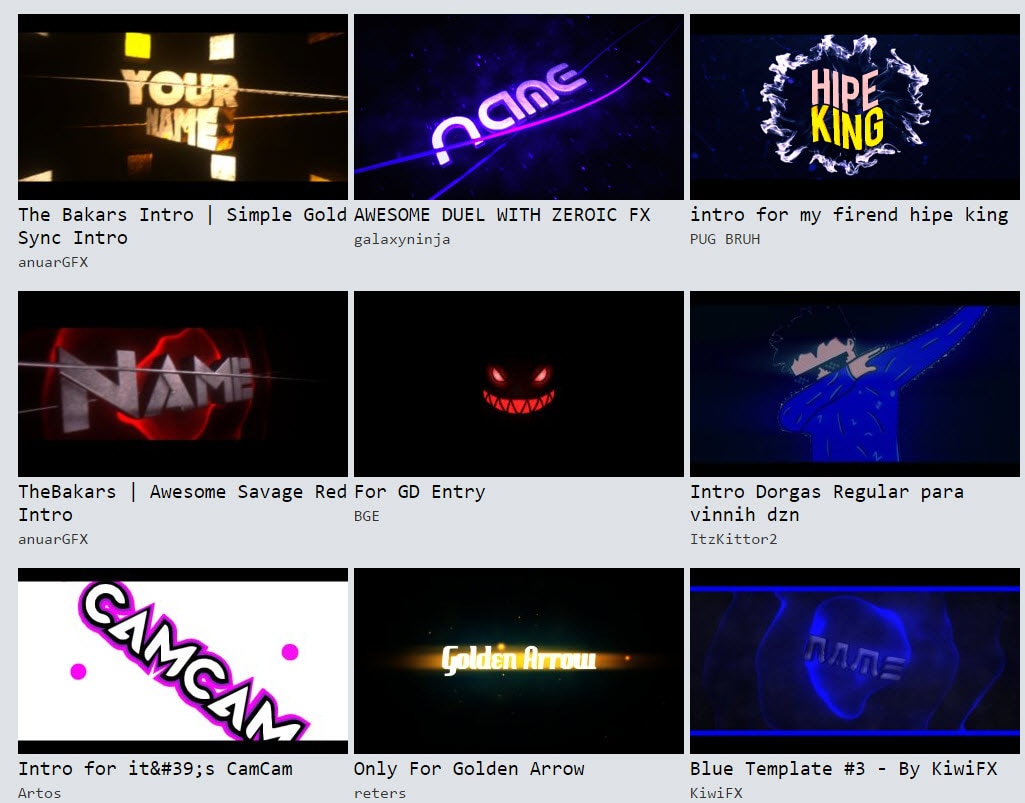
It is a well known online video editing software tool that also possesses abilities of background editor and can also generate quick clips to fulfill instant needs. As it is available for free and works online so beginners can easily switch to this editor anytime from anywhere using their handheld devices. This free to use software tool allows users to complete editing tasks with advanced 3D animations , but the only downside of this tool is its too many annoying ads.
You can find many tutorials about how to use Panzoid on YouTube if you have any questions.
2. Renderfx ($24.99 only):
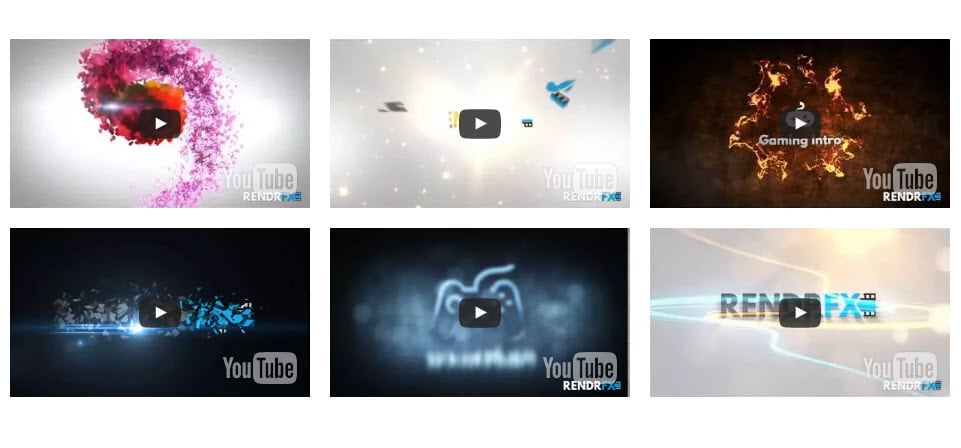
The high definition effect is the most beautiful part in my opinion. You would definitely love to have a professional class video editing solution for your YouTube gaming needs. Renderfx allows gamers to generate eye-catching videos for YouTube channel uploads; they can prepare presentations, outros, and intros over here.
3. Renderforest ($29.99/Export):
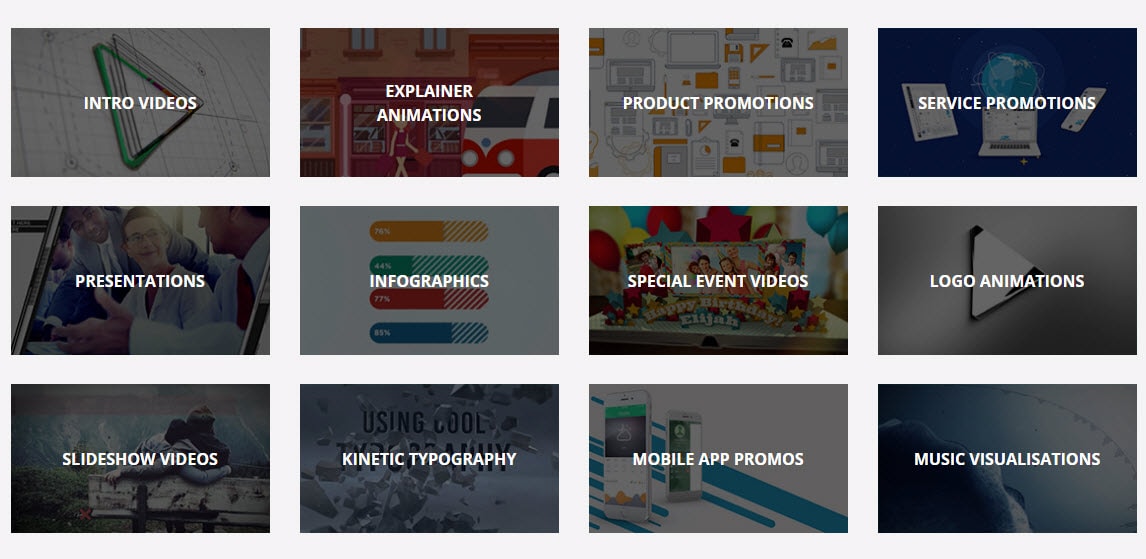
There are lots of interesting things to talk about Renderforest. It contains a wide range of video templates such as neon power logo, electromagnetic logo, neon lightroom, fly-in-fire logo, and many more. You can create various videos for free by utilizing all its advanced features, but in case if you want to expert your created video out without the watermark, then you have to pay $29.99 per export.
4. ivipid($1.99 to $34.99)
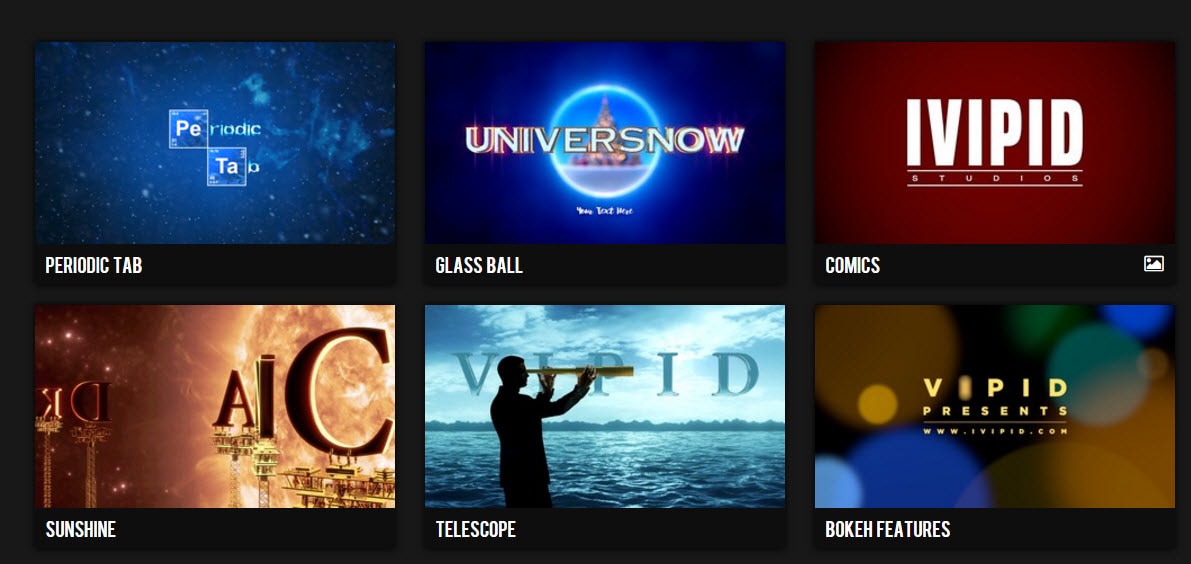
If you are more focused on customization needs and want to create something unique for your next YouTube gaming video, then Lvipid.com is here to serve all your needs. There are unlimited stunning themes, including awesome animation cards and video intro personalization options. Note that you have to use credits to start producing a new video on this platform.
5. Moovly Studio: ($5 per Month)

Here is an advanced multimedia solution that is hosted over the cloud platform and assists users in developing promotional videos and animations with a few simple to follow steps. You can enjoy these services with payment of $5/month only.
6. Introchamp: ($5 per template)
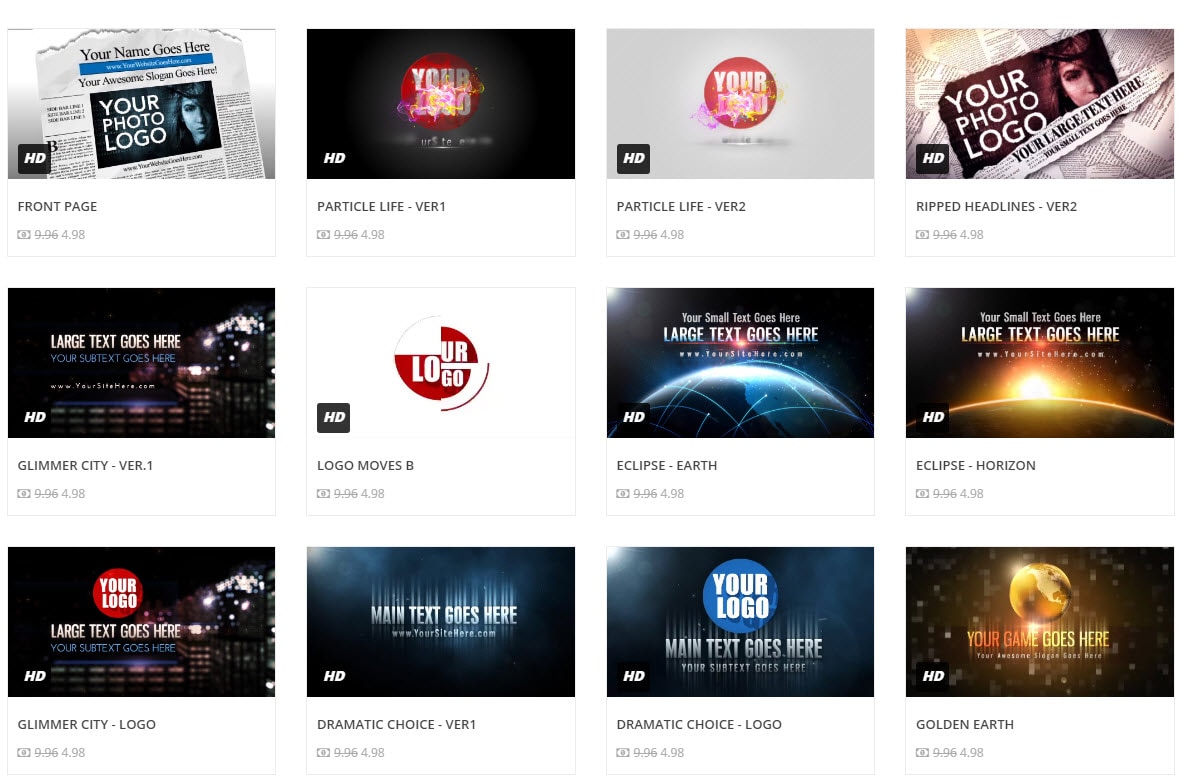
As the name indicates, this online tool is master in the creation of video intros, so you need not apply additional efforts to get desired results. Simply pay amount $4.98 to $11.95 and collect all fantastic graphics, text options, and music to complete your task.
7. Intromaker: ($5 to $20 only)
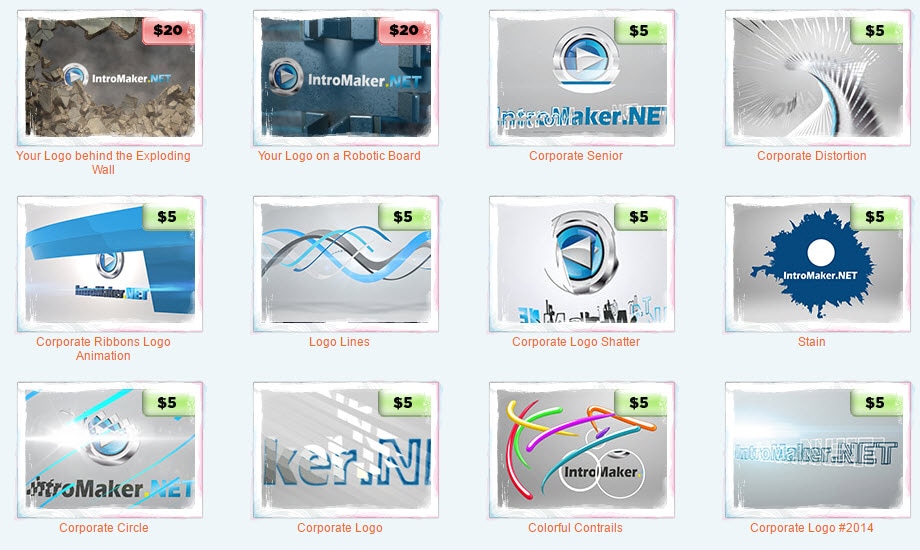
Its stunning designer wizard can assist you in logo designing; just upload your desired image with .jpg or .png extension and merge it into your video background to have impressive results. Its simple editing interface makes editing tasks much easier for beginners. One of the disadvantages is that you can’t preview the result before you finish the order.
8. Flixpress: ($49.44/month)
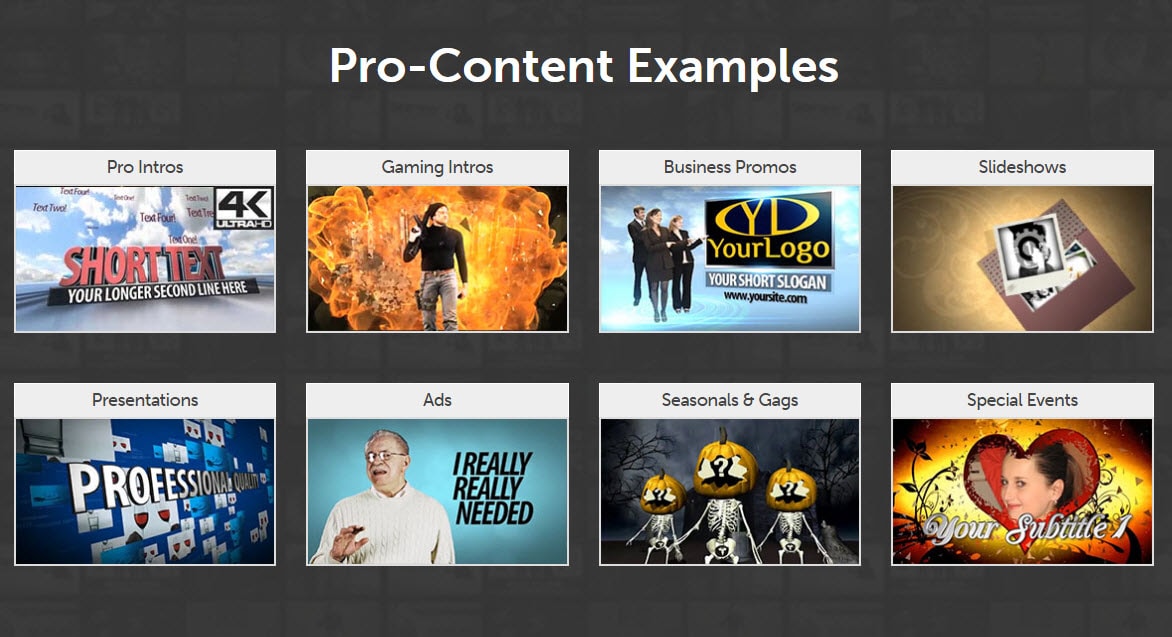
It provides a wide range of services like handling business promos, slideshows, ads, and YouTube Intros. It offers variable pricing plans so that beginners can start with free ones, and professionals can choose low-cost plans with ease. One can avail access to a full library with a payment of $49.44/month.
Part 3: 3 Easiest Ways to Make a Gaming Intro
If you’re new to YouTube video creation, here we introduce 3 easiest ways that can help you make fascinating gaming intros.
1. Using video intro makers
No matter you are a beginner or a professional, these intro makers offer you multiples options to make wonderful gaming intros from pre-made templates or from nothing.
2. Hiring freelancers
It is also possible to get professional assistance online from top platforms like Peopleperhour , Upwork , Fiverr and, Valoso etc. Those who are not able to find enough time to edit their game videos can hire a well experienced professional online. They charge an hourly basis or as per the work offered by you. They can complete the customization task on your behalf.
3. Taking use of pre-made intro templates
Some websites/YouTube channels over the Internet also offer attractive pre-made templates that are time-saving solutions and can definitely fulfill the purpose of excellent video intro. You can collect fantastic templates from sites like Editorsdepot, VideoBlocks, and Pushedtionsanity, etc.
Note: The intro part is needed to be very short; probably, a maximum of 5 seconds is sufficient to create the impact; otherwise, your audience will become impatient, and they will run away.
Part 4: Best Intro Templates for YouTube gamer [Free Intro Templates Download Sites]
If you’re using Blender, After Effects, Sony Vegas, Cinema 4D, etc, you’ll be happy to find that there are a lot of free intro templates on the Internet. Just download them, and replace the text by your channel name, no further editing skills asked. You can pick some of the best collections from here.
The newly released stock media library Filmstock effects store is a good website to download free intros and customize it based on your personalized needs.
 Download Mac Version ](https://tools.techidaily.com/wondershare/filmora/download/ )
Download Mac Version ](https://tools.techidaily.com/wondershare/filmora/download/ )
Click the image below to visit this effects store directly. If you are looking for some free items which are totally free to download and use, you can check the Free video effects, footage, music and photos .
Filmstock Stock Media Library ](https://tools.techidaily.com/wondershare/filmora/download/ )
1. Editors Depot
Editors depot has thousands of stock videos and templates with free intros available. You can download them then edit in Blender, Cinema 4D, After Effects, or Sony Vegas.
2. VideoBlocks
Videoblocks has after effect templates you can simply download and bring into Photoshop. All you need to do with these templates is insert your name and import the music, the background images and graphics are all generated.
3. Pushedtionsanity
PushedToInsanity is a site designed to provide the users with the latest and best FREE templates for Cinema 4D, After Effects, and Sony Vegas. You will find lots of Intro Templates, Outro Templates, Banner Templates, and almost everything you need for your YouTube videos. You can check their YouTube Channel to watch all the intro templates
After reading so many YouTube gaming intro makers, you may have exhausted. So we have made a simple comparison table about each intro maker, and below is the list of best online and desktop gaming intro makers that can complete the intro making the task as per your choice, pick any of these as per your needs.
You can click the platform name in the form to check the detailed intro about it directly.
| Type | Platform | Price |
|---|---|---|
| Online | Panzoid.com | Free |
| Renderfx | $24.99 to remove the watermark | |
| Renderforest | $29.99/export | |
| Ivipid.com | 1.99$ to $34.99 | |
| Moovly Studio | $5/month | |
| Introchamp | $5 per templates | |
| Intromaker | $5 to $20 | |
| Flixpress | $129.99 monthly for full libray and liftime storage | |
| Desktop | Wondershare Filmora | $59.99 lifetime |
| After Effects | $19.99/monthly | |
| Blender | Free | |
| Cinema 4D | $3510.5 |
Wondershare Filmora is an amazing intro maker for YouTube gamers, besides the various inbuilt titles, animations, filters, transitions and music library, Filmora also has some stunning editing tools to empower your creativity.

Richard Bennett
Richard Bennett is a writer and a lover of all things video.
Follow @Richard Bennett
Rapid Learning: From Visuals To Vivid YouTube Channel Thumbnails
There is a saying that first impressions last, and this is proven true, especially when it comes to YouTube video viewership. For sure, you have experienced watching a video out of curiosity because of its thumbnail. That is why content creators take time to resize YouTube thumbnails or use a YouTube thumbnail size converter to customize the preview images that represent their videos.
This technique not only attract viewers to watch your video, but it also gives a glimpse of your content. In this article, we will provide you with a quick tutorial on how to resize a YouTube thumbnail and suggest handy tools you can use to create the perfect YouTube video thumbnail!

Best YouTube Thumbnail Size
According to YouTube’s help center, there are some things to remember when creating a thumbnail for your YouTube videos.
- First, make sure that the thumbnail size is 1280 pixels by 720 pixels and 640 pixels wide. It is the best YouTube thumbnail size.
- When it comes to the thumbnail dimension, make sure to use an aspect ratio of 16:9.
- Also, your YouTube thumbnail image should not exceed 2MB and is in either JPG, GIF or PNG format.
How To Resize Your YouTube Thumbnail
The primary reason for changing the YouTube thumbnail size is to gain more audience. If you are a content creator, your main goal is to introduce your content to a wider range of viewers, right? So you have to pay attention to even the smallest detail, such as YouTube thumbnails to increase viewership and top YouTube SEO.
In fact, YouTube recommends this technique to get more viewers. Also, resizing your YouTube thumbnail will prevent you from getting the “file larger than 2MB error” which can cause your thumbnail to be discarded.
So, how can you use this technique? Check our tutorial below as we walk you through various recommended methods for resizing a YouTube thumbnail:
Method 1: Resize YouTube Thumbnail With Windows Default App
The easiest way to resize YouTube thumbnails is through the Windows default app. Within just a few modifications, you can resize your thumbnail to fit as a preview image for your YouTube video.
Please take note that your image should be at least 2 megabytes or less to achieve the perfect YouTube thumbnail fit. If your image exceeds the limit, your thumbnail will either be rejected, or your image will have a black screen around it-which is not ideal at all.
Now, let us start the tutorial.
Step1 Open an image you want to set as a thumbnail. Then, Right-click> Resize.
Step2 Select “Define custom dimensions.”

Step3 Set the width to 1280 and the height to 720. Then tick the box for “Maintain Aspect Ratio “and click “Save Resized Copy.”

Step4 Click the upload thumbnail button on YouTube and import your resized image.

Method 2. Online YouTube Thumbnail Size Converter
The second method you can use is the online YouTube thumbnail size converter. As it completely works in browsers, you do not need to worry about any app installation to access the feature. Furthermore, using online YouTube thumbnail size converters ensures you maintain your image resolution and prevents it from getting blurry or pixelated.
There are various YouTube thumbnail resizers available online. Some of the most popular are Fotor, Super Image Converter, Pixelied, Super Image Converter , Adobe Express , Newisty, and Promo . Let us focus on the last online tool and the steps on how to use it.
Promo is a free online software you can use to convert an image to a YouTube thumbnail. It is one of the best YouTube Thumbnail tools as it uses simple operation steps and automatically resizes your image without losing its quality.
Here are the steps on how to use the Promo YouTube thumbnail size converter:
Step1 Go to Promo’s official website and import your image

Step2 Scroll down and find the YouTube thumbnail size where your resized image is displayed. Then, click “Download.”
Method 3: Convert the Image to YouTube Thumbnail Using Wondershare Filmora
It is without a doubt that online YouTube thumbnail resizers are great tools for converting your image to an ideal YouTube thumbnail. But it would be much better if you resize your video using the same app you use for editing. That way, you will save time using two separate apps, and your task will be much more efficient using an all-in-one video editing tool.
Wondershare Filmora , one of the most well-known software for creating high-quality and compelling videos, combines these functions in one app. Filmora is not just an excellent software for crafting YouTube videos but also a reliable tool you can use in creating and resizing YouTube thumbnails.
Free Download For Win 7 or later(64-bit)
Free Download For macOS 10.14 or later
Here is the step-by-step tutorial on how to use Filmora in resizing your YouTube thumbnail. It is divided into two parts:
1. Take a Snapshot as the Thumbnail with Filmora
Step1 Open the video in the timeline, click the play icon in the player window, and pause when you reach the desired frame for the YouTube thumbnail. Click the camera icon to take a snapshot.

Step2 In the snapshot window, choose to save the snapshot as a PNG or JPG file.
Step3 Select the output storage location and click OK.

2. Resize the YouTube Thumbnail
Step1 Import the image into the app timeline.

Step2 Drag and drop the image into the timeline and click the green “Export“ button. In the popup Export window, select GIF. Next, click “Settings“ to adjust the resolution.

Step3 As the recommended size of a YouTube Thumbnail is 1280 * 720 pixels, you can set the resolution to 1280 * 720. Then click Apply and Export the GIF. You can now upload the GIF thumbnail to your YouTube account.
Method 4. Convert Images to YouTube Thumbnail Using Third-Party Software
In addition to using dedicated video editing software, several third-party image editing programs can be used to resize images for use as YouTube thumbnails. Programs like GIMP are popular for this purpose, as it offers a wide range of tools and features for editing and resizing images.
This program allows you to import an image, resize it to the dimensions required for a YouTube thumbnail (typically 1280 x 720 pixels), and save the edited version to your desired location. Using an image editing program can be a good option if you need more control over the appearance of your thumbnail or if you want to make more extensive edits beyond simply resizing the image.
To resize an image using an image editing program like GIMP, follow these steps:
Step1 Install and launch GIMP on your computer.
Step2 Click on “File“ > “Open,” then search for the file you want to resize.
Step3 Click on “Image“ > “Scale Image“ and make sure that the resolution is 1920 by 1080.
Step4 Click on “File“ > “Export As“ and toggle the “Select File Type (By Extension)“ option. Choose JPG/JPEG format because it can compress the thumbnail enough to stay within the limit of 2 megabytes.
Step5 You can change the quality of the image and click the “Export“ button to save the thumbnail.
Comparison of These 4 YouTube Thumbnail Resizing Methods
Now that we’ve explored the four methods for resizing YouTube thumbnails, it’s time to compare the pros and cons of each method. In this section, we’ll consider factors such as ease of use, speed, quality, cost, and compatibility to help you determine the best option for your needs.
Take a look at the table below for a more detailed comparison.
| | Windows Default App | Online YouTube Thumbnail Size Converter | Wondershare Filmora | Third-Party Software | |
| ————————————————– | ——————————————- | ———————– | ———————— | ——– |
| Other Software Required or Not | No | Yes (Internet Browser) | Yes | Yes |
| Internet Connection Required | No | Yes | No | No |
| Complexity of Operations | Easy | Easy | Easy | Moderate |
| Support Other Editing of the YouTube Thumbnail | No | No | Yes | Yes |
| File Size Limit | None | 25MB | None | None |
Resizing YouTube thumbnails using the Windows default app is a quick and easy method that requires no additional software or tools. However, the quality of the resized thumbnail may improve if the original image is low resolution, and this method is only suitable for users on Windows operating systems.
Online YouTube thumbnail size converters are convenient and easy to use, and they can be accessed from any device with an internet connection. They also typically preserve the quality of the original image. However, some online converters may have size limits or require a subscription to unlock all features, and using an online converter can be slower than using a dedicated software tool.
Using Wondershare Filmora allows you to create and edit YouTube thumbnails within a single application, which can be a time-saving advantage if you’re already using Filmora for other video editing tasks. However, Filmora is a paid software, so there is a cost associated with using it, and it may have a steeper learning curve for users new to video editing.
Image editing programs like GIMP offer many features and tools for customizing your thumbnail, including adding text, applying filters, and making more extensive edits beyond simply resizing the image. They also typically offer more control over the quality and appearance of the resized thumbnail.
However, using a third-party image editing program may require a learning curve and maybe more time-consuming than other methods, and there may be a cost associated with purchasing the software.
Each of the four methods for resizing YouTube thumbnails has its pros and cons, and the best method will depend on the user’s specific needs and preferences.
Conclusion
This article explored four methods for resizing YouTube thumbnails: using the Windows default app, online converters, Wondershare Filmora, and image editing programs like GIMP. Each method has advantages and disadvantages; the best one depends on your specific needs and preferences. No matter your chosen method, you can resize YouTube thumbnails confidently with these tools and techniques.
Free Download For macOS 10.14 or later
Here is the step-by-step tutorial on how to use Filmora in resizing your YouTube thumbnail. It is divided into two parts:
1. Take a Snapshot as the Thumbnail with Filmora
Step1 Open the video in the timeline, click the play icon in the player window, and pause when you reach the desired frame for the YouTube thumbnail. Click the camera icon to take a snapshot.

Step2 In the snapshot window, choose to save the snapshot as a PNG or JPG file.
Step3 Select the output storage location and click OK.

2. Resize the YouTube Thumbnail
Step1 Import the image into the app timeline.

Step2 Drag and drop the image into the timeline and click the green “Export“ button. In the popup Export window, select GIF. Next, click “Settings“ to adjust the resolution.

Step3 As the recommended size of a YouTube Thumbnail is 1280 * 720 pixels, you can set the resolution to 1280 * 720. Then click Apply and Export the GIF. You can now upload the GIF thumbnail to your YouTube account.
Method 4. Convert Images to YouTube Thumbnail Using Third-Party Software
In addition to using dedicated video editing software, several third-party image editing programs can be used to resize images for use as YouTube thumbnails. Programs like GIMP are popular for this purpose, as it offers a wide range of tools and features for editing and resizing images.
This program allows you to import an image, resize it to the dimensions required for a YouTube thumbnail (typically 1280 x 720 pixels), and save the edited version to your desired location. Using an image editing program can be a good option if you need more control over the appearance of your thumbnail or if you want to make more extensive edits beyond simply resizing the image.
To resize an image using an image editing program like GIMP, follow these steps:
Step1 Install and launch GIMP on your computer.
Step2 Click on “File“ > “Open,” then search for the file you want to resize.
Step3 Click on “Image“ > “Scale Image“ and make sure that the resolution is 1920 by 1080.
Step4 Click on “File“ > “Export As“ and toggle the “Select File Type (By Extension)“ option. Choose JPG/JPEG format because it can compress the thumbnail enough to stay within the limit of 2 megabytes.
Step5 You can change the quality of the image and click the “Export“ button to save the thumbnail.
Comparison of These 4 YouTube Thumbnail Resizing Methods
Now that we’ve explored the four methods for resizing YouTube thumbnails, it’s time to compare the pros and cons of each method. In this section, we’ll consider factors such as ease of use, speed, quality, cost, and compatibility to help you determine the best option for your needs.
Take a look at the table below for a more detailed comparison.
| | Windows Default App | Online YouTube Thumbnail Size Converter | Wondershare Filmora | Third-Party Software | |
| ————————————————– | ——————————————- | ———————– | ———————— | ——– |
| Other Software Required or Not | No | Yes (Internet Browser) | Yes | Yes |
| Internet Connection Required | No | Yes | No | No |
| Complexity of Operations | Easy | Easy | Easy | Moderate |
| Support Other Editing of the YouTube Thumbnail | No | No | Yes | Yes |
| File Size Limit | None | 25MB | None | None |
Resizing YouTube thumbnails using the Windows default app is a quick and easy method that requires no additional software or tools. However, the quality of the resized thumbnail may improve if the original image is low resolution, and this method is only suitable for users on Windows operating systems.
Online YouTube thumbnail size converters are convenient and easy to use, and they can be accessed from any device with an internet connection. They also typically preserve the quality of the original image. However, some online converters may have size limits or require a subscription to unlock all features, and using an online converter can be slower than using a dedicated software tool.
Using Wondershare Filmora allows you to create and edit YouTube thumbnails within a single application, which can be a time-saving advantage if you’re already using Filmora for other video editing tasks. However, Filmora is a paid software, so there is a cost associated with using it, and it may have a steeper learning curve for users new to video editing.
Image editing programs like GIMP offer many features and tools for customizing your thumbnail, including adding text, applying filters, and making more extensive edits beyond simply resizing the image. They also typically offer more control over the quality and appearance of the resized thumbnail.
However, using a third-party image editing program may require a learning curve and maybe more time-consuming than other methods, and there may be a cost associated with purchasing the software.
Each of the four methods for resizing YouTube thumbnails has its pros and cons, and the best method will depend on the user’s specific needs and preferences.
Conclusion
This article explored four methods for resizing YouTube thumbnails: using the Windows default app, online converters, Wondershare Filmora, and image editing programs like GIMP. Each method has advantages and disadvantages; the best one depends on your specific needs and preferences. No matter your chosen method, you can resize YouTube thumbnails confidently with these tools and techniques.
- Title: [Updated] In 2024, Game On The Leading 12 YouTube Videographers for Opening Tutorials (Free/Paid)
- Author: Jeffrey
- Created at : 2024-08-20 16:03:11
- Updated at : 2024-08-21 16:03:11
- Link: https://eaxpv-info.techidaily.com/updated-in-2024-game-on-the-leading-12-youtube-videographers-for-opening-tutorials-freepaid/
- License: This work is licensed under CC BY-NC-SA 4.0.














